ビデオの FPS を 60/120/144 FPS まで上げる 3 つの方法
動画の品質に関しては、1秒あたりのフレーム数(FPS)が重要な役割を果たします。FPSとは、1秒間の動画に表示されるフレーム数を指します。FPSが高いほど、視聴体験が大幅に向上し、動きがより滑らかになり、特に動きの速いシーンで細部までよく捉えることができます。ここでは、 ビデオFPSを上げる 簡単にビデオ品質を向上させることができます。
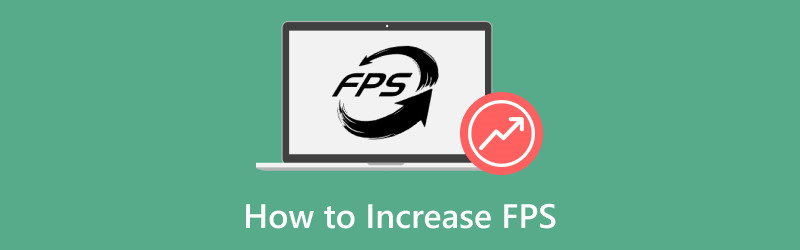
- ガイドリスト
- パート1. ArkThinker Video Converter UltimateでビデオFPSを上げる方法
- パート2. Adobe Premiere ProでビデオのFPSを上げる方法
- パート3. VEEDのフレームレートコンバーターでビデオのFPSを上げる方法
- パート4. ビデオ品質を維持するためのヒント
- パート 5. よくある質問
パート1. ArkThinker Video Converter UltimateでビデオFPSを上げる方法
- ユーザーフレンドリーなインターフェース。
- バッチ処理。
- 強力な機能強化ツール。
- 無料版では機能が制限されています。
ArkThinkerビデオコンバーター究極 は、ビデオのフレーム レートを変更するための簡単な FPS ビデオ コンバーター ツールです。20 から 144 FPS までのビデオ FPS 調整をサポートし、ビデオ解像度を簡単にアップスケールします。このソフトウェアは、フレームを補間する高度なアルゴリズムを採用しており、品質を犠牲にすることなくビデオの FPS を効果的に増加します。ユーザー フレンドリーなインターフェイスと高速処理速度により、初心者と経験豊富なユーザーの両方に対応し、エクスペリエンスをさらに向上させます。
効果的な使用方法は次のとおりです。
- MP4、MOV、AVI など 1000 を超える形式と互換性があります。
- バッチ変換を使用すると、複数のファイルを同時に処理できます。
- ビデオの強化、色補正などのための 20 を超える編集ツールにアクセスできます。
- ハードウェア アクセラレーションにより、変換速度が最大 30 倍高速化されます。
Windows または Mac デバイスに ArkThinker Video Converter Ultimate をダウンロード、インストール、起動します。
FPSコンバーターを開いて、 追加ファイル ボタンをクリックして、フレーム レートを上げたいビデオをアップロードします。

を見つける 出力フォーマット ドロップダウンメニューから希望の出力形式を選択します。元の形式を維持したい場合は、 ソースと同じ.

ビデオのフレームレートを上げるには、出力フォーマットのドロップダウンの横にあるカスタムプロファイルオプションをクリックします。ここで、 フレームレート ビデオの FPS を上げます。ここでは、ビデオを 30 FPS から 60、120、さらには 144 FPS に簡単に変換できます。

さらに、解像度、チャンネル、サンプリング レート、ビットレート、オーディオ コーデックなどをカスタマイズできます。設定に満足したら、[OK] をクリックして保存します。
出力フォルダを設定して、ビデオファイルを保存する場所を決定します。すべてを設定したら、 すべて変換 プロセスを開始します。すぐにビデオ フレーム レートが正常に強化されたことがわかります。更新されたビデオ フレーム レートが使用可能になります。

ArkThinker Video Converter Ultimate は、品質を維持しながらビデオ FPS を向上させる簡単な方法を提供します。ただし、無料試用版では最初の 5 分間しかエクスポートされません。
パート2. Adobe Premiere ProでビデオのFPSを上げる方法
- プロフェッショナルレベルの機能。
- 幅広い形式のサポート。
- カスタマイズ可能な出力設定。
- 初心者にとっては学習曲線が急です。
- サブスクリプションベースの価格設定。
Adobe Premiere Pro は、時間補間機能の使用など、さまざまな方法でビデオのフレーム レート (fps) を向上できる強力なビデオ編集ソフトウェアです。このツールを使用すると、既存のフレームの間に追加のフレームを生成してビデオの滑らかさを向上させ、より高い fps 出力を効果的に作成できます。
Adobe Premiere Pro を開いて新しいプロジェクトを作成します。ビデオ ファイルをインポートします。
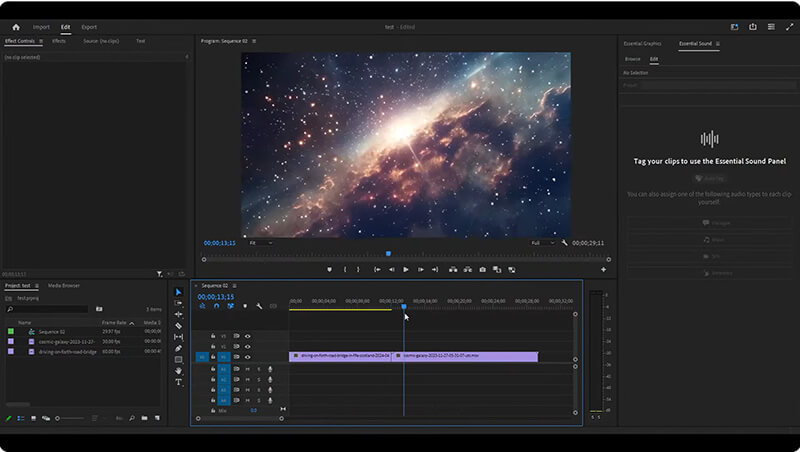
タイムラインのビデオを右クリックして選択 修正する > 映像を解釈する.
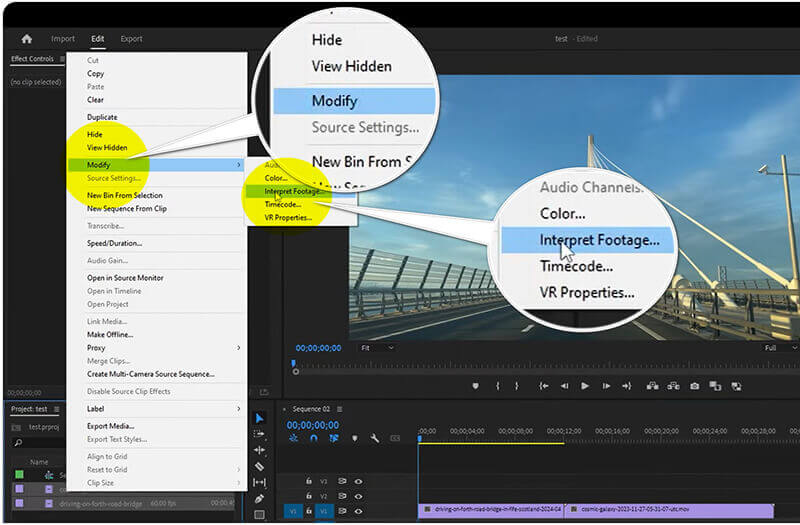
調整する フレームレート 希望する FPS を得るために設定を増やします。ビデオ FPS を最大 60 まで変更できます。
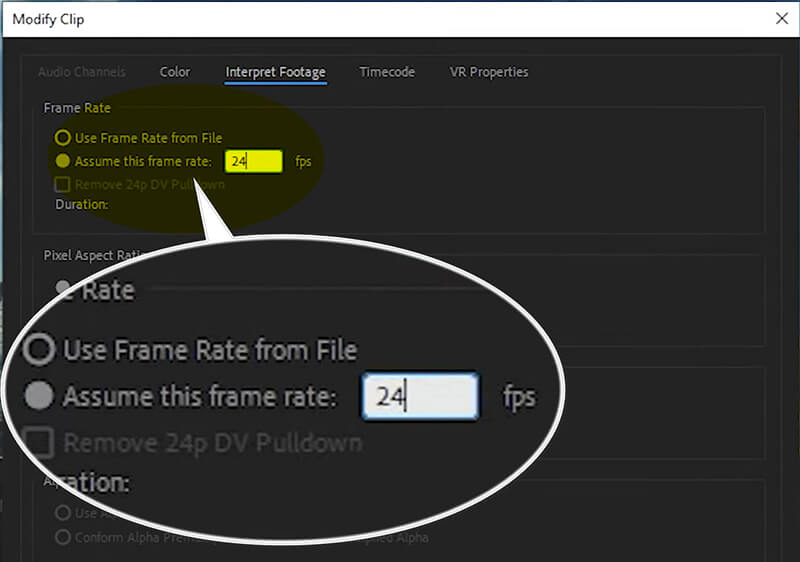
フレームレートの設定が完了したら、「OK」をクリックし、次の場所に移動してビデオをエクスポートします。 ファイル > 輸出 > メディア 更新されたフレーム レートでビデオを保存します。
Adobe Premiere Pro は、正確なフレーム レート調整を含む包括的な編集機能を求めるユーザーに最適です。ただし、その複雑な手順と高額な価格は、すべての人に受け入れられるとは限りません。
パート3. VEEDのフレームレートコンバーターでビデオのFPSを上げる方法
- インストールは必要ありません。
- 処理時間が速い。
- 無料枠が利用可能です。
- デスクトップ ソフトウェアと比較すると機能が制限されます。
- インターネット接続が必要です。
VEED は、ソフトウェアのインストールを必要とせずにビデオ FPS を上げるプロセスを簡素化するオンライン ツールです。これは、1 秒あたりのフレーム数 (fps) を調整してビデオの再生を強化するように設計された、ユーザー フレンドリなオンライン ツールです。このツールを使用すると、ビデオの fps を上げることができ、特にペースの速いコンテンツでは、動きがスムーズになり、画質が向上します。VEED のシンプルなインターフェイスを使用すると、高度な技術スキルを必要とせずに、ビデオをアップロードし、必要なフレーム レートを選択し、変換をすばやく処理できます。これは、ビデオ制作の品質をシームレスに向上させたいと考えているクリエイターにとって理想的なソリューションです。
VEEDのウェブサイト(https://www.veed.io/tools/video-frame-rate-converter)にアクセスします。クリック ビデオのフレームレートを調整する.
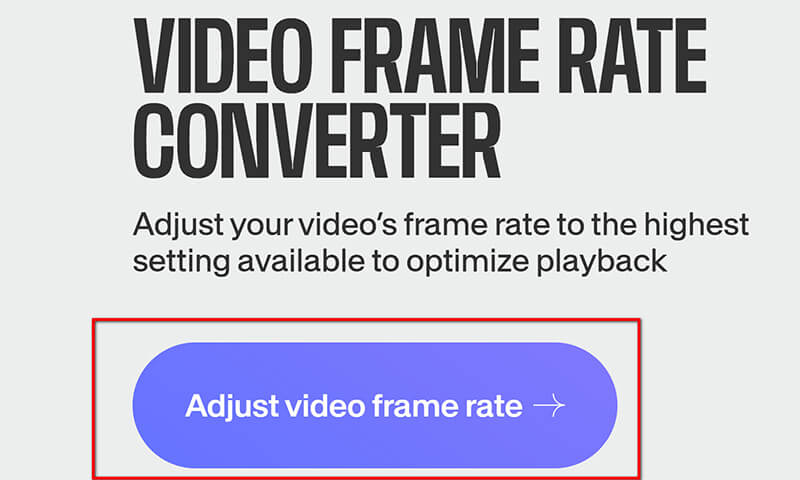
ポップアップウィンドウで、 ファイルをアップロードする.
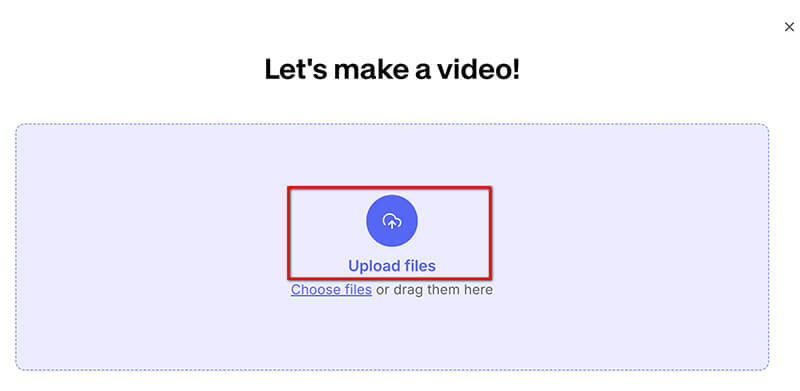
アップロードしたら、 設定 タブをクリックし、ドロップダウン メニューから希望の FPS を選択します。ビデオ フレーム レートを最大 60 FPS まで上げることができます。
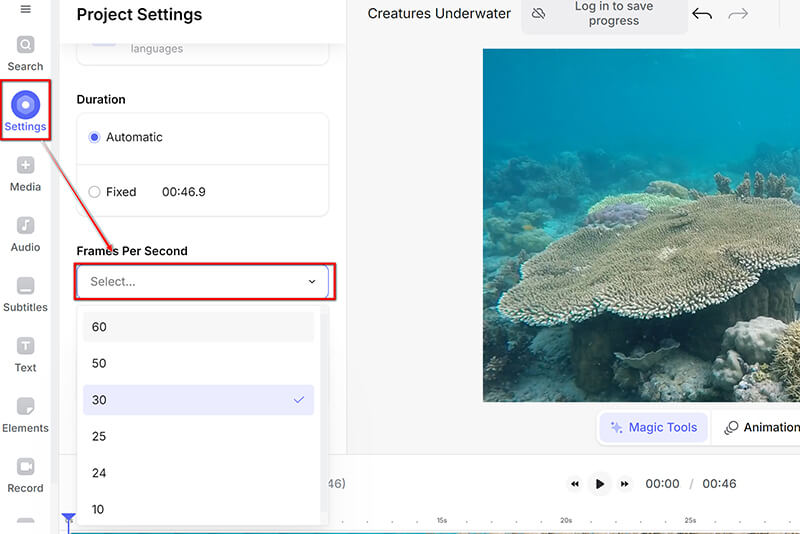
フレームレートを調整した後、右上隅の「完了」のドロップダウンリストをクリックして選択します。 輸出 強化されたビデオをダウンロードします。
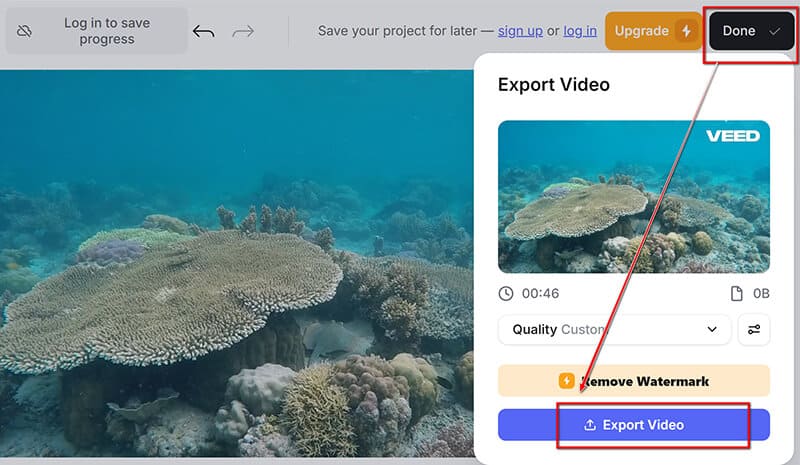
VEEDのフレームレートコンバーターは、ソフトウェアを必要とせずにフレームレートをすばやく調整できる便利なオプションです。ただし、無料版ではウォーターマーク付きのSDビデオのみをエクスポートできます。 ビデオから透かしを削除する、サブスクリプションを作成する必要があります。
パート4. ビデオ品質を維持するためのヒント
適切な設定を選択する
FPS を上げるときは、適切な設定を選択することが重要です。ビデオの内容に適したフレーム レートを選択します。映画のような雰囲気の場合は 24 FPS、標準再生の場合は 30 FPS、高速モーションの場合は 60 FPS です。
ビットレートと解像度を最適化する
ビデオのビットレートと解像度を調整すると、品質に大きな影響を与える可能性があります。ビットレートを高くすると品質は維持されますが、ファイル サイズは大きくなります。ビットレートと解像度のバランスをとることで、ビデオの鮮明さを維持しながら FPS を向上させることができます。
パート 5. よくある質問
30fps のビデオを 60fps に変換できますか?
はい、30fpsの動画を60fpsに変換できます。 60 FPSビデオコンバーターツールただし、元の映像に詳細が欠けている場合は、必ずしも画質が向上するとは限りません。ほとんどの場合、ニーズは満たされます。
解像度を下げるとFPSは上がりますか?
はい、解像度を下げると、ゲームやビデオのフレーム/秒数 (FPS) が向上します。解像度を下げると、グラフィック カードが処理するピクセル数が少なくなり、全体的なパフォーマンスが向上します。ただし、視覚的な詳細と品質が犠牲になる場合があります。したがって、FPS はビデオ品質を評価する単なる基準ではありません。
4K ビデオに最適な FPS は何ですか?
4K ビデオの場合、特に動きの速いコンテンツでは、60 FPS がスムーズな再生に最適ですが、映画のようなスタイルでは 30 FPS が適しています。
結論
この記事では、ArkThinker Video Converter Ultimate、Adobe Premiere Pro、VEED の Frame Rate Converter などのツールに焦点を当て、ビデオ FPS を上げる効果的な方法を探りました。FPS が高くなるとビデオの品質が大幅に向上するため、さまざまなアプリケーションにとって重要になります。さまざまな方法を試して、ニーズに最適なものを見つけてください。初心者でも熟練した編集者でも、完璧なフレーム レートを達成することで、ビデオ プロジェクトを新たな高みに引き上げることができます。以下のコメントで、ご経験やご質問を共有してください。
この投稿についてどう思いますか?クリックしてこの投稿を評価してください。
素晴らしい
評価: 4.7 / 5 (に基づく) 400 投票)
関連記事
- ビデオを編集する
- AI で動画の顔をぼかす 4 つの方法
- 2024 60FPSビデオコンバーターで高画質にアップスケール
- 2024 年に変換したい最高の YouTube 動画フォーマット
- AI で動画の顔をぼかす 3 つの方法
- CapCut でビデオの寸法をトリミングする 2 つの方法 [2024 ガイド]
- PowerDirector ビデオから透かしを削除する 3 つの方法
- レンダーフォレストの動画からウォーターマークを削除する2つの方法
- Movavi ウォーターマーク: 追加と削除の完全ガイド
- 4 つの簡単な方法で WMV ファイルをトリミングして素早く結果を得る
- 3 つの異なる方法で短いビデオを長くする方法



