Premiere でクリップを結合する 5 つの手順: 完全で簡単なガイド
個人的なプロジェクトのために、Premiere でクリップを結合する必要がありました。休暇中に携帯電話でいくつかの短いクリップをキャプチャしたので、それらを組み合わせてスムーズな旅行モンタージュを作りたいと思いました。どうすればいいですか?
Adobe Premiere Pro は、プロからアマチュアまで幅広く使用されている強力なビデオ編集ソフトウェアです。基本的な編集から高度なエフェクトまで、魅力的なビデオを作成するためのさまざまなツールを提供します。ビデオ編集で最も重要なタスクの 1 つは、複数のショットを組み合わせてシームレスなシーケンスを作成する場合でも、プロジェクトを単純に合理化する場合でも、クリップを結合することです。
クリップを結合し、各クリップ間のスムーズなトランジションを実現する方法を理解することが、最終製品をプロフェッショナルに見せるための鍵でした。同じような状況にある場合や、編集スキルを向上させたい場合は、この記事に従ってください。 Premiereでクリップを結合する.
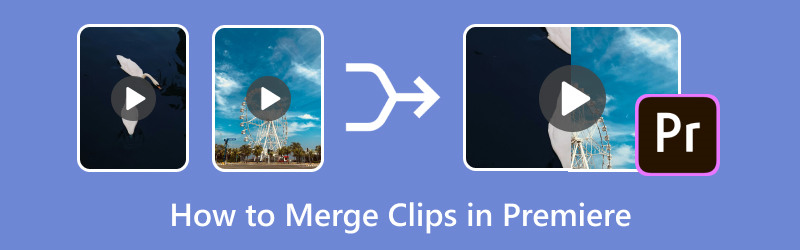
パート 1. Adobe Premiere Pro でビデオ クリップを結合する方法
Premiere Proでクリップを結合するには、クリップをインポートし、配置し、調整してシームレスに流れるようにする必要があります。ここでは、その手順をステップバイステップで説明します。 ビデオを結合する.
ビデオクリップをインポートする
まず、Adobe Premiere Pro を開いて新しいプロジェクトを作成します。次に、次の手順に従ってビデオ クリップをインポートします。
◆ ファイルメニューを開き、インポートをクリックします。
◆ 次に、コンピューターから結合するビデオクリップを選択します。
クリップをプロジェクト パネルにドラッグ アンド ドロップすることもできます。
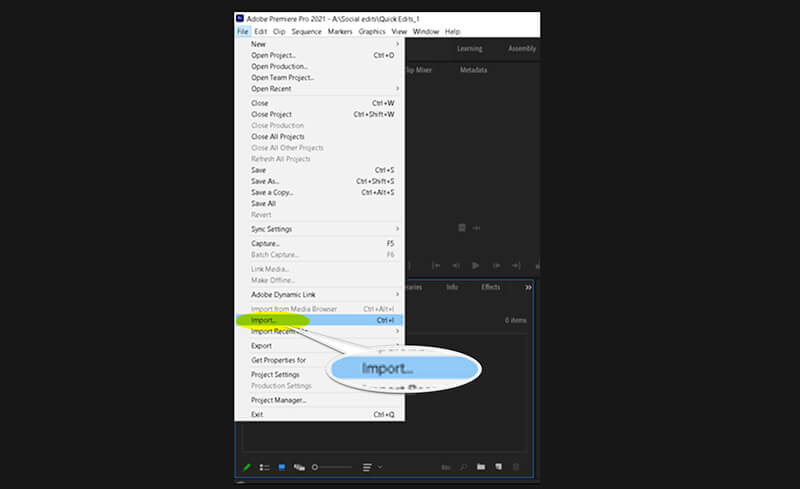
新しいシーケンスを作成する
クリップをインポートしたら、それらを配置するための新しいシーケンスを作成する必要があります。
◆ プロジェクト パネルで、クリップを右クリックして、[クリップから新規シーケンス] を選択します。これにより、クリップの設定に一致するシーケンスが作成されます。
◆ 「ファイル > 新規 > シーケンス」に移動し、希望するシーケンス設定を手動で選択して、新しいシーケンスを作成することもできます。
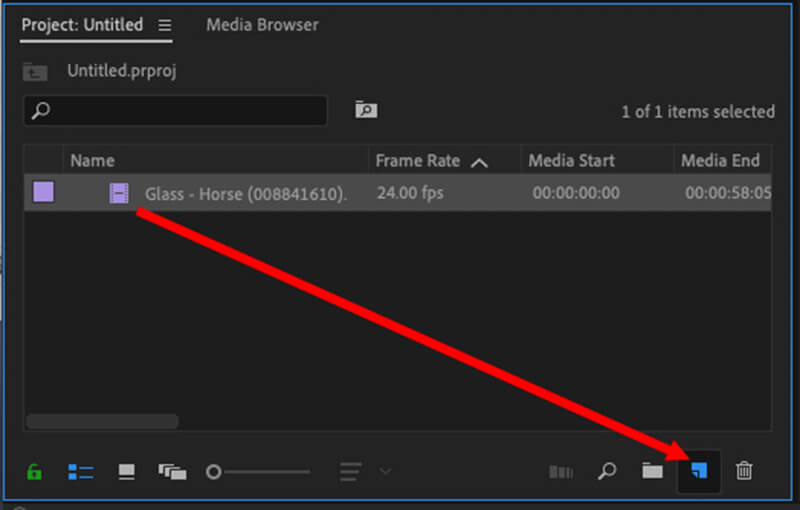
タイムラインにクリップを配置する
次に、クリップを プロジェクトパネル に タイムライン パネルで、表示したい順序でクリップを次々に配置します。クリップをクリックしてタイムライン上の別の位置にドラッグすることで、簡単にクリップを並べ替えることができます。
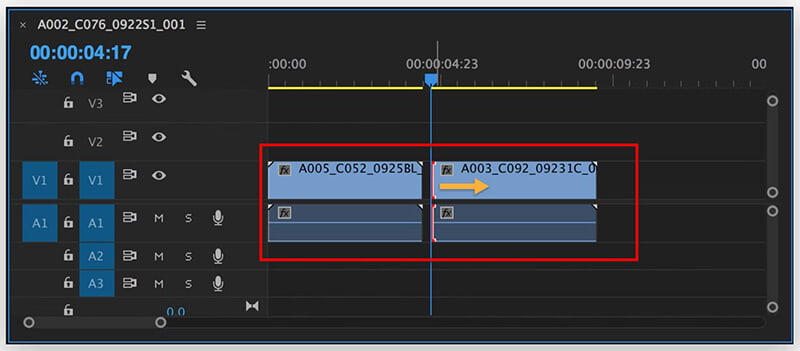
クリップをトリミングして調整する
クリップ間のスムーズな流れを確保するには、エッジをトリミングする必要がある場合があります。
◆ 使用 カミソリツール(C) 各クリップの先頭または末尾から不要な部分をカットします。
◆ また、各クリップの端をクリックしてドラッグすることで、クリップの長さを調整することもできます。 タイムライン.
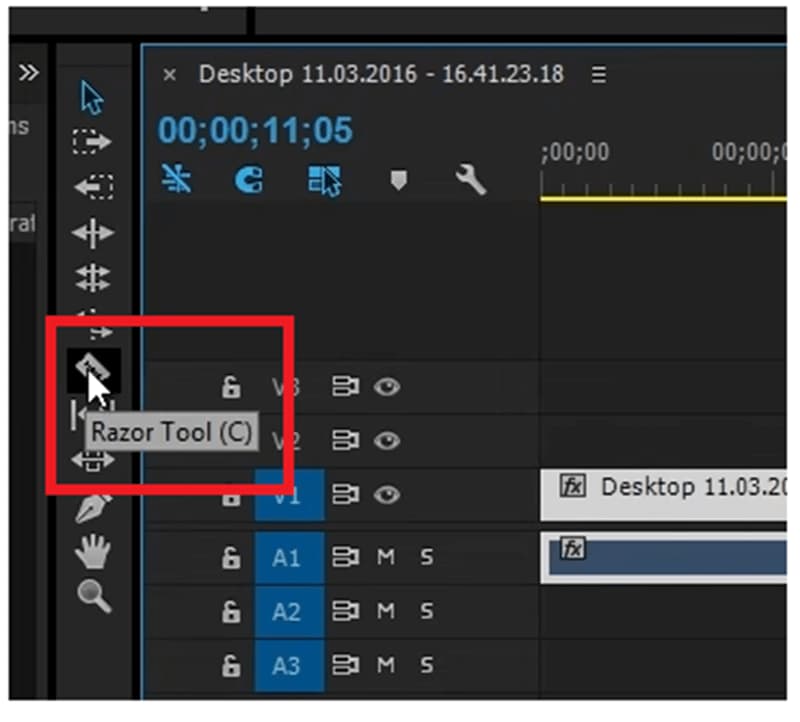
結合したクリップをエクスポートする
結合したクリップに満足したら、エクスポートします。
◆ へ ファイル > エクスポート > メディア.
◆ フォーマット、解像度、ファイルの保存先などのエクスポート設定を選択し、 輸出.
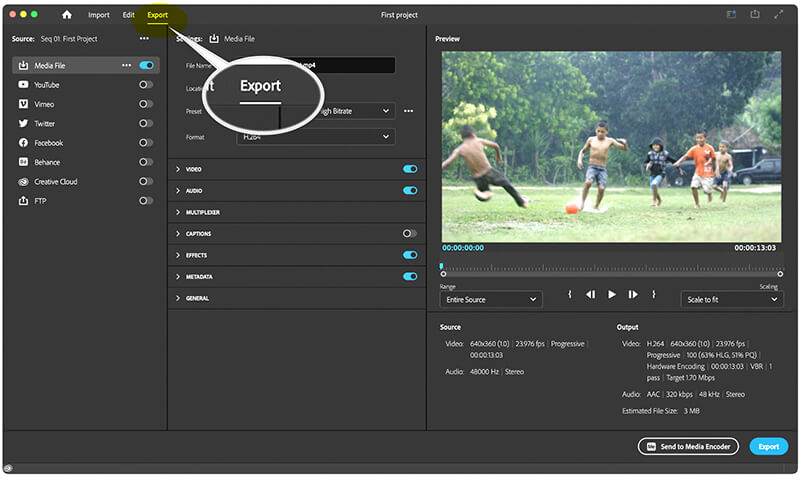
Adobe Premiere Pro でクリップを正常に結合できました。
パート2. シームレスなマージのヒント
クリップの結合は簡単なプロセスですが、より洗練された結果を得るのに役立つヒントがいくつかあります。
トランジションを調整する
クリップ間のトランジションをスムーズにするには、 ビデオトランジション:
◆へ エフェクトパネル 次のような遷移を検索します クロスディゾルブ または ディップ・トゥ・ブラック.
◆ タイムライン上の 2 つのクリップ間のカット ポイントにトランジション効果をドラッグします。
これにより、フェード効果が追加され、遷移が急激ではなくなります。
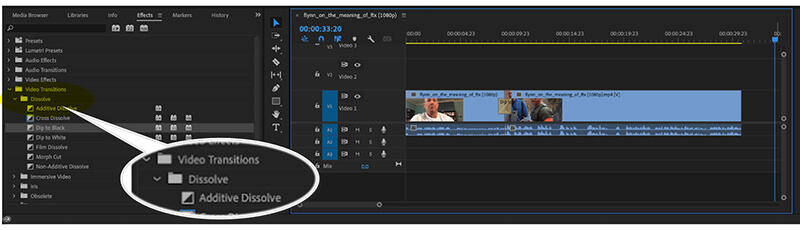
オーディオレベルを合わせる
クリップを結合する際には、さまざまなオーディオレベルを扱う必要があります。同期したり、 ビデオの音声を変更する 結合されたビデオファイルと一致するようにします。これを修正するには:
◆各クリップのオーディオ部分を選択します タイムライン.
◆ へ オーディオクリップミキサー すべてのクリップの音量が一定になるようにレベルを調整します。
これにより、ビデオのオーディオがクリップ間で変動することがなくなります。
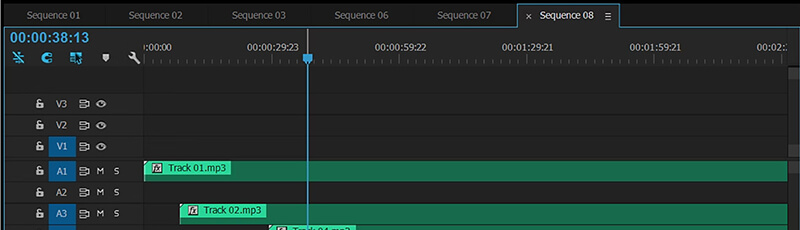
パート3. ビデオクリップを結合する代替手段
Adobe Premiere Proが単純な結合タスクには複雑すぎると感じた場合、またはAdobe Premiereの結合クリップがグレー表示される問題が発生する場合は、 ArkThinkerビデオコンバーター究極 代替手段として。このソフトウェアは、クリップを結合するためのよりユーザーフレンドリーなインターフェイスと、その他の便利なビデオ変換機能を提供します。
ArkThinkerビデオコンバーターアルティメットの主な機能
◆ 数回クリックするだけで複数のビデオクリップを一度に結合し、時間を節約できます。
◆ 結合後、ビデオを MP4、AVI、MOV などのさまざまな形式に変換できます。
◆ トリミング、切り抜き、エフェクトの追加などの基本的な編集機能が含まれています。
◆ 4K ビデオの強化、ビデオの透かしの削除など、クリップを編集するための 20 を超えるツールを提供します。
ArkThinker Video Converter Ultimateを使用してクリップを結合する方法
ArkThinker Video Converter Ultimate をダウンロードしてインストールします。その後、Windows または Mac コンピューターでこのビデオ マージャーを実行します。
見つけて開く ビデオマージ ツール内の ツールボックスビデオを結合するには、プラス ボタンをクリックして結合するクリップを追加します。

クリップを好みの順序に並べます。各クリップをドラッグして簡単に位置を変更したり、前や背景のオプションを使用したりすることができます。特定のクリップの前または後にクリップを挿入したい場合は、 先に そして 後ろに 機能。必要に応じて、クリップを自由にトリミングまたは編集できます。

調整が完了したら、プロジェクトの名前を変更し、出力設定を調整し、最終ファイルの保存場所を選択します。最後に、 輸出 ボタンをクリックして結合したビデオを作成します。
結論
Premiere Pro でクリップを結合する方法を学ぶことは、あらゆるビデオ編集者にとって貴重なスキルであり、シームレスなビデオを簡単に作成できます。このガイドで概説されている手順を使用すると、Premiere でクリップを自信を持ってインポート、配置、結合して、プロジェクトを強化できます。よりシンプルなツールをご希望の場合は、ArkThinker Video Converter Ultimate が、クリップを結合してさまざまな形式に変換する簡単なソリューションを提供します。
個人的なプロジェクトや専門的な仕事のためにクリップを結合する場合でも、適切なツールとテクニックを使用することで、洗練されたまとまりのあるビデオを作成することができます。
この投稿についてどう思いますか?クリックしてこの投稿を評価してください。
素晴らしい
評価: 4.9 / 5 (に基づく) 416 投票)
関連記事
- ビデオを編集する
- AI で動画の顔をぼかす 4 つの方法
- 2024 60FPSビデオコンバーターで高画質にアップスケール
- 2024 年に変換したい最高の YouTube 動画フォーマット
- AI で動画の顔をぼかす 3 つの方法
- CapCut でビデオの寸法をトリミングする 2 つの方法 [2024 ガイド]
- PowerDirector ビデオから透かしを削除する 3 つの方法
- レンダーフォレストの動画からウォーターマークを削除する2つの方法
- Movavi ウォーターマーク: 追加と削除の完全ガイド
- 4 つの簡単な方法で WMV ファイルをトリミングして素早く結果を得る
- 3 つの異なる方法で短いビデオを長くする方法



