コンピュータの有無にかかわらずiPhoneでビデオを回転する方法
「iPhoneでビデオを録画したのですが、上下逆さまになってしまいました。どうすればよいですか?」 iPhone でビデオを回転する?」現在、ほとんどのスマートフォンには画面を自動的に回転させる機能が備わっていますが、ビデオ撮影時には多くの問題が発生します。幸いなことに、ビデオの向きを修正するのはそれほど難しいことではありません。このガイドでは、品質を損なうことなくiPhoneでビデオを修正する最も簡単な方法を説明します。
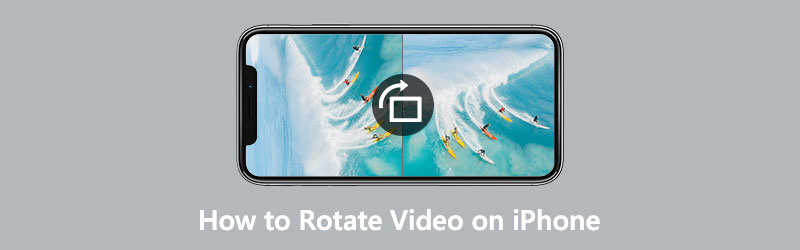
- ガイドリスト
- パート 1: iPhone で写真付きビデオを回転する方法
- パート 2: iMovie 経由で iPhone でビデオを回転する方法
- パート 3: コンピュータを使って iPhone のビデオを回転する方法
- パート 4: iPhone でのビデオの回転に関する FAQ
パート 1: iPhone で写真付きビデオを回転する方法
iOS 13 以降、Apple は iPhone と iPad にビデオ回転機能を追加しました。つまり、iOS を 13 以降に更新している場合は、内蔵の写真アプリを使用して iPhone でビデオを直接回転できるということです。
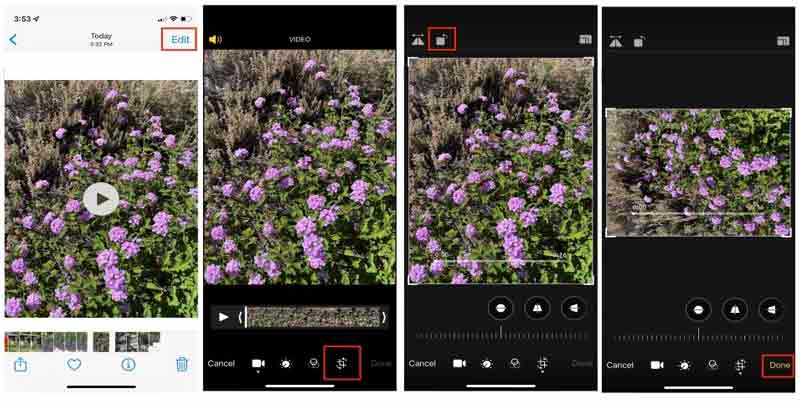
iPhone で録画されたビデオが上下逆さまになっている場合は、写真アプリを実行してそのビデオを見つけます。ビデオをタップしてメディア プレーヤー画面で開きます。
をタップします。 編集 右上隅のボタンを押して、 トリミングしてまっすぐにする 一番下のアイコン
次に、 回転 ビデオが正しい向きになるまで、ビデオの上にある アイコンを複数回クリックします。
次に、 を押します。 終わり 下部にあるボタンをクリックして変更を保存します。
注記: iPhone で写真を使用してビデオを回転する場合、遠近感や傾きも調整できます。
パート 2: iMovie 経由で iPhone でビデオを回転する方法
iMovie は、iOS デバイスに組み込まれているビデオ エディタです。基本的なビデオ編集ツールが含まれているだけですが、iPhone 上のビデオを指で回転することもできます。ビデオを正しく作成する手順は次のとおりです。
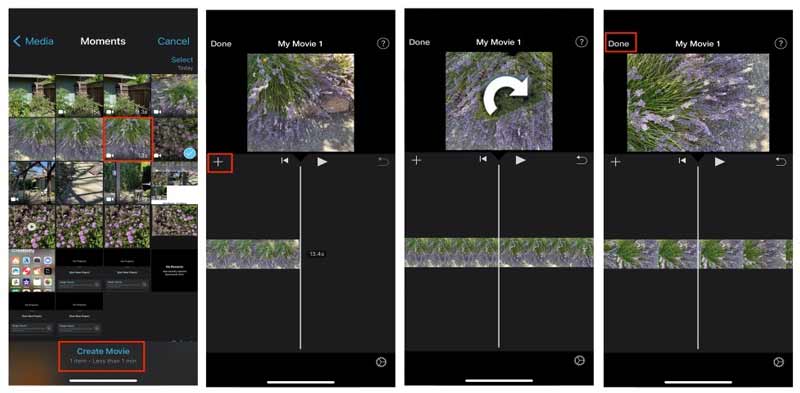
ホーム画面からプリインストールされたビデオ編集アプリを実行します。をタップします。 新しいプロジェクトを開始する そして選択してください 映画.
するとカメラロール画面が表示されます。対象の動画を選択し、 をタップします ムービーの作成 新しいビデオプロジェクトを作成します。
これで、ビデオが開かれ、プレビュー ペインの下のタイムラインに配置されます。タイムライン上の動画をタップします。
次に、2 本の指をクリップの上に置き、左または右に回して iPhone 上のビデオを回転します。正しい方向になるまで停止します。
最後に を押します。 共有 下部の アイコンをクリックして、回転したビデオの保存先を選択します。カメラロールに保存したい場合は、 ビデオを保存する ツールボックスのオプションを選択し、適切な解像度を選択します
注記: iMovie は回転したビデオを 4K で保存できますが、これは元のビデオが 4K で記録されている場合に限られます。
パート 3: コンピュータを使って iPhone のビデオを回転する方法
写真アプリは、iPhone 上のクリップを素早く回転する簡単な方法ですが、長いビデオ ファイルを処理するのは得策ではありません。 iPhone で大きなビデオを回転させるのも時間がかかります。さらに、小さな画面はビデオ編集には適していません。したがって、iPhone ビデオを回転する強力な方法を探している人もいます。 ArkThinkerビデオコンバーター究極 は最高のビデオ回転ソフトウェアの 1 つです。
コンピュータを使ってiPhoneのビデオを回転する方法
ビデオを追加
iPhone からコンピュータにビデオを間違った方向に転送します。最高のビデオ回転ソフトウェアを PC にインストールしたら、それを実行します。 Mac 用には別のバージョンがあります。に向かう ツールボックス 上部のリボンからウィンドウを開くと、すべてのビデオ編集ツールが表示されます。を選択してください ビデオローテーター オプションを選択し、iPhone ビデオをインターフェースにドラッグ アンド ドロップします。をクリックすることもできます。 追加 アイコンをクリックしてビデオをインポートします。

iPhone のビデオを回転する
メイン インターフェイスには 2 つのペインがあります。の オリジナル ペインには iPhone ビデオが表示され、 出力 ペインには編集後の効果が表示されます。を見つけます。 回転 タイムラインの下のセクションをクリックし、 反時計回りに回転、または時計回りに回転 ビデオが正しい方向になるまでボタンを押します。ビデオを垂直または水平に反転することもできます。

ビデオのエクスポート
で効果をプレビューします。 出力 ペインを開き、目的の効果が得られたら一番下に移動します。クリック ペン アイコンを選択し、ファイル名を書き留めます。を引き下げます フォーマット オプションを選択し、適切なビデオ形式を選択するか、元の形式を維持します。ヒット フォルダ ボタンをクリックして、出力を保存する特定のディレクトリを選択します。最後に、 輸出 ボタンをクリックして、回転した iPhone ビデオをハードドライブに保存します。

パート 4: iPhone でのビデオの回転に関する FAQ
iPhone でアスペクト比を維持したままビデオを回転できますか?
iPhone でアスペクト比を維持しながらビデオを回転するには、まずビデオの向きを取得し、次に写真アプリの組み込みビデオ エディタを使用してアスペクト比を調整する必要があります。
ビデオを正しい向きで録画するには、iPhone をどのように持ちますか?
iPhone では、写真とビデオの向きに標準タグが使用されます。ビデオの向きが正しいことを確認する唯一の方法は、横向きモードでハンドセットの下部にあるボタンを押すことです。
iPhoneでTikTokのビデオを回転するにはどうすればよいですか?
TikTok アプリにはビデオ回転機能が用意されているため、iPhone でビデオを録画したり開いたりして、直接回転できます。
結論
このガイドでは、iPhone でビデオをすばやく回転する方法を説明しました。 Apple は iPhone の既存のユーティリティに新しい機能を追加し続けています。たとえば、写真アプリにはビデオを回転する機能が含まれています。さらに、iMovie アプリはビデオの向きを修正するのにも役立ちます。 ArkThinker Video Converter Ultimate は、コンピュータで iPhone のビデオを回転するのに最適な選択肢です。このトピックに関して他にご質問がある場合は、以下にご記入ください。
この投稿についてどう思いますか?クリックしてこの投稿を評価してください。
素晴らしい
評価: 4.6 / 5 (に基づく) 168 投票)
関連記事
- ビデオを編集する
- 品質を損なうことなくiPhoneでビデオを圧縮するための検証済みチュートリアル
- ビデオのアスペクト比の概念について知っておくべきことすべて
- Android スマートフォンまたはタブレットでビデオをトリミングする実用的な方法
- QuickTime Player でビデオをトリミングおよびサイズ変更するための具体的なチュートリアル
- 初心者向けに VLC でビデオを永久にトリミングするための検証済みチュートリアル
- 初心者向け Adobe Premiere でビデオを回転するための具体的なチュートリアル
- 品質を損なうことなくiPhoneでビデオを回転する3つの最も簡単な方法
- iMovie のアスペクト比の変更 – iMovie でビデオをトリミングする方法
- Kapwing Resizer のレビューと Kapwing Resizer の最良の代替品
- Ezgif サイズ変更 – Ezgif ビデオ クロップと最高の Ezgif 代替品



