録画前または録画後に iPhone でビデオの速度を下げる方法
iPhone の上級モデルはスローモーション機能をサポートしていますが、写真の編集機能がありません。一方、初期のモデルでは iPhone でビデオの再生速度を制御するのが困難です。したがって、 iPhoneでビデオを遅くする方法 iPhone ユーザーにとって共通の問題になります。速度の問題を除けば、減速効果についてはさまざまな好みがあるかもしれません。完成したビデオの速度を落としたい人もいますし、劇的な効果を得るために録画中に速度を落とすことを好む人もいます。以下の投稿では、録画の前後に iPhone でビデオの速度を下げる方法についての最も包括的なチュートリアルを提供しているため、これらすべての問題はもう心配する必要はありません。
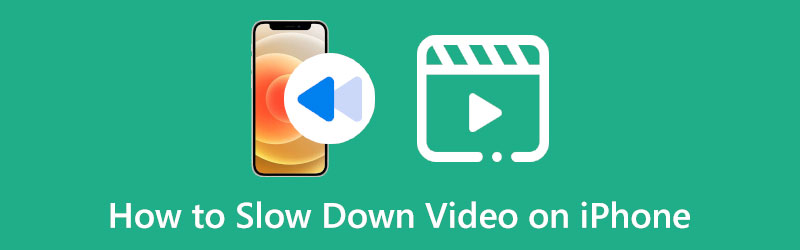
- ガイドリスト
- パート 1: iPhone でスローモーション付きビデオを作成する
- パート 2: 録画後に iPhone でビデオの速度を下げる方法
- ボーナスヒント: Mac でビデオの速度を下げる方法
- パート 3: iPhone でビデオを遅くする方法に関するよくある質問
パート 1: iPhone でスローモーション付きビデオを作成する
ビデオ編集の分野でアマチュアであろうとプロであろうと、iPhone に組み込まれているスローモーション機能を使用すると、録画前に iPhone でビデオの速度を下げることが非常に簡単になります。カメラ内のスローモーション機能を使用すると、録画中に瞬間を延長してビデオをより面白くすることができます。 iPhoneでスローモーションビデオを作成する方法の詳細な手順は次のとおりです。
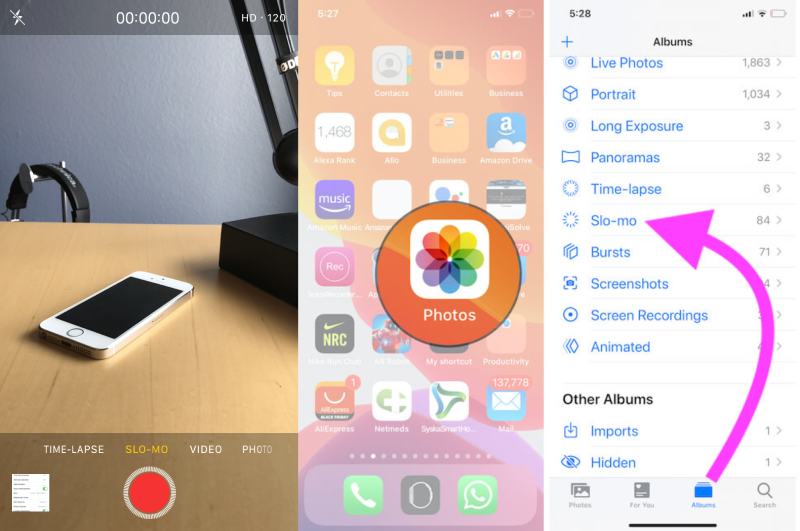
iPhoneのロックを解除して、 カメラ アプリ
左にスワイプして、 スローモーション 赤い点の上のボタンをクリックします。
タップ後、 記録 他の通常のビデオを録画するのと同じように、中央にあるボタンをクリックします。
をタップします。 記録 もう一度ボタンを押すと撮影が停止します。次に、左隅にあるサムネイルをタップしてビデオを表示できます。
ヒント: 最終的なビデオは、写真アプリのスローモーション カテゴリにあります。そうすれば、次のことができます ビデオを編集する をタップして、ビデオのどの部分を遅くするかを制御します。 編集 ボタン。そこで、タイム バーの下でスライダーをドラッグして、他の部分を通常の速度で再生しながら、特定の部分だけを遅くすることができます。
パート 2: 録画後に iPhone でビデオの速度を下げる方法
iPhone で事前に作成されたビデオの速度を下げることはできますか?もちろんそうだ。内蔵ビデオエディターである iMovie を使用すると、録画後に iPhone でビデオの速度を遅くすることができます。 iMovie は強力な無料ビデオエディターとして、多くの高度な機能を備えており、ユーザーはビデオに対してさまざまな編集を行うことができます。このプログラムでは、次のいずれかを行うことができます スローモーションビデオを編集する または通常の速度でビデオを遅くします。数回タップするだけで、ビデオに最適な速度を見つけることができます。
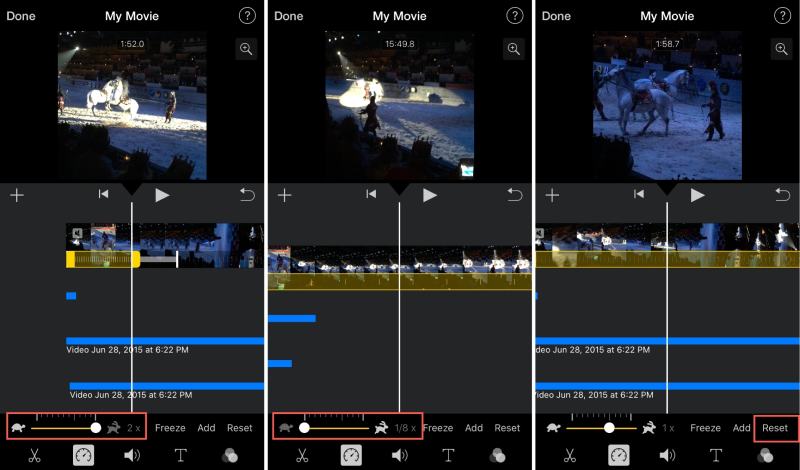
を開きます。 iムービー アプリ。お持ちでない場合は、以下から無料でダウンロードできます。 アプリストア.
をタップします。 新しいムービーを作成する ボタンをクリックしてから、 映画 ボタンをクリックしてプロジェクトをセットアップします。
からビデオ クリップを 1 つ以上選択してください 写真 アプリ。次に、 スピード 編集画面の ボタンをクリックします。
スライダー バーの両側にカメとウサギのアイコンが表示されます。小さな点を左にドラッグすると、iPhone 上のビデオの速度が遅くなります。
満足のいく速度を見つけたら、 終わり ボタンを押して終了します。次に、 共有 下のボタンをクリックすると、 ビデオを保存する オプション。タップしてビデオを保存します。
ボーナスヒント: Mac でビデオの速度を下げる方法
iMovie を使用すると、iPhone 上のビデオを簡単に遅くすることができますが、ビデオの再生速度を正確に制御することはできません。 Mac で iMovie を使用してビデオを遅くしている場合でも、速度制御のオプションはいくつかしかありません。したがって、ビデオの速度を下げるためのより多くの選択肢と正確な制御が必要な場合は、ぜひ試してみてください。 ArkThinkerビデオコンバーター究極 Mac 上で。また、ビデオ速度を正確に制御するだけでなく、ビデオをトリミングしたり、ビデオからオーディオを抽出したり、このプログラムではさらに多くのことを行うこともできます。
- 開始点と終了点を設定してビデオを正確に制御します。
- 再生速度については複数のオプションから選択します。
- フィルターを追加する またはスローモーションビデオのアフターエフェクト。
- 間違った速度でビデオの音声と画像を同期します。
このビデオ エディターをコンピューターに無料でダウンロードしてください。次に、インストールして起動します。ご覧のとおりです コンバーター、MV、コラージュ、ツールボックス メインインターフェイスで。ビデオ速度を調整するには、 ツールボックス ボタンをクリックし、 ビデオスピードコントローラー ボタン。
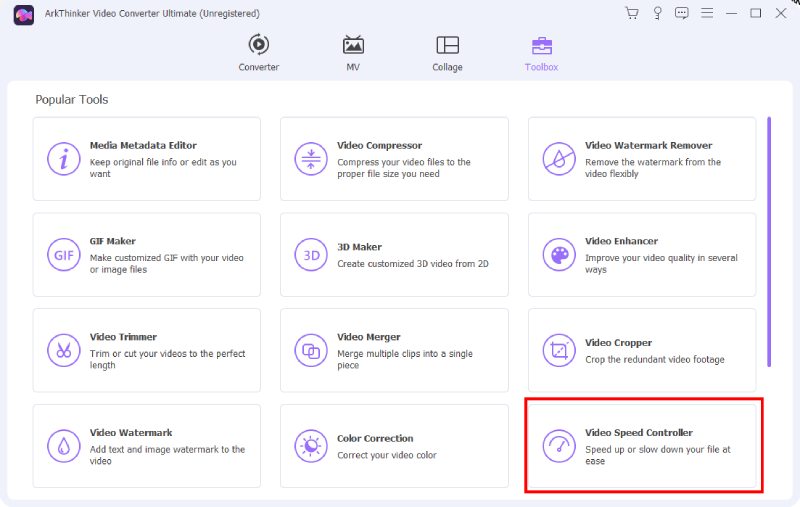
大きいところをクリックしてください プラス ポップアップウィンドウのアイコンをクリックします。次に、ポップアップ表示されたフォルダーから速度を落としたいビデオを選択し、 開ける ボタンをクリックして選択を確認します。その後、 プレビュー ビデオのウィンドウが表示されます。
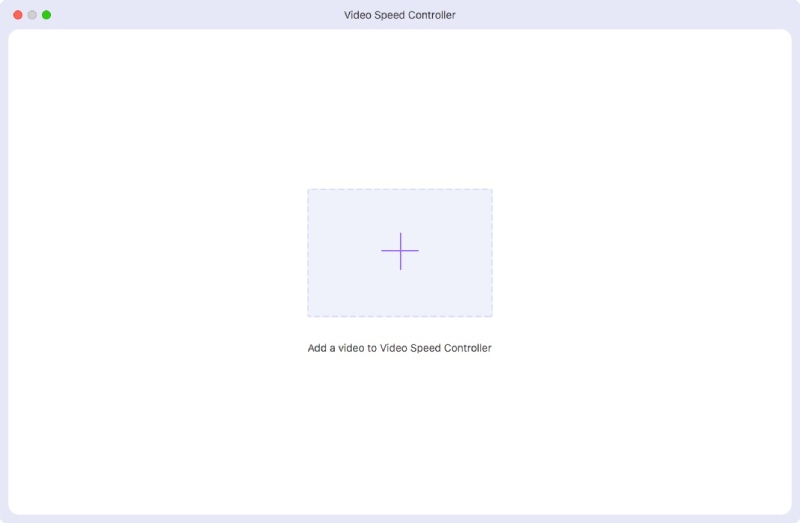
速度に関する多くのオプションがウィンドウに表示され、そのうちの 1 つをクリックして速度を下げることができます。速度を決定したら、 に保存 ドロップダウン ボタンをクリックして、保存パスとしてフォルダーを選択します。最後に、 輸出 ボタンを押して終了します。
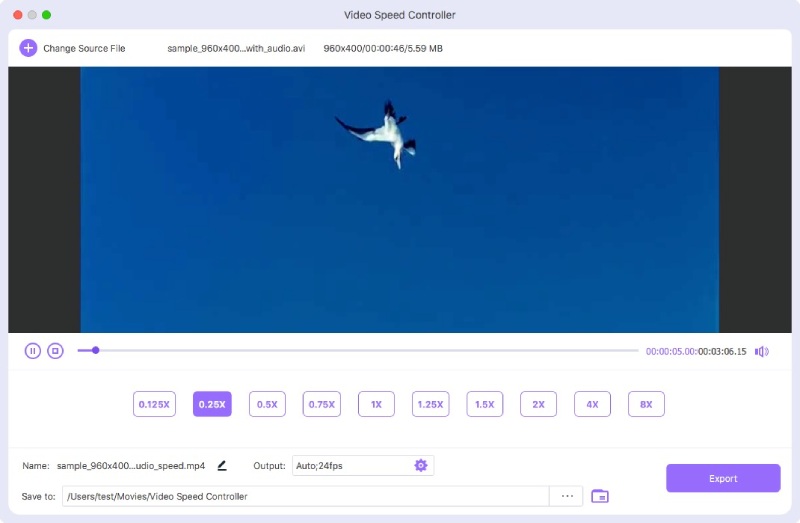
パート 3: iPhone でビデオを遅くする方法に関するよくある質問
写真を使用して iPhone 上のビデオを遅くすることはできますか?
iPhone の一部のモデルでは、これらを使用してビデオの速度を下げることができます。 写真 アプリ。ビデオを開いて をタップすると、 編集をクリックすると、ビデオのすべてのフレームを含む小さなプレビュー バーが表示され、そのプレビュー バーの上にも多くの行が表示されます。次に、そのバー上の 2 つのスライダーを移動して、互いに遠ざけることができます。したがって、ビデオ速度が遅くなります。
iPhone で複数のビデオをまとめて速度を下げるにはどうすればよいですか?
いくつかのビデオクリップにスローモーション効果を適用したい場合は、iPhone の iMovie が最適です。 iMovie で新しいプロジェクトを作成する場合、編集素材として必要な数のクリップを選択できます。その後、上記のガイドの手順に従って再生速度を調整できます。
iMovie を使用して iPhone でビデオを作成できる最低速度はどれくらいですか?
iMovie では、速度スライダー バーをドラッグしてビデオを通常の速度の最大 1/8 倍まで遅くすることができます。スライダー バーをドラッグすると、現在の速度がそのバーの横に表示されます。上記の減速機能をプレビューすることもできます。
要約すると、iPhone を手に取り、iMovie またはカメラを開いて、 スローモーションでビデオを作成する iPhoneで。このようにして、あなたのビデオは確実に面白くなり、ビデオ内の特定の瞬間を誇張することができます。再生速度をさらに制御したい場合は、お気軽にお試しください。 ArkThinkerビデオコンバーター究極 に ビデオを編集する より多くの機能を備えています。
この投稿についてどう思いますか?クリックしてこの投稿を評価してください。
素晴らしい
評価: 4.6 / 5 (に基づく) 168 投票)
関連記事
- ビデオを編集する
- VLC Media Player でビデオを回転および反転する方法を学ぶ
- 2022 年の 3 つのベストムービートリマーで大きなビデオファイルを分割
- Android スマートフォンでビデオをトリミングする方法の詳細ガイド
- iPhone Androidコンピュータでビデオの一部を切り取る方法
- Adobe After Effects 2022 でビデオクリップをカットする方法を学ぶ
- iPhone でビデオを簡単に遅くする [ボーナスヒント]
- TikTokビデオをスピードアップする方法を学ぶ3つの簡単な方法
- TikTokでビデオをトリミングする方法を学ぶための詳細ガイド
- iMovie でビデオをカットする方法を学ぶのに役立つヒント
- iPhoneでビデオをトリミングし、ビデオの一部を切り取る方法



