iPhone のビデオを高速化する 3 つの簡単な方法
iPhone でビデオをキャプチャした後、いくつかの基本的な編集に加えて、再生速度を変更することもできます。方法については3つの方法があります iPhone のビデオを高速化する この投稿ではステップバイステップで説明します。
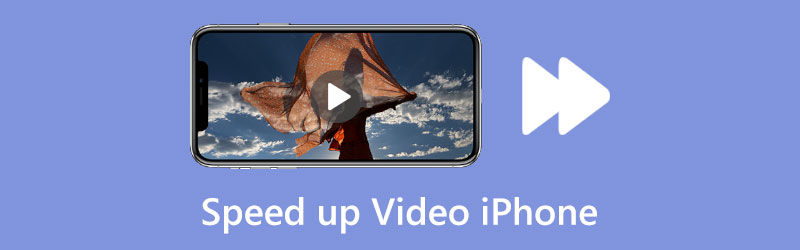
- ガイドリスト
- パート 1. iMovie でビデオを高速化する
- パート 2. iPhone でスローモーションビデオを高速化する
- パート 3. コンピュータ上の iPhone ビデオを高速化する
- パート 4. iPhone でのビデオの高速化に関する FAQ
パート 1. iMovie を使用して iPhone のビデオを高速化する簡単な解決策
iOS の写真アプリには、iPhone または iPad で簡単にビデオを編集し、その効果をカスタマイズできるように、一般的に使用されるいくつかのビデオ編集機能が付属しています。ただし、ビデオ速度変更機能は含まれていません。したがって、ビデオを高速化する必要がある場合は、いくつかのビデオ編集アプリに頼る必要があります。 iムービー は、Apple デバイスの公式かつデフォルトのビデオ編集アプリです。 iPhone でのビデオの再生速度を上げるのに役立ちます。これで、以下の手順に従って、iMovie を使用して iPhone ビデオをスローモーションで再生できるようになります。
iPhone に iMovie アプリがインストールされていない場合は、App Store を開いて iMovie を検索し、まず無料でインストールしてください。 iMovie には、新しいプロジェクトを作成するために選択できる 3 つのオプション、Magic Movie、Storyboard、Movie があります。ここで選択できます 映画 先に進むために。
Moments インターフェースでは、下にスクロールして編集したいビデオを見つけて選択し、 をタップします。 ムービーの作成 それを確認するために。これにより、このビデオクリップが iMovie アプリに読み込まれます。
タイムライン上のビデオクリップをタップして強調表示します。この操作により、下画面にさらに多くの編集オプションが表示されます。を見つけます。 スピード アイコンを選択してタップします。速度バーをドラッグして うさぎ ビデオの速度を上げるには。 iMovie を使用すると、ビデオの速度を 2 倍に上げることができます。
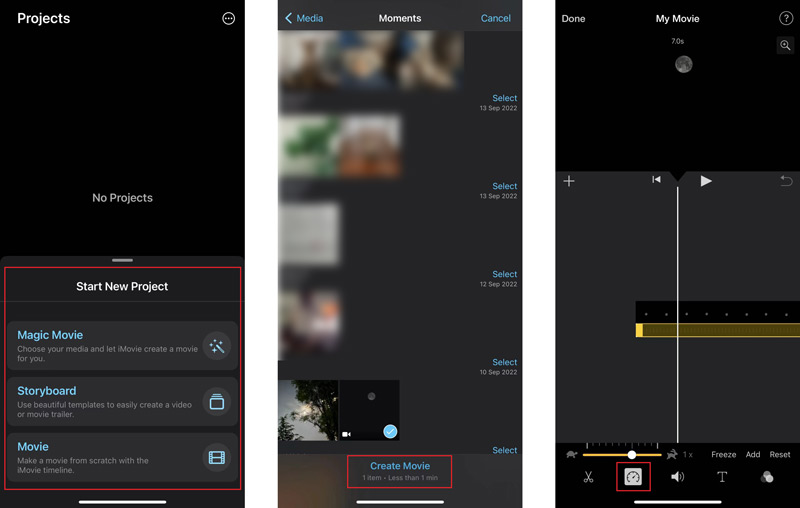
をタップすると、この変更された再生速度を確認できます。 遊ぶ。次にタップします 終わり 左上隅の をクリックして変更を保存します。プロジェクトインターフェイスが表示されます。ここでタップすると、 共有 ボタンをクリックして、このビデオを共有または保存するための希望の方法を選択します。
パート 2. iPhone のスローモーション ビデオを高速化するためのデフォルトの解決策
iPhone を使用してスローモーション ビデオをキャプチャできます。これらの録画ビデオについては、写真アプリで直接編集してビデオ速度を上げることができます。
を実行します。 写真 アプリ、をタップします アルバム 下の画面で をクリックし、下にスクロールして選択します スローモーション iPhoneで。
編集したい特定のスローモーション ビデオをタップし、 編集 右上隅のボタンをクリックします。
ビデオのタイムラインの下に、白い斜線が表示されます。 2 つの背の高い白い垂直バーを一緒にドラッグして、スローモーション効果を取り除き、ビデオを高速化できます。をタップします 遊ぶ ボタンをクリックしてビデオ速度を表示します。結果に満足したら、右下隅の「完了」をタップします。
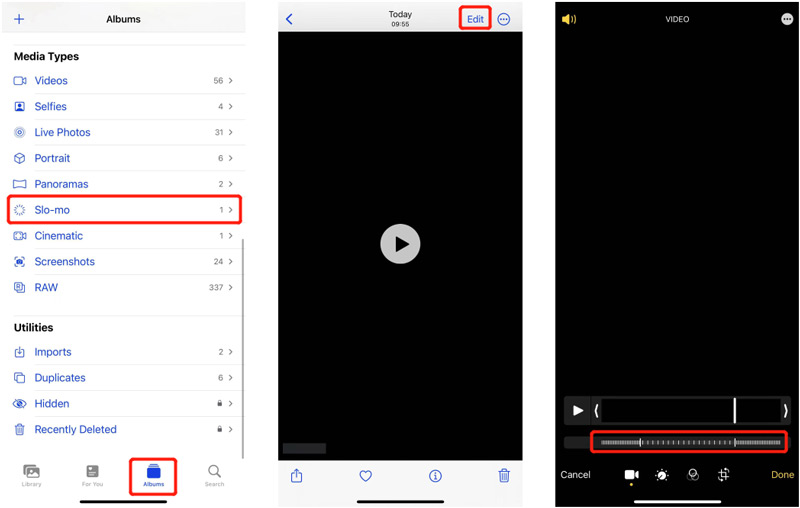
パート 3. コンピュータ上で録画した iPhone ビデオを高速化する方法
キャプチャした iPhone ビデオをすばやくスピードアップしたい場合は、すべての機能を備えたツールを利用できます。 究極のビデオコンバーター。ビデオを編集し、その効果をカスタマイズするための実用的な編集機能が多数あります。たとえば、ビデオの切り取り、回転、複数のクリップの結合、画像とサウンド効果の調整、ビデオ品質の向上に使用できます。それは、 ビデオスピードコントローラー iPhone のビデオ再生を簡単に高速化できます。
この Video Converter Ultimate を無料でダウンロードして開きます。クリック ツールボックス タブをクリックすると、さらに便利なツールが表示されます。ここで見つけることができます ビデオスピードコントローラー ツールを選択して開きます。

大きな + アイコンをクリックして iPhone ビデオを選択し、追加します。このビデオ速度チェンジャーは、頻繁に使用されるすべてのビデオ形式の 8K/5K/4K、1080p/720p HD、SD ビデオを高度にサポートしています。
ビデオを遅くしたり速くしたりするための 10 の速度オプションが提供されます。 iPhone の速度を上げるには、1.25X、1.5X、2X、4X、または 8X を自由に選択できます。内蔵プレーヤーで速度の変化を直接確認できます。

お先にどうぞ iPhoneのビデオをスピードアップするでは、さまざまな出力設定を行うことができます。必要に応じて、ビデオの名前を変更したり、適切な保存先フォルダーを選択したり、ビデオとオーディオの設定をカスタマイズしたりすることができます。次に、 輸出 ボタンをクリックして、この編集したビデオをコンピュータに出力します。

パート 4. iPhone でのビデオの高速化に関する FAQ
iPhone でビデオを高速化する無料のオンライン アプリはありますか?
iPhone、iPad、Android スマートフォン、およびコンピュータ上のビデオを高速化するのに役立つオンラインビデオ速度変更アプリが多数あります。 Adobe Express、Clideo、Ezgif、Fastreel などの一般的なものを使用して、オンラインで iPhone 上のビデオを簡単に高速化してみることができます。
iPhone でビデオを 2 倍以上スピードアップするにはどうすればよいですか?
iMovie アプリでは、iPhone でビデオを 2 倍速にすることしかできません。したがって、ビデオの再生速度を 2 倍以上に上げたい場合は、ビデオの速度を 2 倍にする必要があります。 iMovie でビデオを 2 倍速にして保存し、この編集したビデオを高速化することができます。 App Store では、ビデオを適切な速度に直接変更するのに役立ついくつかのサードパーティ アプリを見つけることもできます。
Android ユーザー向けの高速ビデオ アプリはありますか?
Google Play ストアにアクセスして、 スピードアップ動画アプリ 関連する多くのアプリをすばやく見つけることができます。 Android スマートフォンでビデオをより速く再生するには、Adobe Premiere Rush、VivaVideo、Quik、KineMaster、または Magisto を使用してみてください。
結論
この投稿では主に次のことについて話しました iPhoneでビデオを高速化する方法。詳細なガイドに従って、ビデオの再生速度を簡単に上げることができます。ビデオ速度の調整方法についてさらに質問が必要な場合は、メッセージを残してください。
この投稿についてどう思いますか?クリックしてこの投稿を評価してください。
素晴らしい
評価: 4.9 / 5 (に基づく) 197 投票)
関連記事
- ビデオを編集する
- ビデオの速度を落としてスローモーションビデオを作成する方法 2022
- スローモーションビデオを作成するための最高のスローモーションカメラとアプリ
- ビデオを簡単に 2 倍高速化できる 4 つの方法
- ベスト 5 のスローモーション ビデオ メーカーの簡単なレビュー
- TikTokでビデオをトリミングする方法を学ぶための詳細ガイド
- TikTokビデオをスピードアップする方法を学ぶ3つの簡単な方法
- iMovie でビデオをカットする方法を学ぶのに役立つヒント
- iPhone でビデオを簡単に遅くする [ボーナスヒント]
- iPhoneでビデオをトリミングし、ビデオの一部を切り取る方法
- Adobe After Effects 2022 でビデオクリップをカットする方法を学ぶ



