Snapchatビデオをトリミングする最も簡単な方法を見つける
Snapchat は、メッセージ、写真、ビデオに使用されるアプリケーションです。チャット機能を通じて写真や動画を送受信できるアプリです。ユーザーが使用できる多数のフィルターもあります。クリエイティブなフィルターには、明るくする、セピア、ハイ コントラスト、白黒などが含まれます。
自分自身や他のことについての Snapchat ビデオを撮影する場合、長いビデオを撮影する傾向があります。そのため、クリップを視聴するときに、ビデオの不要な部分を削除して、メインのコンテンツを強調したいと考えます。そのために、学ぶ必要がある Snapchatでビデオをトリミングする方法。また、この投稿では、ビデオをトリミングするために信頼できる別のツールも提供します。開始するには、投稿の次の部分に進んでください。
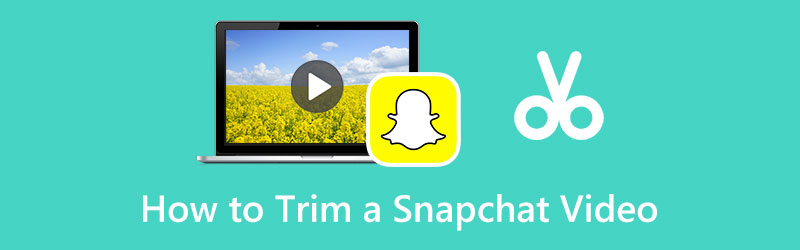
- ガイドリスト
- パート 1. Snapchat ビデオをトリミングする必要がある理由
- アート 2. Snapchat でビデオをトリミングできますか?どうやって?
- パート 3. Snapchat 用にビデオをトリミングする最良の方法
- パート 4. Snapchat ビデオのトリミングに関するよくある質問
パート 1. Snapchat ビデオをトリミングする必要がある理由
何らかの理由で、Snapchat ビデオをトリミングしたい場合があります。ビデオが長すぎて見ることができないからかもしれませんが、ビデオの興味深い部分だけを見たいと考えています。通常、ユーザーはトリミング オプションを使用して、数秒間視聴できる面白いビデオを共有します。この場合、不要な部分をカットして重要な部分を残し、以前よりもビデオクリップの長さを短くする必要があります。さらに、アプリケーションではトリミング オプションが利用できるため、ビデオ クリップの開始点または終了点を直接トリミングできます。
パート 2. Snapchat でビデオをトリミングできますか?どうやって?
Snapchat には、ビデオ クリップの開始点と終了点を決定できるトリム オプションが組み込まれています。そこから、ビデオの重要な部分を保持し、他の部分を削除することができます。また、ビデオをトリミングする主な目的は、必要な主要な被写体を表示することです。共有するコンテンツに基づいて、ビデオが注目を集めるのに役立ちます。ここで説明する手順は、Snapchat でビデオをトリミングする方法を示しています。
何よりもまず、モバイルデバイスでSnapchatアプリケーションを開きます。その後、録音ボタンをクリックして自分自身やその他のことを録音します。すでにビデオを撮影している場合は、 図書館 アイコンをクリックすると、カメラロールに移動します。カメラロールからトリミングしたいビデオクリップを 1 つ選択できます。
ビデオの撮影が完了したら、画面の右下に表示されるビデオ クリップを含む四角形をクリックします。ビデオをトリミングするには、スライダーをクリックして、クリップの開始点と終了点から移動します。そこから、ビデオの残りの数秒を表示できるため、ビデオの主要な主題またはコンテンツが保持されます。
トリミングされたビデオの結果に満足したら、次のボタンをクリックしてください。 保存 画面右下のボタンをクリックします。完了したら、カメラロールでトリミングされたビデオを確認できます。
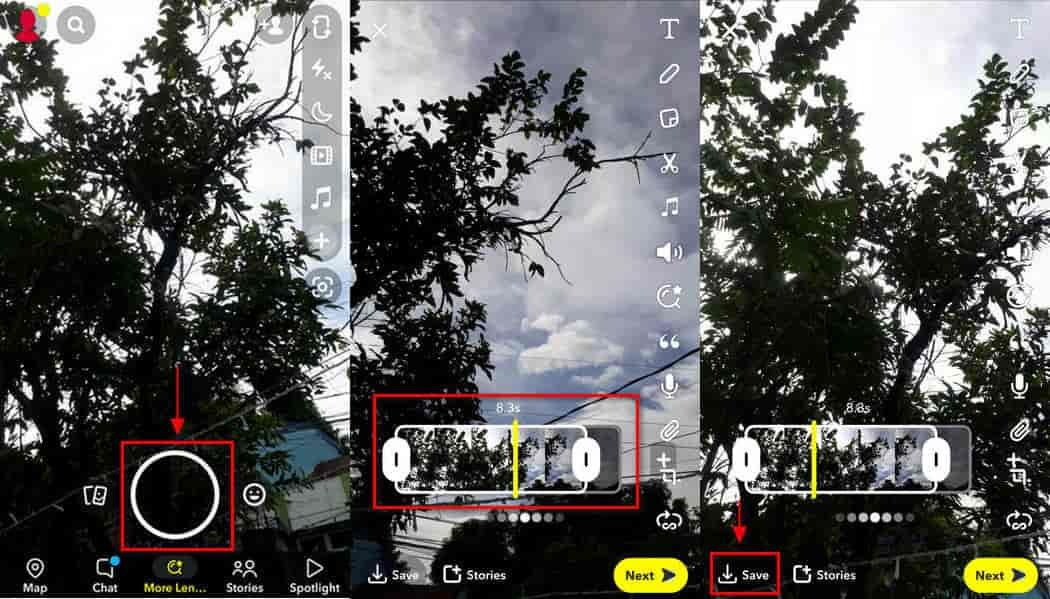
パート 3. Snapchat 用にビデオをトリミングする最良の方法
Arkthinker ビデオ コンバーター 究極 は、オーディオ ファイルとビデオ ファイルを変換する強力なツールです。さらに、プレゼンテーションに適用できる既製のテーマもあります。コラージュメーカーがあり、多数のテンプレートから選択できます。また、プロジェクトを強化するフィルターセクションもあります。それに加えて、[ツールボックス] タブで操作できる多数のツールがあります。このプログラムは初心者向けのインターフェイスのみを備えているため、使いやすいです。編集ツールと機能は混乱せずに使用できるため、簡単に操作できます。
上記の詳細とは別に、このプログラムはSnapchatビデオをトリミングし、不要な部分をすばやく削除できます。ビデオクリップから不要な部分を完璧に削除できます。したがって、Snapchat ビデオをトリミングできる優れたプログラムを探している場合は、Video Converthinker Ultimate を頼りにしてください。開始するには、以下の手順に進みます。
ダウンロードとインストール
プログラムに完全にアクセスするには、プログラムをダウンロードしてインストールします。インストールが完了したら、プログラムを開いて編集プロセスを開始します。そこから、[コンバータ]、[MV]、[コンバータ]、および [ツールボックス] タブが表示されます。
ツールボックスをナビゲートする
プログラムのメインインターフェイスで、 ツールボックス 上部のメニューバーにあるタブ。そのタブをクリックすると、他の目的に使用できる多数のツールが表示されます。ただし、 ビデオトリマー、Snapchatビデオをトリミングするために使用するメインツールになるためです。

Snapchat ビデオをアップロードする
ツールをクリックすると、 ビデオトリマーにビデオを追加する が画面に表示され、ビデオクリップをアップロードできるようになります。ビデオクリップをアップロードするには、(+) アイコンをクリックしてフォルダーに移動し、トリミングしたい Snapchat ビデオを 1 つ選択します。
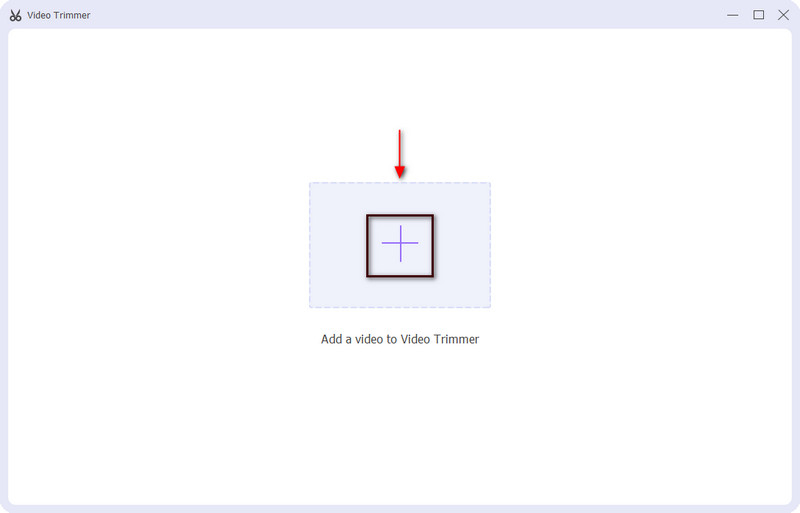
Snapchat ビデオをトリミングする
ビデオクリップをアップロードすると、プレビュー画面に表示されます。プレビュー画面の下に、セグメントの追加、新しいセグメントのコピーと作成、およびリセットのアイコンが表示されます。再生と再生を続行して、ビデオ クリップのトリミングを開始します。スライダーをビデオ クリップの開始点と終了点に移動して、ビデオをトリミングします。プレイインとプレイアウトを使用すると、ビデオの保持したい残りの部分を確認できます。
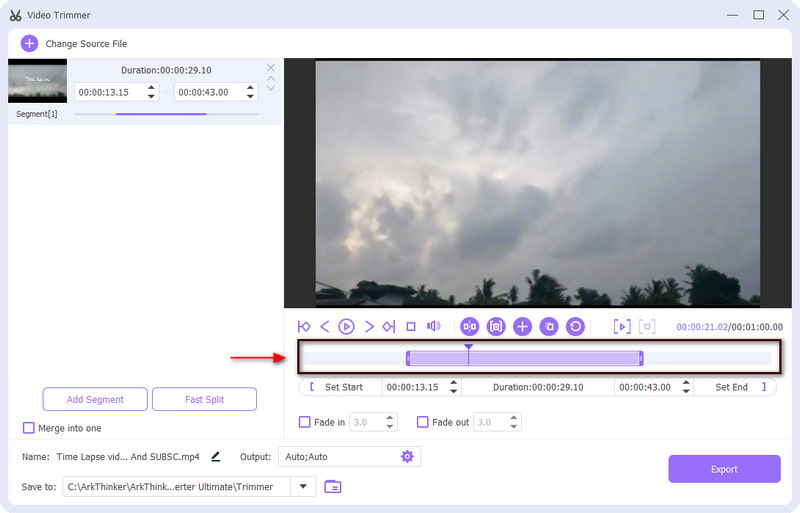
ビデオクリップをエクスポートする
トリミングプロセスが完了したら、次の手順に進みます。 輸出 ボタンをクリックして変更を保存します。削除した最初と最後の部分は自動的に削除されます。また、新しくトリミングされたSnapchatビデオはファイルフォルダーに直接保存されます。
パート 4. Snapchat ビデオのトリミングに関するよくある質問
Snapchatにはビデオ録画がありますか?
ビデオを録画するには、アプリケーションを開き、画面の左上部分にあるカメラのアイコンをクリックします。ビデオ オプションの録画ボタンを押し、完了したら放します。
Snapchat ビデオの全長はどれくらいですか?
ビデオ クリップが 30 秒を超える場合は、編集してクリエイティブ ライブラリにアップロードする必要があります。
Snapchatでは何秒まで録音できますか?
最長 60 秒のビデオを録画できますが、Snapchat ストーリーやソーシャル メディア プラットフォームで共有する前に、60 秒に分割されます。
Snapchat はビデオを永久に保存しますか?
Snapchat を使用すると、写真、ビデオ、ストーリーを思い出に保存しておけるので、いつでも見返すことができます。さらに、メモリーからビデオを削除すると、できるだけ早くビデオを削除するために Snapchat サーバーが作成されます。
結論
この投稿では、次のことを学びます Snapchatでビデオをトリミングする方法 アプリケーション自体を使用したビデオ。ただし、Snapchat でアクセスできる編集ツールは限られています。そこでこの投稿では、Snapchat ビデオをトリミングするために使用できる別の有利なプログラムを紹介します。 Arkthinker Video Converter Ultimate は、ビデオ クリップのエキサイティングな部分を保持し、不要な部分を削除するのに役立ちます。 Snapchat ビデオを短時間で視聴できるようになりました。
この投稿についてどう思いますか?クリックしてこの投稿を評価してください。
素晴らしい
評価: 4.9 / 5 (に基づく) 332 投票)
関連記事
- ビデオを編集する
- オンラインおよびオフライン ツールを使用してビデオにテキストを追加する 3 つの方法
- GIFに透かしを追加する方法とGIFの透かしを削除する方法
- 優れたツールを使用して Instagram フィルターを作成する方法
- オンラインとオフラインでビデオに写真を追加する簡単な方法
- 見逃せないデスクトップおよびオンラインのビデオ ルーパー トップ 10
- YouTube でビデオを適切にループするための包括的なチュートリアル
- 品質を損なうことなくTwitter用のビデオの長さを編集する実用的な方法
- すべてのコンテンツクリエイターのためのリアクションビデオの作り方
- GIF を強化するための信頼できる GIF フィルター アプリケーション
- デスクトップ、iPhone、Android 用の優れたビデオ フィルター アプリ



