最高のビデオエディターのビデオ効果を拡大
ビデオにさまざまなエフェクトを適用して、ビデオをさらに目立たせ、別のレベルに引き上げることができます。強調したいものや焦点を当てたいものに視聴者を集中させたい場合は、ズームイン効果を適用することが重要です。ズームイン効果は、紹介したい特定の詳細や情報に視聴者の注意を引くのに役立ちます。さらに、ズームイン効果により、ビデオ クリップまたはその一部が視聴者に近づいてきます。ズームイン効果を使用して重要な主題を強調するため、視聴者の注意を引きます。この投稿では、ビデオにズームイン効果を追加するために使用できるツールを提供します。また、この投稿はあなたに教えます ビデオをズームインする方法 簡単かつ最速で。ズームイン効果とズームアウト効果の適用に関する役立つ情報が提供されます。まず始めに、読み続けて次のパートに進み、詳細を確認してください。
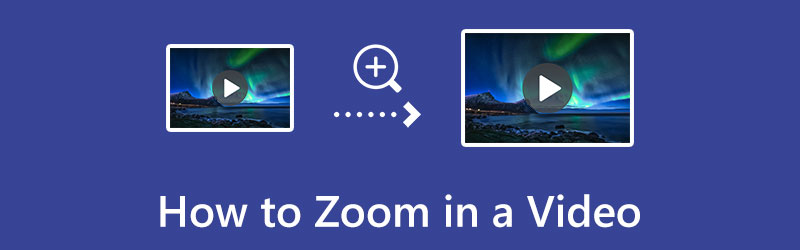
- ガイドリスト
- パート 1. ビデオにズームイン効果を追加する方法
- パート 2. クロップしてビデオを拡大する方法
- パート 3. ズームインとズームアウト
- パート 4. ズームインビデオエフェクトに関するよくある質問
パート 1. ビデオにズームイン効果を追加する方法
ズーム効果のあるビデオエディターが必要な場合は、次のものを利用できます。 ArkThinkerビデオコンバーター究極。このプログラムには、ナビゲートしやすいユーザー インターフェイスが備わっています。初心者は、プログラムを習得するのにそれほど時間を費やすことができません。このプログラムは、ビデオに適用できるズーム効果を豊富に提供します。レターボックス、パン&スキャン、フルからモードを選択できます。さらに、グラフィカルなトリミング ツールを使用して、強調したい主要なオブジェクトや被写体を拡大することもできます。編集プロセス中にプレビュー画面で変更を確認できます。ズームインエフェクト機能以外にも、変換、MV、コラージュ作成などにも利用できます。ビデオ ズームイン効果を適用する方法を学習する準備ができている場合は、以下の手順に進んでください。
ダウンロードとインストール
何よりもまず、プログラムに完全にアクセスできるように、ダウンロードしてインストールします。必ず、お使いのコンピュータのオペレーティング システム (OS) に基づいてインストーラを入手してください。その後、プログラムを開いて編集プロセスを開始します。
ビデオファイルを追加する
プログラムのメインインターフェイスから、次の手順に進みます。 コンバータ タブ。画面に (+)アイコン。クリック (+) アイコンをクリックしてファイル フォルダーに移動し、プログラムを使用してズームイン効果を適用するビデオを選択します。その後、選択したビデオがメインインターフェイスに配置されます。
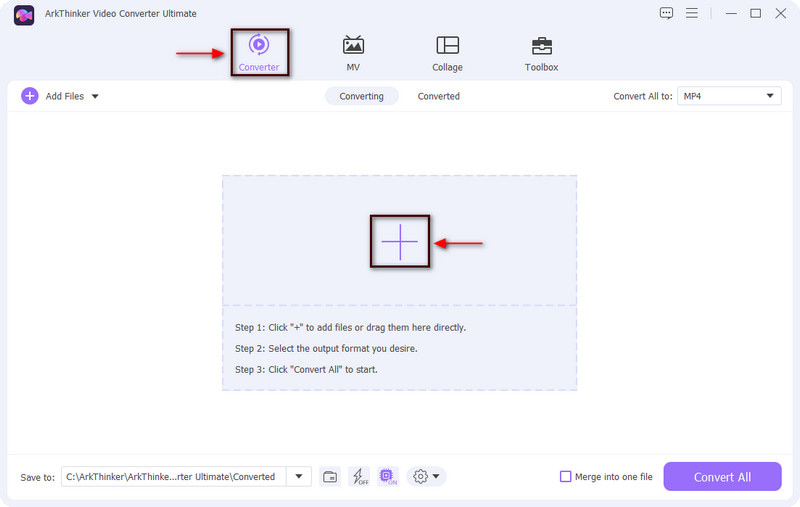
編集セクションを開く
ビデオクリップの他に、ワンド、はさみ、およびパレットのボタンが表示されます。そこから、 ワンド 編集セクションを表すアイコン。その後、ビデオ編集パネルが画面に表示され、次の手順に進みます。 回転と切り抜き ボタン。ここから、ズームイン効果、回転とトリミング、アスペクト比、ズーム モードにアクセスできます。
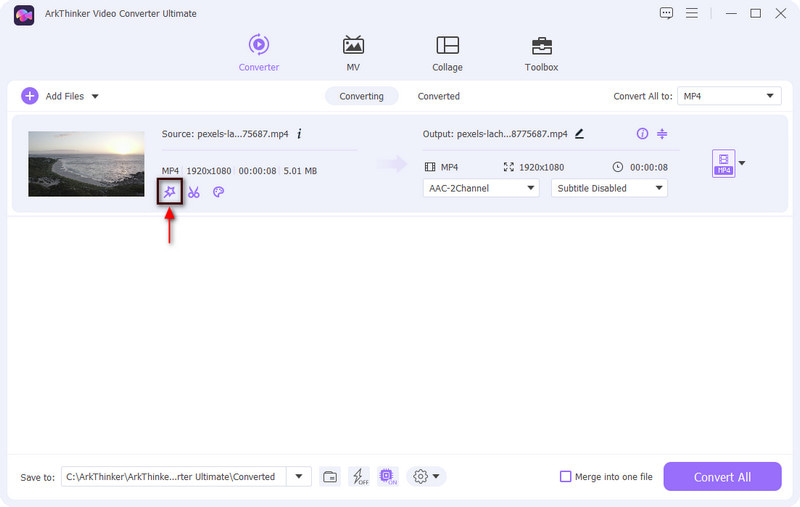
ズームイン効果を適用する
ビデオを回転したい場合は、「回転」セクションに進み、「 すべてに適用 をクリックして変更を保存します。また、ビデオのアスペクト比をトリミングする場合は、「トリミング」セクションに進みます。その後、ビデオにズームイン効果を適用しましょう。クリック ズームモード セクションに移動すると、適用されたオプションが多数表示され、その中から選択できます。 レターボックス、パン&スクロール、 そして 満杯。オプションをクリックすると、プレビュー パネルに変更が自動的に表示されます。完了したら、 わかりました ボタンをクリックして、ビデオに加えた全体的な変更を保存します。
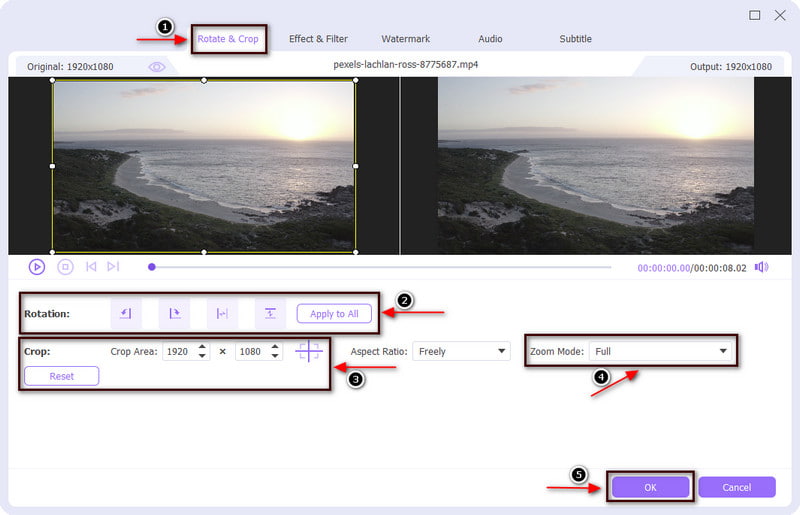
パート 2. クロップしてビデオを拡大する方法
ビデオをズームインする別の方法として、クロップを使用する方法があります。主要な被写体が画面に近づき、元の被写体よりも大きく見えます。ということで、結局動画はzoomになってしまいます。このパートでは、クロップしてビデオをズームインする方法について説明します。
Crideo は、ビデオをトリミングできる機能を備えた Web サイトベースのツールです。携帯電話またはコンピュータを使用してツールにアクセスできます。このツールを使用すると、グラフィカルなトリミング ツールを使用してビデオを簡単にトリミングできます。簡単な方法でビデオをズームインします。また、提供されたアスペクト比から選択することもできます。さらに、ほぼすべてのビデオ形式をサポートし、動作します。トリミングとズームのプロセスを開始するには、以下の手順を参照して、ビデオにズームイン効果がどのように適用されるかを確認してください。
任意のブラウザで公式 Web サイトにアクセスし、 + ファイルを選択 ボタンをクリックしてビデオをアップロードします。ファイル フォルダー、Google ドライブ、または Dropbox から選択できます。
ビデオを画面上に配置すると、グラフィカルなトリミング ツールが表示されます。グラフィカル クロップ ツールをビデオ クリップの好みの位置にドラッグします。また、プレビュー パネルの下にあるアスペクト比から選択することもできます。設定なし、1:1、16:9、9:16、5:4 から選択できます。実寸ボタンの下に希望のサイズを入力することもできます。
トリミング手順が完了したら、 輸出 画面の下部に表示されるボタン。その後、[ダウンロード] ボタンをクリックして、ビデオの編集済みバージョンをフォルダーに保存します。ビデオは主要な被写体にズームインします。
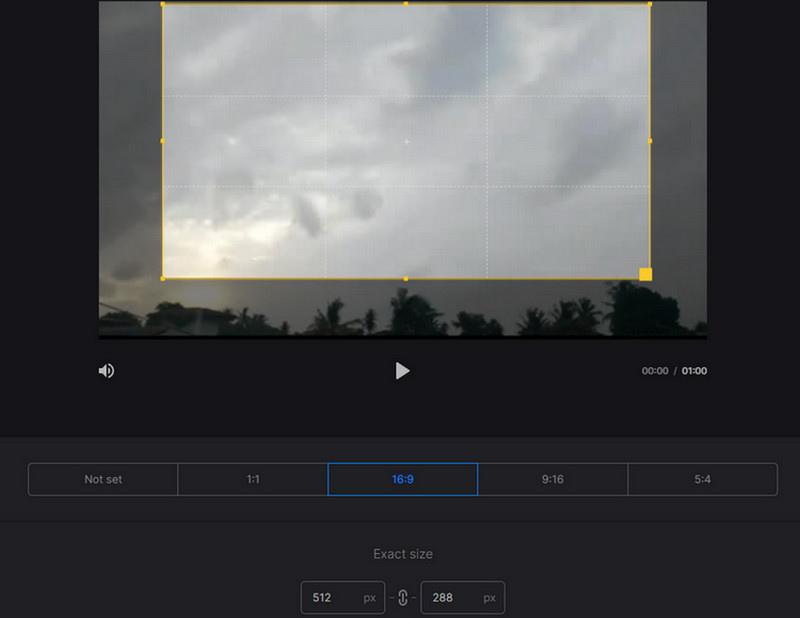
パート 3. ズームインとズームアウト
この部分は、ビデオにズームインおよびズームアウト効果を適用し、信頼できるアプリケーションを提供するのに役立ちます。携帯電話を使用してビデオにズームインおよびズームアウト効果を適用したい場合は、CapCut を頼りにしてください。 CapCut は App Store および Google Playstore で入手できるアプリケーションなので、Android ユーザーでも iOS ユーザーでもこのアプリケーションを使用できます。これは、素晴らしいビデオを作成するために使用できる、無料のオールインワンビデオクリエイターおよびエディターです。このアプリケーションはさまざまなフィルターがあることで知られています。また、ビデオのトリミング、トリミング、結合なども行えます。さらに、エフェクト プログラムからビデオに適用できるズームインおよびズームアウト効果もあります。ズームイン効果とズームアウト効果の適用を開始するには、以下の手順に進みます。
まずはスマートフォンにアプリをダウンロードしてインストールします。その後、それを開いてプロセスを開始します。
プログラムのメインインターフェイスから、 新しいプロジェクト ボタンをクリックすると、携帯電話のギャラリーに移動します。ズームインおよびズームアウト効果を適用したいビデオを選択します。
ビデオが画面に配置されたら、画面下のメニューに進みます。 「エフェクト」ボタンをクリックして、「ビデオエフェクト」に進みます。その後、「基本」タブに移動し、ズームレンズをクリックします。
ズームインとズーム効果を正常に適用するには、小さなチェックマークをクリックすると、紫色のクリップが画面に表示されます。その後、ビデオにすでにズームインおよびズームアウト効果が適用されていることがわかります。
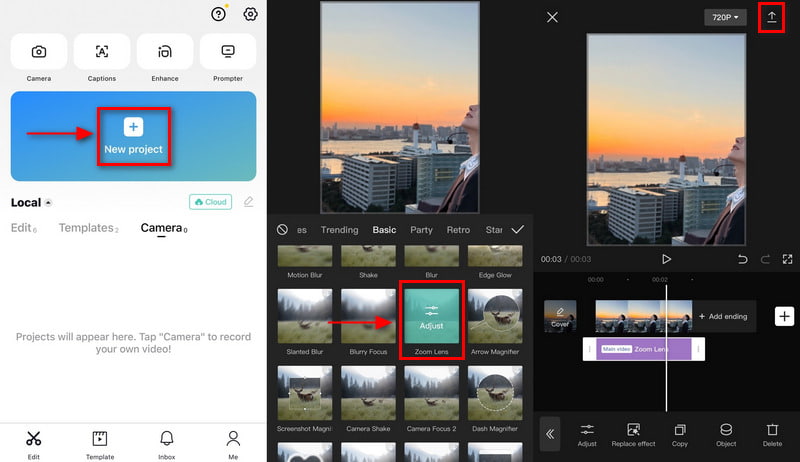
パート 4. ズームインビデオエフェクトに関するよくある質問
TikTokでズームイン効果を行うにはどうすればよいですか?
ビデオの録画が完了したら、チェックマークアイコンを押して編集ページに進みます。その後、画面に表示される多数の編集オプションのリストを含む編集ページを探してください。その後、[効果] ボタンをクリックし、ズーム効果を探してビデオに適用します。
ビデオをズームインすると画像が歪みますか?
画像やビデオは、引き伸ばすほど歪んだり、ピクセル化されたりします。ビデオをズームインするときは、メディアより小さいサイズから開始すると、ズームインまたはズームアウトしてもビデオが鮮明に保たれます。
なぜYoutuberはゆっくりとズームインするのでしょうか?
ズームを徐々に滑らかに使用すると、緊張感が加わり、視聴者の注意を引きます。ズームイン効果は、視聴者が話者のメッセージに集中するためのもう 1 つのテクニックです。そのため、Youtuber は、伝えたいメッセージを強調するために、話している顔写真のズームを調整します。
ズームインするとどのような効果がありますか?
ビデオをズームインするときは、この方法を使用して、ビデオ内の特定のオブジェクトまたは主題を強調します。視聴者にとって劇的な瞬間、有益な瞬間、または面白い瞬間を強調できます。ズームイン効果はさまざまな方法で適用できますが、速度にも注意してください。
結論
主要なオブジェクトや被写体を強調したり焦点を合わせたい場合は、それを強調表示する方法を使用するとよいでしょう。ビデオ上の何かを強調表示するために使用できる 1 つの方法は、ズームイン効果を適用することです。ビデオでズームイン効果を使用すると、本質的で刺激的な詳細が視聴者に近づきます。そのため、あなたはすぐに彼らの注意を引き、ズームイン効果を使用して強調表示したものに注目するでしょう。申請方法を学ぶ ビデオズームイン効果 上記で提供されているツールを使用します。
この投稿についてどう思いますか?クリックしてこの投稿を評価してください。
素晴らしい
評価: 4.9 / 5 (に基づく) 422 投票)
関連記事
- ビデオを編集する
- Windows、Mac、Android、iOS で利用できる一流のビデオ トリマー
- 優れたツールを使用して Instagram フィルターを作成する方法
- Snapchat でビデオをトリミングする方法に関する簡単なガイドライン
- さまざまなデバイスでビデオを短縮する最も簡単な方法
- オンラインおよびオフライン ツールを使用してビデオにテキストを追加する 3 つの方法
- GIFに透かしを追加する方法とGIFの透かしを削除する方法
- 優れたツールを使用して Instagram フィルターを作成する方法
- オンラインとオフラインでビデオに写真を追加する簡単な方法
- 見逃せないデスクトップおよびオンラインのビデオ ルーパー トップ 10
- YouTube でビデオを適切にループするための包括的なチュートリアル



