iMovie でアスペクト比を変更する方法 [iPhone/iPad および Mac]
ビデオを編集するときに、アスペクト比を調整するオプションを見たことがあるかもしれません。アスペクト比とは何ですか?なぜ調整する必要があるのですか?ビデオのアスペクト比は、幅と高さの比率です。プラットフォームが異なると、ビデオのアスペクト比も異なります。たとえば、Facebook ストーリーと Instagram ライブでは 9:16 が使用されますが、デスクトップ上の YouTube では 16:9 が優先されます。私たちは皆、ビデオが画面を超えたり、多くのコンテンツが空白になったりしないことを望んでいます。そのため、アスペクト比を調整する必要があります。
この記事では、次の方法を共有します。 iMovieでアスペクト比を変更する。これを読んだ後は、Mac、iPhone、または iPad の iMovie でアスペクト比を変更できます。
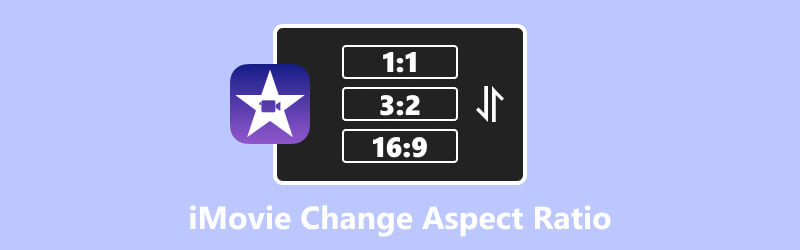
- ガイドリスト
- パート 1. iMovie を使用してデスクトップ上のビデオのアスペクト比を変更する方法
- パート 2. iMovie でアスペクト比を変更する方法 (iPhone/iPad)
- パート 3. ヒント: Windows/Mac でアスペクト比をカスタマイズする別の方法
- パート 4. iMovie を使用してアスペクト比を変更する場合の FAQ
パート 1. iMovie を使用してデスクトップ上のビデオのアスペクト比を変更する方法
iMovie は、iOS および MacOS に組み込まれたビデオ編集ツールです。 Windows 版はありません。 iMovie を使用してデスクトップのアスペクト比を変更する場合は、Mac を使用していることを確認してください。
iMovie 10 以降のバージョンでは、デフォルトで 16:9 のアスペクト比でのみビデオをエクスポートできます。アスペクト比を調整するには、ビデオをトリミングする必要があります。 Mac の iMovie でアスペクト比を変更する方法は次のとおりです。
iMovie を開き、アスペクト比を変更したいビデオをアップロードします。
上部に移動して、 作物 アイコン。次にクロップ枠を調整してアスペクト比を手動で決定します。
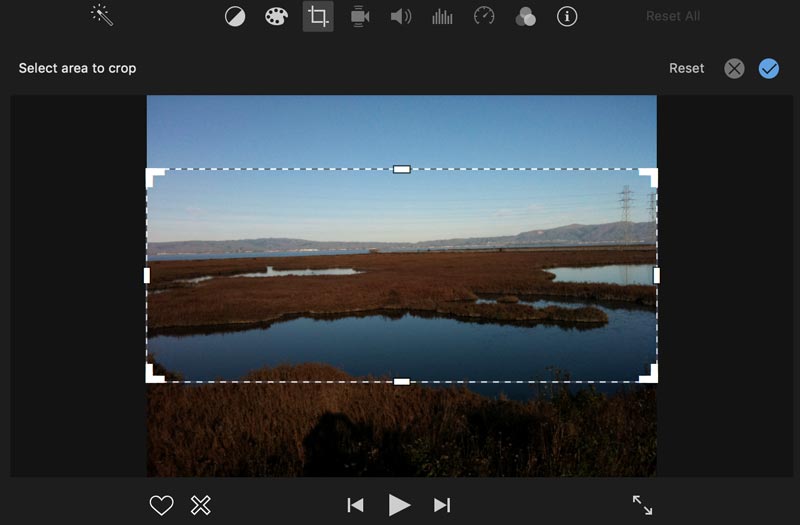
青色をクリックしてください チェックマーク iMovie の右上隅にあるボタン。
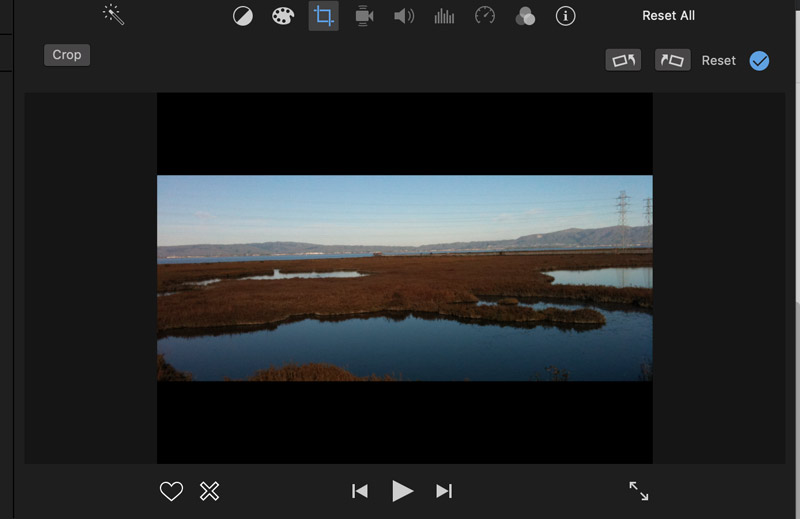
Mac ユーザーにとって、iMovie はアスペクト比を変更するのに便利なツールです。ただし、ビデオを手動でトリミングすることによってのみ設定できます。つまり、iMovie では一般的なアスペクト比しか設定できません。 9:16 のような標準的なアスペクト比が必要な場合、Mac の iMovie では役に立ちません。
パート 2. iMovie でアスペクト比を変更する方法 (iPhone/iPad)
iPhoneまたはiPadユーザーも変更できます ビデオのアスペクト比 iMovieで。 iMovie のモバイル版には他のアスペクト比オプションもありません。ただし、iMovie では縦型ビデオを横型ビデオに変更できます。以下の手順に従ってください。
iMovie を開き、 をタップします 映画 下部にあるをクリックしてビデオを追加します。
ビデオのタイムラインをタップします。が表示されます。 ズームイン 右上隅のアイコン。タップしてピンチしてビデオを拡大します。
縦型ビデオのアスペクト比が変更されます。ビデオは 16:9 の幅の広いものになります。最後に、をクリックします 終わり.
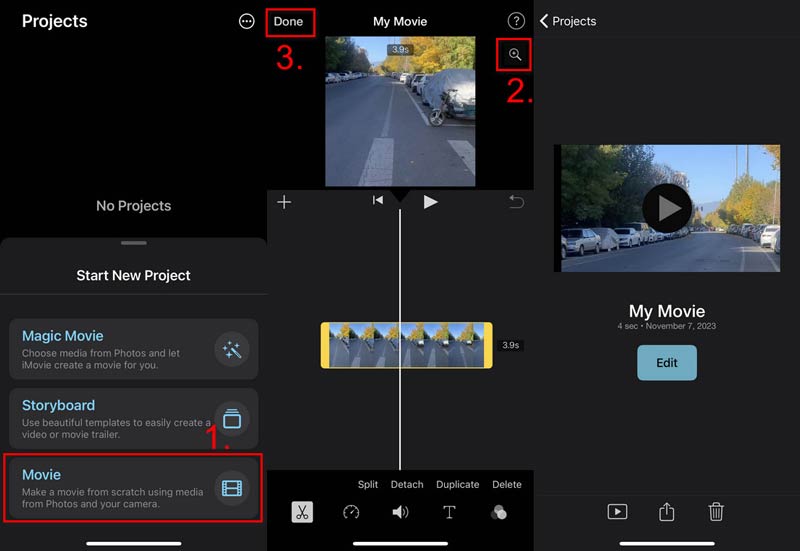
直接共有することも、ファイルとして保存することもできます。これで、iMovie を使用してアスペクト比を変更する方法を学びました。ただし、他のアスペクト比に変更したい場合は、他のオプションを探す必要があります。
パート 3. ヒント: Windows/Mac でアスペクト比をカスタマイズする別の方法
iMovie ではビデオのアスペクト比を変更できますが、4:3 や 12:9 などの特定のオプションは提供されていません。標準のアスペクト比のみが必要な場合はどうすればよいでしょうか?ニーズを満たすには、アスペクト比をカスタマイズするための最適な代替手段を試してください。 ArkThinkerビデオコンバーター究極.
最適なアスペクト比チェンジャーを使用すると、多くのオプションから比率を選択できます。アスペクト比も自由に設定できます。さらに、トリミング範囲を自由に選択できます。たとえば、ビデオをズームインして特定の部分を強調表示できます。同時に、アスペクト比は変更されません。それでは、Windows または Mac でアスペクト比をカスタマイズしてみましょう。
- 19:6、4:3、1:1、9:16 などのアスペクト比オプションを提供します。
- ビデオのアスペクト比を自由モードに設定します。
- 簡単かつ自由にトリミング範囲を選択できます。
- ビデオ出力とオーディオ出力の両方で高品質を維持します。
- エンコーダ、解像度、ズームモードなどのカスタマイズされた設定。
Video Converter Ultimate をダウンロード、インストールし、起動します。
クリックしてください ツールボックス 上部にある ビデオクロッパー.

比率を変更する必要があるビデオをアップロードするには、+ ボタンをクリックします。

ドロップダウン リストからアスペクト比を設定します。固定比率を望まない場合は、選択してください 自由に。次に、ビデオ上の黄色の四角形をドラッグして調整します。または、サイズを入力します 作付面積 セクション。クリック 出力設定 をクリックして形式を選択するか、さらに調整を加えます。最後に、をクリックします 輸出.
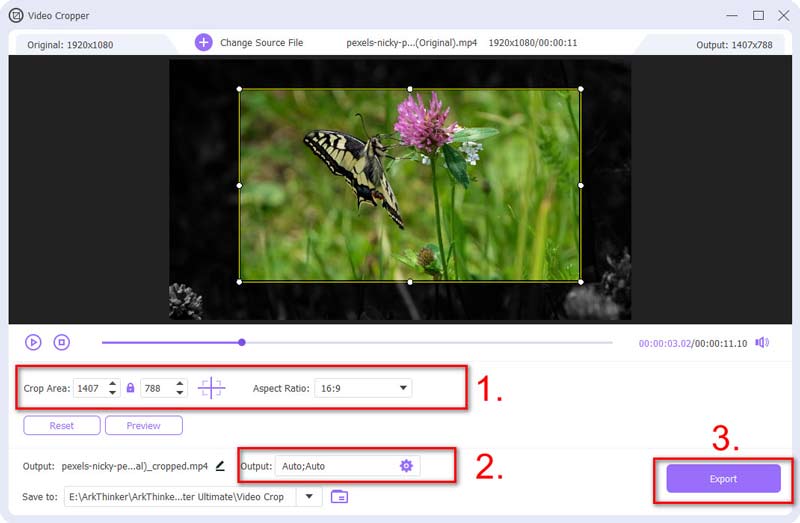
すぐに、希望のアスペクト比の新しいビデオが取得されます。強化やその他のニーズがある場合は、 ビデオを明るくする、Video Converter Ultimate でも対応できます。
パート 4. iMovie を使用してアスペクト比を変更する場合の FAQ
Mac には iMovie がプリインストールされていますか?
はい。 iMovie は Mac にプリインストールされています。削除してもApp Storeから無料でダウンロードすることも可能です。
iMovie でトリミングを修正するにはどうすればよいですか?
Mac で iMovie を開き、 トリミング 上部メニューの アイコンをクリックし、 フィット ボタン。
iMovie がムービーをトリミングするのはなぜですか?
iMovie のデフォルトのアスペクト比は 16:9 であるためです。ビデオが比率と一致しない場合、ビデオ、特に垂直方向のビデオがトリミングされます。
結論
要約すると、この記事では使用方法を共有します iMovieでアスペクト比を変更する。 iPhone/iPad または Mac のどちらを使用する場合でも、16:9 以外の比率を設定することはできません。比率設定をさらにカスタマイズするには、追加ツールの ArkThinker Video Converter Ultimate を使用する必要があります。アスペクト比設定に関して最も柔軟なオプションが提供されます。今すぐダウンロードして、必要に応じてアスペクト比を自由に変更してください。
この投稿についてどう思いますか?クリックしてこの投稿を評価してください。
素晴らしい
評価: 4.9 / 5 (に基づく) 335 投票)
関連記事
- ビデオを編集する
- 3 つの異なる方法で短いビデオを長くする方法
- iPhone、iPad、Android 携帯電話、およびコンピュータでビデオをループする
- 無料のビデオ編集ソフトウェア – 7 つの最高の無料ビデオ編集アプリ
- TikTokウォーターマークを削除する3つのTikTokウォーターマーク除去アプリ
- ビデオフィルター – ビデオにフィルターを追加および適用する方法 2023
- ビデオの速度を落としてスローモーションビデオを作成する方法 2023
- 2023 年のベスト ムービー トリマー 3 つで大きなビデオ ファイルを分割
- さまざまなデバイスでビデオにウォーターマークを追加する方法 2023
- ビデオファイルサイズを削減するためのベスト MP4 コンプレッサー 5 2023
- Snapchat 2023 でビデオの速度を下げる方法の詳細ガイド



