品質を落とさずに QuickTime Player でビデオをトリミングする方法
「ビデオをトリミングして不要な部分を削除する必要がありますが、QuickTime Player でその機能が見つかりません。何か提案はありますか?」 QuickTime Player が Mac 上の単なるビデオ プレーヤーをはるかに超えていることはよく知られています。画面録画や動画編集など便利な機能も充実。このガイドでは、その方法について説明します。 QuickTime Player を使用してビデオをトリミングまたはサイズ変更する マックで。
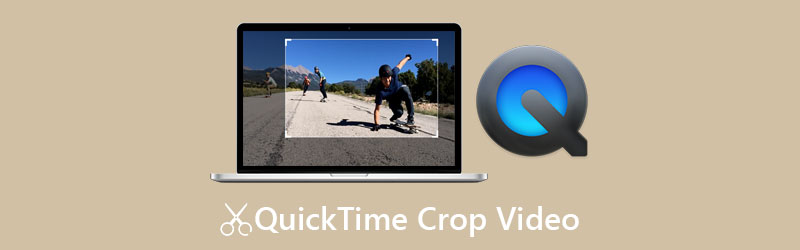
- ガイドリスト
- パート 1: QuickTime でビデオをトリミングする方法
- パート 2: ビデオをトリミングするための最良の代替方法
- パート 3: QuickTime でのビデオのトリミングに関する FAQ
パート 1: QuickTime でビデオをトリミングする方法
内蔵の QuickTime Player のトリミング機能をお探しですか?残念ながら、無料版にはそれが含まれていません。または、プレーヤーを Pro バージョンにアップグレードして入手する必要があります。このアプリは App Store から $29.99 で購入できます。さらに、Adobe Photoshop で動作する必要があります。 QuickTime Player Pro でビデオをクロップする手順は次のとおりです。
Finder アプリで対象のビデオを見つけて右クリックし、QuickTime Pro で開きます。ビデオを任意のフレームまで再生し、 一時停止 ボタン。
に向かう 編集 メニューバーのメニューを選択し、 コピー。これにより、現在のフレームのコピーが作成されます。
Photoshop を開き、新しい画像プロジェクトを作成し、フレームのコピーを背景に貼り付けます。次に、 長方形マーキーツール ツールバーの をクリックして、維持したい領域を囲みます。
必ず選択範囲を黒で塗りつぶし、それ以外の部分を白で塗りつぶしてください。
次に、マスク ファイルを GIF または TIFF 形式で保存します。
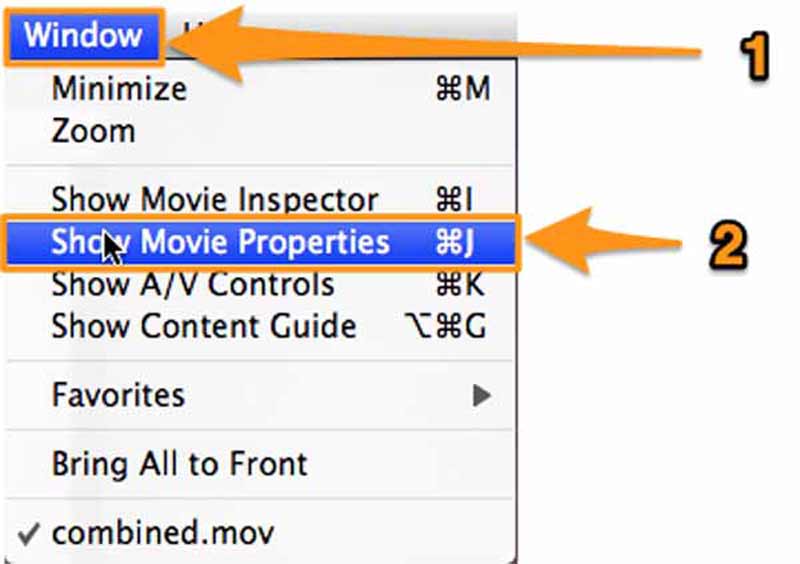
QuickTime Player に戻り、 ウィンドウズ メニューを選択し、 ムービーのプロパティを表示。に切り替えます ビジュアル設定 タブを押して、 選ぶ ボタンの下にある マスク ペインにPhotoshopで作成したマスクファイルを追加します。
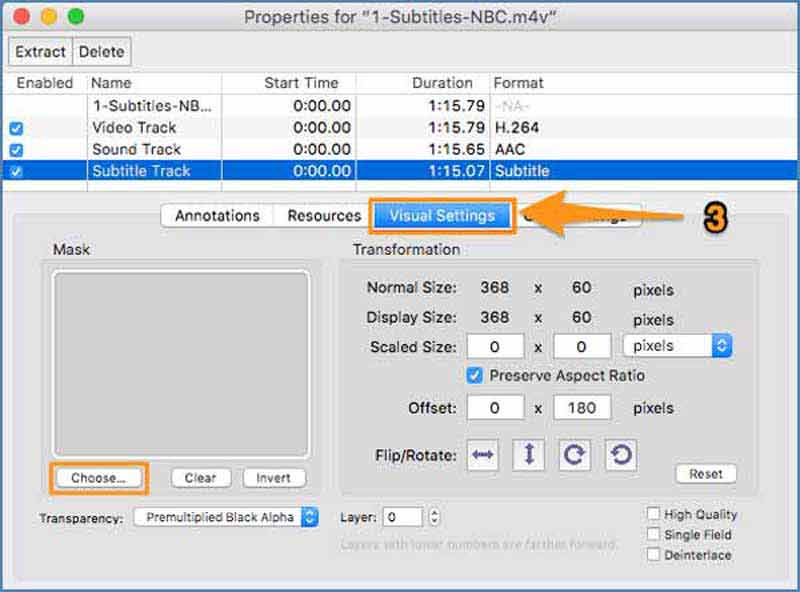
マスクを適用すると、ビデオ上で選択した領域のみが表示されます。
最後に、に行きます ファイル メニューを選択し、 輸出。ファイル名と保存先を入力し、QuickTime から切り取ったビデオを保存します。
パート 2: ビデオをトリミングするための最良の代替方法
QuickTime Player Pro がビデオをトリミングする唯一の方法ではありません。 ArkThinkerビデオコンバーター究極たとえば、市販されているオールインワンビデオ編集ソフトウェアの 1 つです。これは、追加のソフトウェアを使用せずにビデオをトリミングする QuickTime の代替手段です。さらに、手順が合理化されます。
- 技術的なスキルがなくてもビデオをトリミングできます。
- 編集中にビデオとオーディオの品質を最適化します。
- MOV を含むほぼすべてのビデオ形式をサポートします。
- QuickTime を使用せずにビデオのサイズを変更する複数の方法を提供します。
QuickTime の代替手段を使用してビデオをクロップする方法
ビデオを開く
PC に QuickTime をインストールした後、QuickTime に代わる最適なツールを起動します。 Mac 用には別のバージョンもあります。に切り替えます ツールボックス 上部のリボンからタブを選択し、 ビデオクロッパー。ターゲットビデオをインターフェースにドラッグアンドドロップして開きます。

ビデオをクロップする
画像上のトリミング ボックスをドラッグすることで、QuickTime の代替ツールでビデオをトリミングできるようになりました。または、幅と高さの新しい値を 作付面積 セクションを正確に。の アスペクト比 トリミング時にビデオのアスペクト比をリセットできます。

ビデオをプレビューして保存する
[プレビュー] ボタンを押して、内蔵メディア プレーヤーでトリミングされたビデオをプレビューします。効果に満足したら、下部でファイル名、出力形式、および場所フォルダーを設定します。最後に、 輸出 ボタンをクリックして結果を保存します。

パート 3: QuickTime でのビデオのトリミングに関する FAQ
QuickTime Player はどのようなビデオ形式をサポートしていますか?
QuickTime Player は、ほとんどの Apple マルチメディア形式をサポートしています。 Apple によると、MOV、MP4、M4V、MPEG-2、MPEG-1 などを開くことができます。 QuickTime でビデオを開けない場合は、ビデオ形式を MOV に変換します。
Mac 上の無料の QuickTime Player でビデオのサイズを変更できますか?
無料の QuickTime Player にはビデオ クロップ機能が含まれていません。出力品質を気にしない場合は、代わりに画面録画機能を使用して画像のサイズを変更できます。
ビデオのクロップとトリミングの違いは何ですか?
ビデオのトリミングとは、画像のサイズを変更し、画像の一部を維持し、不要な領域を削除することを意味します。 動画のトリミング ビデオの長さを変更し、一部のフレームを保持し、他のフレームを削除します。
結論
このガイドでは、QuickTime Player でビデオをトリミングする方法について説明しました。無料版ではそれができませんが、プロ版をインストールするとビデオのサイズを変更できます。 Photoshop で動作する必要があることに注意してください。さらに、QuickTime の代替となる強力な ArkThinker Video Converter Ultimate もお勧めします。 ビデオ編集ソフトウェア。ビデオを素早くトリミングするのに役立ちます。このトピックに関して他にご質問がある場合は、この投稿の下に記入してください。
この投稿についてどう思いますか?クリックしてこの投稿を評価してください。
素晴らしい
評価: 4.4 / 5 (に基づく) 148 投票)
関連記事
- ビデオを編集する
- GIF を圧縮 – PC/Mac、iPhone、Android で GIF サイズを縮小します
- ビデオファイルサイズを削減するためのベスト MP4 コンプレッサー 5 2022
- Android でビデオを圧縮 – Android でビデオのサイズを縮小する
- Instagram ストーリー、フィード、IGTV 用にビデオのサイズを変更する方法
- Adobe Premiere ビデオのクロップ – Premiere でビデオをクロップする方法
- 品質を損なうことなくiPhoneでビデオを圧縮するための検証済みチュートリアル
- ビデオのアスペクト比の概念について知っておくべきことすべて
- Android スマートフォンまたはタブレットでビデオをトリミングする実用的な方法
- QuickTime Player でビデオをトリミングおよびサイズ変更するための具体的なチュートリアル
- 初心者向けに VLC でビデオを永久にトリミングするための検証済みチュートリアル



