完全ガイドでビデオのサイズと寸法を変更する方法
動画はデジタルコンテンツの作成と共有の時代に、瞬間を捉えて表現するための重要なツールです。しかし、TikTok、YouTube、Twitterなどの広く使用されているソーシャルメディアプラットフォームに投稿するために、特定の寸法に合わせて動画ファイルをトリミングする必要がある場合があります。または、 ビデオのサイズを変更する フレームから余分な要素を取り除くために、ビデオのサイズを調整します。このガイドでは、ビデオ ファイルをトリミングしてサイズを調整するための 5 つの異なるテクニックとツールについて説明します。
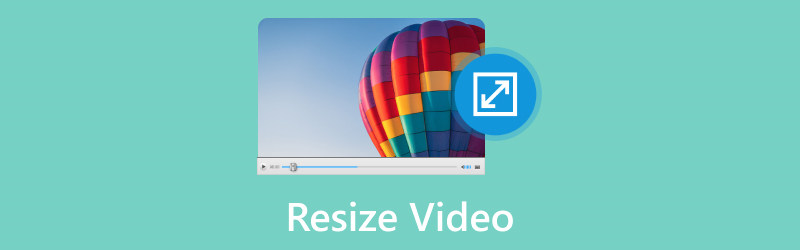
- ガイドリスト
- パート1. ArkThinker Video Converter Ultimateでビデオのサイズを変更する方法
- パート2. Premiereでビデオのサイズを変更する方法
- パート3. CapCutでビデオをトリミングする方法
- パート 4. よくある質問
パート1. ArkThinker Video Converter Ultimateでビデオのサイズを変更する方法
ビデオのサイズを変更するには、元のアスペクト比を維持しながらビデオ フレームの寸法またはスケールを調整する必要があります。また、ビデオのサイズを変更すると、ファイル サイズが拡大または縮小されることもあります。
そのため、最初の方法として ArkThinker Video Converter Ultimate をお勧めします。 ArkThinkerビデオコンバーター究極 は、ビデオ ファイルのサイズ変更と圧縮の両方に包括的な機能を提供する多機能ツールです。ビデオのアスペクト比を 16:9、4:3、21:9、16:10、9:16 などの比率に切り取ることができます。さらに、境界線を移動して必要な領域を削除することで、ビデオの寸法を任意のサイズにカスタマイズできます。さらに、このビデオ リサイザーは、寸法を変更せずに大きなファイル サイズを小さくする圧縮ツールを提供します。ビデオの一括サイズ変更機能により、時間を大幅に節約できます。
- 4つの方法でビデオ解像度を向上させる AI テクノロジー。
- 1000 を超える形式でビデオ、オーディオ、DVD を変換します。
- 20 種類以上のツールで、スキルがなくてもプロのようにビデオを編集できます。
- 複数の画面でビデオをコラージュし、MV をすぐに作成します。
ArkThinker を使用してビデオ ファイルのサイズを変更する手順は次のとおりです。
ビデオの比率をトリミングする
ArkThinker Video Converter Ultimate をダウンロードしてインストールした後、コンピューター上のビデオ ファイルのサイズを変更する方法については、次の手順に従ってください。
プログラムをダウンロードして実行し、 ビデオクロッパー 下 ツールボックス タブ。

クリック プラス インターフェースの中央にあるアイコンをクリックして、サイズを変更したいビデオファイルをインポートします。ビデオの選択した部分を維持するには、アスペクト比をドラッグしてポイントを変更します。アスペクト比を変更するには、オプションで 作付面積.

最終ファイルを作成する前にプレビューするには、 プレビュー切り抜いたビデオに満足したら、 輸出 ボタンをクリックして保存します。

大きなファイルを小さいサイズに圧縮する
下 ツールボックス タブで、 ビデオコンプレッサー オプションをクリックします プラス 表示されるウィンドウから署名ボタンをクリックしてビデオをインポートし、圧縮します。

横の値を変更する サイズ ビデオを希望のサイズに圧縮します。
クリック 圧縮する 結果に満足したら、ボタンをクリックしてプロセスを開始します。

動画の長さをトリミングして圧縮する
から ツールボックス タブで、 ビデオトリマー オプション。次にトリミングするビデオを読み込みます。

不要なクリップを削除するには、進行状況バーの左右のハンドルバーをドラッグするか、進行状況バーの下部に開始点と終了点を入力します。 高速分割 この機能では、平均または時間に基づいて各部分を個別に分割できます。
クリック 輸出 ボタンをクリックして、サイズを変更したビデオ ファイルをコンピューターにローカルに保存します。

上記の 3 つの方法は、コンピューター上の ArkThinker Video Converter Ultimate でビデオ ファイルのサイズを変更する方法です。とても簡単ですよね?
パート2. Premiereでビデオのサイズを変更する方法
Adobe プレミア プロは、ビデオ編集の分野で有名でプロフェッショナルなビデオ編集ソフトウェアであり、ビデオのサイズを変更するための簡単なプロセスを提供します。ステップバイステップのガイドは次のとおりです。
開ける Adobe プレミア プロ コンピュータで新しいプロジェクトを開始するか、ビデオのサイズを変更するプロジェクトにアクセスします。 プロジェクト パネルを右クリックして選択 輸入 ビデオクリップをプロジェクトに取り込むことができます。
インポートしたビデオクリップを右クリックし、 プロジェクトパネル そして選択する クリップからの新しいシーケンス ビデオクリップと同じ設定のシーケンスを生成します。ビデオクリップを プロジェクトパネル に タイムライン 画面の下部にあります。
タイムラインでビデオ映像を選択し、 エフェクトコントロール パネルが表示されていない場合は、 窓、そして次へ エフェクトコントロール.

以内 エフェクトコントロール パネルで、 規模 ビデオクリップのスケールを表すプロパティです。 規模 プロパティを使用してビデオのサイズを変更します。100% の値は変更がないことを意味し、ビデオを拡大または縮小するパーセンテージを入力できます。
必要に応じて、値を変更してビデオの位置を変更します。 位置 財産。
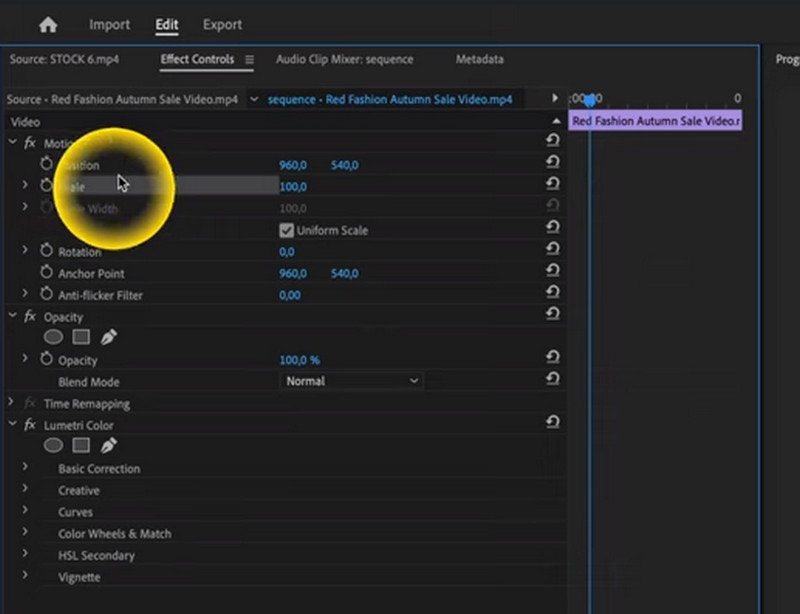
ビデオをプレビューするには プレビュー パネルで変更の外観を確認します。サイズ変更されたビデオに満足したら、レンダリングとエクスポートに進みます。 ファイル、 それから 輸出、 そして メディア次に、エクスポート設定を構成してクリックします 輸出.
これらの手順に従うことで、効果的に Adobe Premiere Pro内でビデオクリップのサイズを変更する.
ご覧のとおり、このソフトウェアは非常にプロフェッショナルであり、初心者がビデオファイルのサイズを変更するのは簡単ではありません。また、このソフトウェアは誰にとっても無料です。
パート3. CapCutでビデオのサイズを変更する方法
CapCut は、Web、デスクトップ、モバイル デバイスで人気のビデオ編集ツールです。ユーザーはこれを使用してビデオを編集し、拡大することができます。有名なビデオ編集ツール CapCut を使用すると、ユーザーはビデオ ファイルのサイズを簡単に変更できます。
携帯電話の CapCut でビデオのサイズを変更する一般的な手順は次のとおりです。
を実行します。 キャップカット モバイル端末のアプリで新しいプロジェクトを作成するか、既存のプロジェクトを開いて新しいプロジェクトを開始するには、 新しいプロジェクト ボタンをクリックして、サイズを変更したいビデオをタイムラインに追加します。
ビデオをインポートしたら、 メディア 編集が必要なビデオをタップします。これにより、ビデオがアプリの 編集者 エリア。
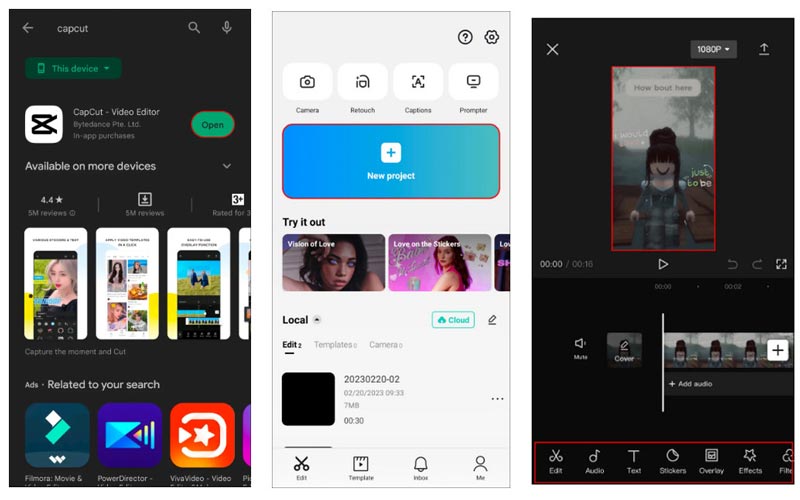
画面下部のツールキットから、 比率 ボタンをクリックします。これにより、さまざまなアスペクト比を選択できるメニューが表示されます。
利用可能なオプションから、9:16、4:3、16:9、1:1 など、必要なアスペクト比を選択します。
比率を変更する必要がある場合は、ビデオの一部をカットする必要があるかもしれません。ムービーに必要な調整を行うには、 作物 道具。
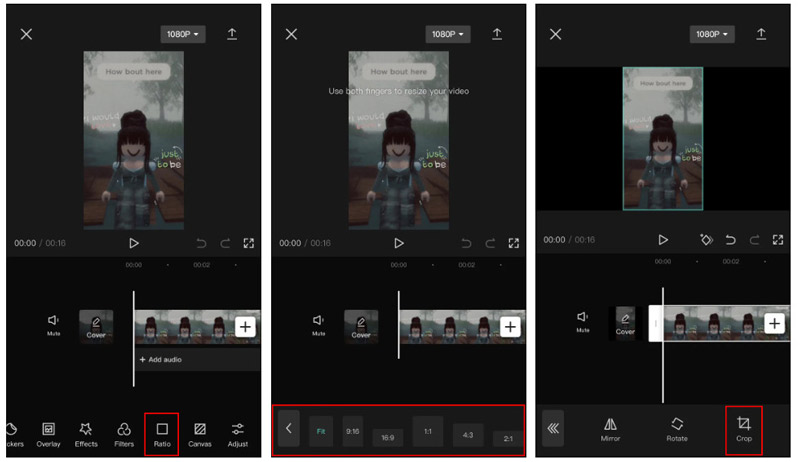
設定が完了したら、 保存 ビデオの変更を保存するオプションがあります。その後、ビデオを共有したりエクスポートしたりできます。
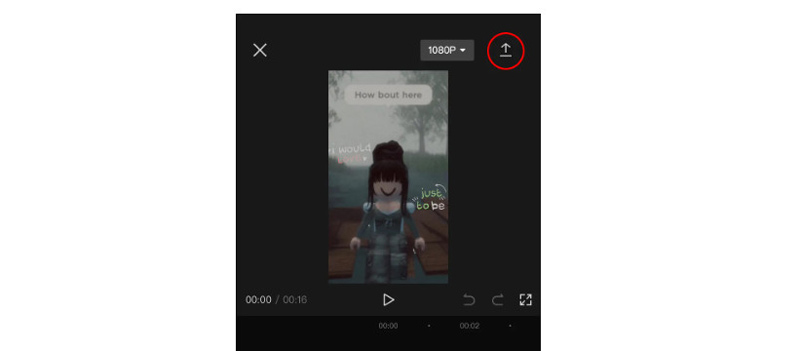
CapCutはTikTokのような縦長の短いコンテンツの作成に優れていることで広く知られていますが、YouTube動画の編集ニーズにもシームレスに対応しています。ただし、CapCutには15分の時間制限があることに注意することが重要です。CapCutのようなアプリの詳細については、 Androidでビデオをトリミングする またはiPhoneの場合は、こちらで確認できます。
パート 4. よくある質問
ギャラリー内のビデオのサイズを変更するにはどうすればよいですか?
ギャラリー アプリケーションは通常、基本的な編集機能を備えています。ビデオのサイズを変更するには、ビデオを開いて編集または調整オプションを見つけ、必要な調整を行います。
動画のサイズを拡大できますか?
ビデオのサイズを大きくすると、品質が低下する可能性があります。サイズが大きくなることが予想される場合は、より高い解像度で映像をキャプチャすることをお勧めします。ただし、ビデオ解像度のアップスケールに役立つビデオ エンハンサーはまだあります。
ビデオのサイズを変更すると品質が低下しますか
ビデオのサイズを調整すると、特に拡大する場合、品質に影響する可能性があります。品質の低下を最小限に抑えるには、信頼できる方法を選択し、元のアスペクト比を維持することをお勧めします。
結論
効果的に圧縮し、 ビデオファイルのサイズ変更 効率的な保存、簡単な共有、スムーズな再生には、ビデオの保存が不可欠です。ArkThinker Video Converter Ultimate や Adobe Premiere などのプロ仕様のソフトウェアを使用する場合でも、CapCut などのモバイル アプリを使用する場合でも、最高のビデオ品質を維持しながら、ニーズに合った方法を選択することが重要です。適切なツールとテクニックを使用すれば、ビデオ ファイルを簡単に管理し、マルチメディア エクスペリエンス全体を強化できます。
この投稿についてどう思いますか?クリックしてこの投稿を評価してください。
素晴らしい
評価: 4.9 / 5 (に基づく) 417 投票)
関連記事
- ビデオを編集する
- 3 つの異なる方法で短いビデオを長くする方法
- iPhone、iPad、Android 携帯電話、およびコンピュータでビデオをループする
- 無料のビデオ編集ソフトウェア – 7 つの最高の無料ビデオ編集アプリ
- TikTokウォーターマークを削除する3つのTikTokウォーターマーク除去アプリ
- ビデオフィルター – ビデオにフィルターを追加および適用する方法 2024
- ビデオの速度を落としてスローモーションビデオを作成する方法 2024
- 2024 年の 3 つのベストムービートリマーで大きなビデオファイルを分割
- さまざまなデバイスでビデオにウォーターマークを追加する方法 2024
- ビデオファイルサイズを削減するためのベスト MP4 コンプレッサー 5 2024
- Snapchat 2024 でビデオの速度を下げる方法の詳細ガイド



