iMovie でビデオを高速化する方法の詳細ガイド
iPhone または Mac ユーザーは、ビデオを編集する場合、デフォルトのビデオ エディタである iMovie を使用することが多いでしょう。この投稿は伝えます iMovie でビデオを高速化する方法 一歩ずつ。
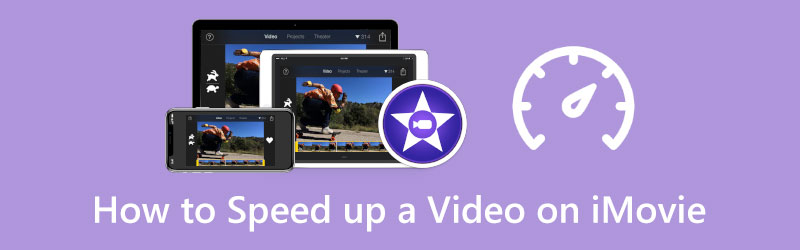
- ガイドリスト
- パート 1. iMovie を使用して Mac でビデオを高速化する
- パート 2. iPhone の iMovie でビデオを高速化する
- パート 3. ビデオを高速化するための最適な iMovie 代替品
- パート 4. iMovie でビデオを高速化する方法に関する FAQ
パート 1. iMovie を使用して Mac でビデオを高速化する方法
iMovie はどの Mac デバイスにもプリインストールされており、 スピード 必要に応じてビデオの再生速度を簡単に変更できる機能です。このパートでは、iMovie アプリを使用して Mac でビデオの再生速度を上げる方法を説明します。
Mac コンピュータで iMovie を起動し、クリックします。 新しい 新しいプロジェクトの作成を開始します。スピードアップしたいビデオを見つけて、iMovie にドラッグします。次に、ビデオを iMovie プロジェクトのタイムラインにドラッグしてください。をクリックすることもできます。 輸入 またはツールバーのメディアボタンをクリックしてビデオを追加します。
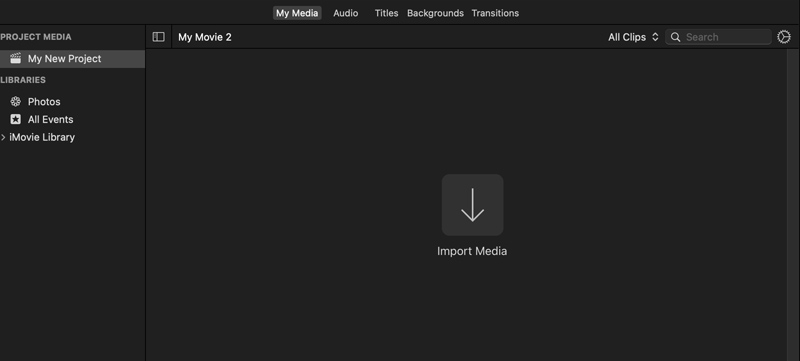
タイムライン上のビデオをクリックして強調表示します。右側のプレビュー ウィンドウに、 スピード ボタン。クリックすると、さらに速度オプションが表示されます。ここで選択できます 速い から スピード iMovie のビデオを高速化するポップアップ メニュー。また、選択できるのは、 カスタム オプションを選択し、ウサギの範囲ハンドルをドラッグしてビデオの速度を自由に上げます。
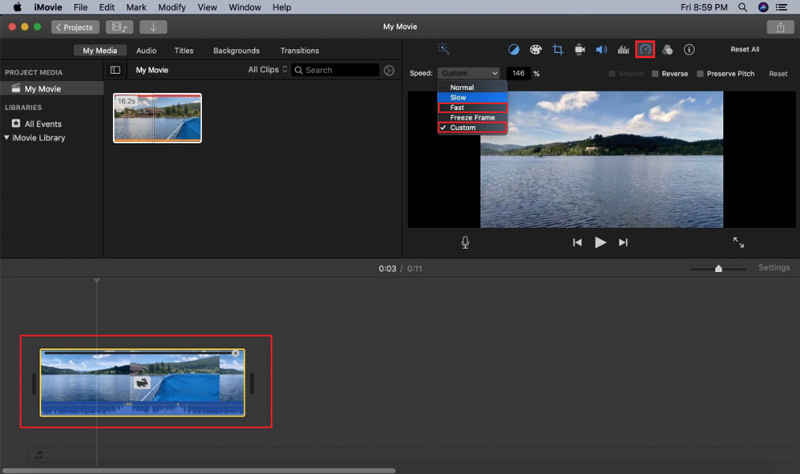
ビデオを適切な速度までスピードアップしたら、上部の をクリックします。 ファイル メニューを選択し、 共有 ドロップダウンからオプションを選択し、 ファイル を高めるために 輸出中 オプションダイアログボックス。さまざまな出力設定を調整し、Mac に保存できます。
パート 2. iMovie アプリを使用して iPhone または iPad でビデオを高速化する方法
iPhone または iPad ユーザーは、ビデオを無料でスピードアップしたいときに、iMovie アプリを利用することもできます。 App Store で iMovie を無料でインストールし、以下の手順に従って必要に応じてビデオ速度を上げることができます。
App StoreからiMovieアプリをインストールした後、それを開いて、「 映画 ゼロから映画を作り始めます。下にスクロールして編集したいビデオを見つけて選択し、アイコンをタップしてビデオをロードします。 ムービーの作成 ボタン。
タイムラインでビデオクリップをタップすると、さまざまな編集オプションが表示されます。 2番目を選択してください スピード 下の画面にある アイコンをクリックし、速度バーをウサギまでドラッグして、このビデオの速度を上げます。
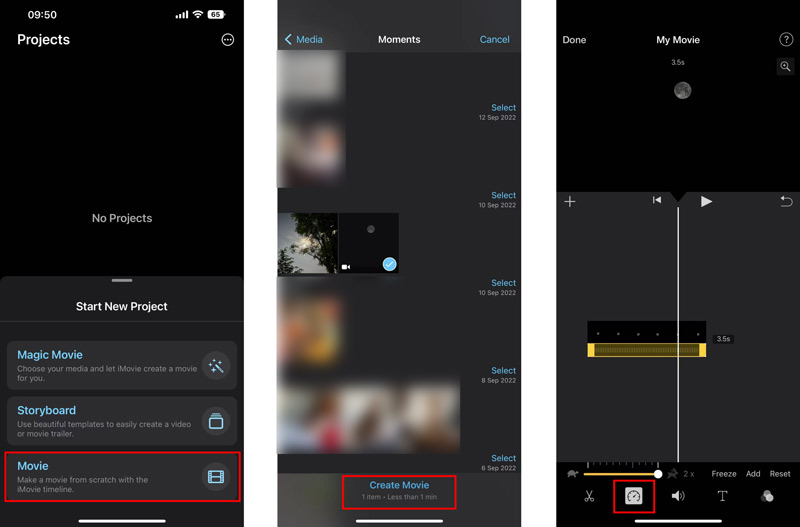
再生ボタンをタップすると、変更されたビデオ速度を表示できます。満足したら、 をタップします。 終わり 左上隅の をクリックして保存します。 「プロジェクト」インターフェースに戻ります。ここでタップすると、 共有 ボタンをタップしてから、 ビデオを保存する この編集したビデオを iOS デバイスに保存するオプションがあります。ここをクリックして方法を確認してください iPhone でビデオを遅くする.
パート 3. コンピュータ上のビデオを高速化するための最良の iMovie 代替品
ビデオを編集し、その再生速度を変更したい場合は、iMovie 以外にも、すべての機能を備えたビデオ編集および変換ソフトウェアを利用することもできます。 究極のビデオコンバーター。それは個性を持っています ビデオスピードコントローラー ビデオを簡単に速くしたり遅くしたりできるツールです。
この Video Converter Ultimate をコンピューターに無料でダウンロードして起動します。クリック ツールボックス タブをクリックして選択します ビデオスピードコントローラー.

大きいところをクリックしてください + ビデオ スピード コントローラー ポップアップの中央部分にある アイコンをクリックして、ビデオ ファイルを選択して追加します。 8K/5K/4K、1080p/720p HD、および MP4、AVI、FLV、WMV、MOV、MKV、M4V を含むすべての一般的なビデオ形式の一般的な SD ビデオがサポートされています。
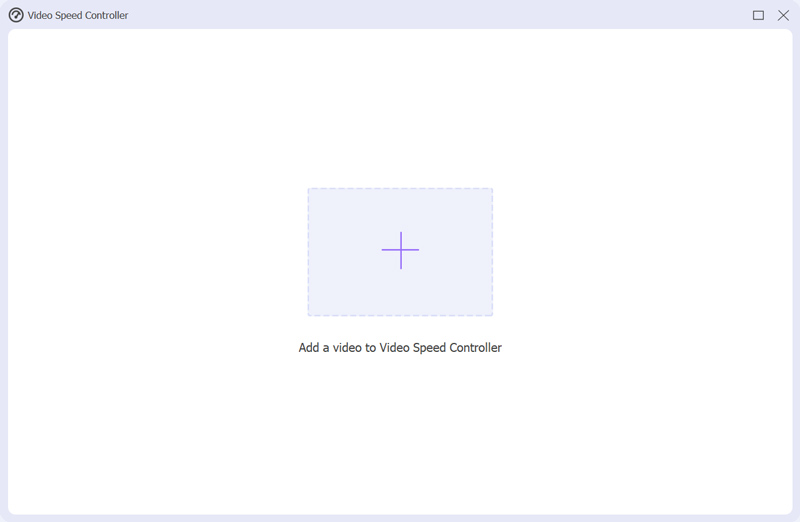
この iMovie の代替品は、追加したビデオを内蔵のメディア プレーヤーで自動的に再生します。再生ウィンドウの下に、ビデオ速度をカスタマイズするための 10 個の速度オプションが提供されます。このステップでは、1.25X、1.5X、2X、4X、または 8X を選択してビデオを高速化できます。プレーヤーを通じて速度の変化を直接確認できます。

ビデオを適切なビデオ再生速度に変更すると、 スピードアップをクリックするだけです。 輸出 ボタンをクリックして保存します。これを行う前に、ファイル名、出力先フォルダー、ビデオとオーディオの設定などのさまざまな出力設定を調整できます。

パート 4. iMovie でビデオを高速化する方法に関する FAQ
iPhone の iMovie を 4 倍速にするにはどうすればよいですか?
iMovie アプリはビデオの速度を 2 倍にすることしかできません。 iMovie で 4 倍速を実現したい場合は、ビデオ速度を 2 倍にする必要があります。
iMovie でビデオクリップの一部の速度を変更できますか?
はい。 iMovie にビデオをロードした後、R キーを押しながらクリップ上をドラッグしてタイムライン内のビデオの部分を選択し、[速度] ボタンをクリックして速度を変更する必要があります。
Android 用の高速ビデオ アプリはありますか?
Android スマートフォンの Google Play ストアでは、関連する高速ビデオ アプリを簡単に見つけることができます。スピードアップ ビデオを直接検索して見つけることができます。 Adobe Premiere Rush、Quik、Magisto、VivaVideo、KineMaster などの人気のあるものを使用してみることができます。
結論
主にお話ししたのは、 iMovie でビデオを高速化する方法 この投稿で。 iPhone、iPad、または Mac でビデオの速度を上げるための具体的なガイドに従うことができます。おすすめ商品もお試しいただけます 究極のビデオコンバーター ビデオを適切な速度に簡単に変更できます。
この投稿についてどう思いますか?クリックしてこの投稿を評価してください。
素晴らしい
評価: 4.9 / 5 (に基づく) 198 投票)
関連記事
- ビデオを編集する
- ビデオの速度を落としてスローモーションビデオを作成する方法 2022
- スローモーションビデオを作成するための最高のスローモーションカメラとアプリ
- ビデオを簡単に 2 倍高速化できる 4 つの方法
- ベスト 5 のスローモーション ビデオ メーカーの簡単なレビュー
- TikTokでビデオをトリミングする方法を学ぶための詳細ガイド
- TikTokビデオをスピードアップする方法を学ぶ3つの簡単な方法
- iMovie でビデオをカットする方法を学ぶのに役立つヒント
- iPhone でビデオを簡単に遅くする [ボーナスヒント]
- iPhoneでビデオをトリミングし、ビデオの一部を切り取る方法
- Adobe After Effects 2022 でビデオクリップをカットする方法を学ぶ



