Android スマートフォンでビデオをトリミングする方法
Android スマートフォンでビデオを録画した後、直接編集したい場合があります。あなたは知っていますか Androidでビデオをトリミングする方法?あなたのニーズを考慮して、この投稿では、Android スマートフォンでビデオの一部を切り取る方法を段階的に説明します。
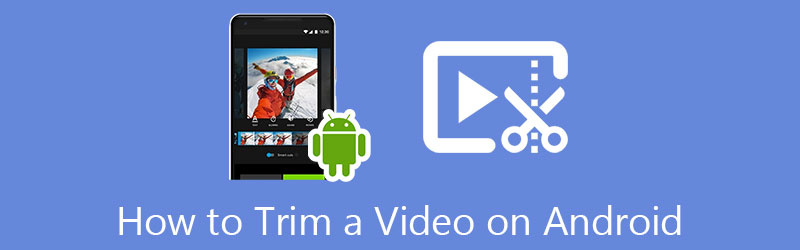
- ガイドリスト
- パート 1. Google フォトを使用して Android でビデオをトリミングする
- パート 2. オンライン トリマーを使用して Android でビデオをカットする
- パート 3. コンピューター上でビデオをトリミングする専門的な方法
- パート 4. Android でビデオをカットする方法に関するよくある質問
パート 1. Google フォトを使用して Android 携帯電話でビデオをトリミングする方法
Android ユーザーとして、Android でビデオの一部を直接切り取りたい場合は、 Googleフォト アプリ。ほとんどの Android デバイスにプリインストールされています。 Google フォトを使用すると、編集機能、特殊効果、フィルタなどを使用して、Android デバイスからビデオ クリップを簡単に編集できます。これで、以下の手順を実行してビデオの一部を切り取ることができるようになりました。
を開きます。 Google フォト アプリ、Google アカウントにサインインし、ビデオ クリップにアクセスする権限を与えます。
Google フォトでトリミングしたい動画を開き、 編集 アイコンをクリックすると、さらに編集オプションが表示されます。
ビデオの一部をカットするには、部分をタップしてドラッグします。 トリムハンドル をクリックして、ビデオの保存したい特定の部分を選択します。ビデオを分割した後、 コピーを保存 右下のボタンをクリックして、トリミングされたビデオクリップのコピーを作成します。

パート 2. オンラインビデオトリマーを使用して Android でビデオクリップをカットする方法
Android スマートフォンにサードパーティのビデオ トリマー アプリをインストールしたくない場合は、ビデオを簡単にトリミングできるオンライン編集ツールを使用してみてください。人気のあるオンライン ビデオ カッターの多くは Android デバイスもサポートしていることを知っておく必要があります。使いやすいものをご紹介します 123アプリ Android スマートフォンでビデオをトリミングするのに役立ちます。
Android デバイスでブラウザ アプリを開き、インターネットで 123APPS を検索します。あなたはそれを選ぶことができます ビデオのトリミング 公式ウェブサイトにアクセスすると、ツールが表示されます。
Trim Video インターフェイスが表示されます。をクリックすると、 ファイルを開く ボタンをクリックしてビデオを選択して追加します。
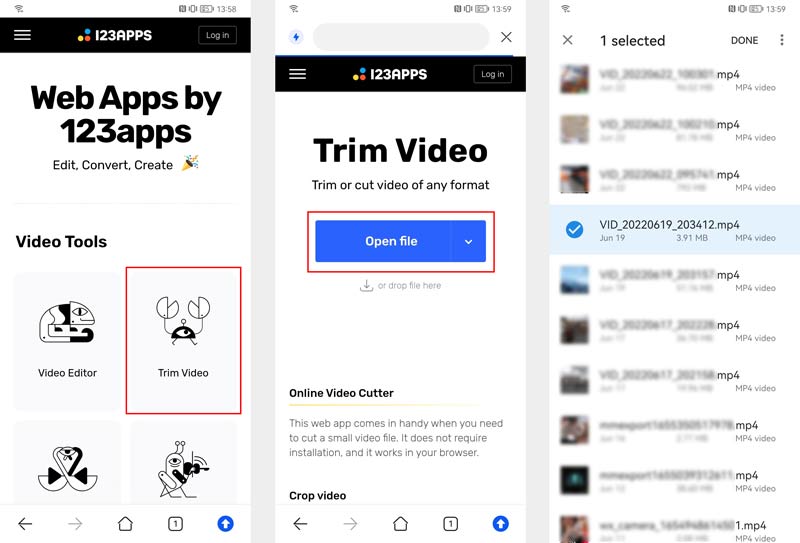
この無料のオンライン ビデオ トリマーに内蔵されたメディア プレーヤーを使用すると、追加したビデオ クリップを表示できます。プログレスバーの左右のハンドルバーを簡単にドラッグして、ビデオの一部を切り取ることができます。トリミング結果に満足したら、 保存 ボタンを押して操作を確認します。
トリミングしたビデオクリップを保存する前に、 設定 ボタンを押して適切な出力形式を選択し、必要に応じて再エンコードなしを有効/無効にします。をタップします。 保存 ボタンをクリックして、このトリミングされたビデオを Android デバイスにダウンロードします。この Android 用オンラインビデオトリマーは、出力ビデオにウォーターマークを追加しません。
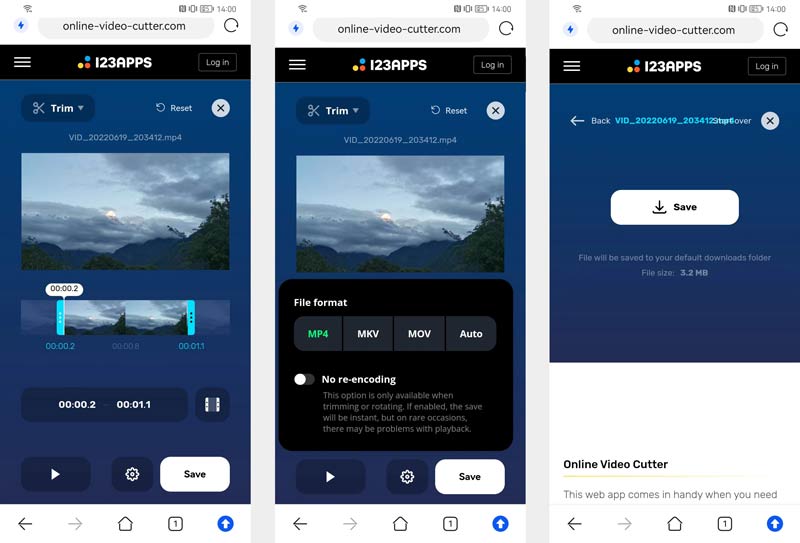
パート 3. Windows PC および Mac でビデオをトリミングする専門的な方法
プロのビデオエディターを使用してコンピューター上でビデオをトリミングしたい場合は、すべての機能を備えたビデオエディターを使用できます。 究極のビデオコンバーター。ビデオをカットしたり結合したりできるように、個別のビデオ トリマー ツールを使用して設計されています。
この紹介された Video Converter Ultimate を無料でダウンロードして起動します。アクセスするには ビデオトリマーをクリックすると、 ツールボックス タブ。

新しい ビデオトリマー ポップアップ ウィンドウで、プラス アイコンをクリックしてビデオ ファイルを追加します。
トリミング バーを自由にドラッグして、ビデオの一部を切り取ることができます。開始時刻と終了時刻を入力してビデオをトリミングすることもできます。このビデオ トリマーは次の機能も提供します。 セグメントの追加と高速分割 ビデオを素早く分割する機能。

クリック 設定 ボタンを使用して、さまざまなビデオおよびオーディオ設定を簡単にカスタマイズできます。その後、 輸出 ボタンをクリックして、このトリミングされたビデオを保存します。
パート 4. Android でビデオの一部を切り出す方法に関するよくある質問
トリミングしたビデオを Android スマートフォンに復元できますか?
Google フォトのビデオ編集ツールを使用してビデオをトリミングすると、すぐに復元できます。 Google フォトでは、トリミングしたビデオを別のビデオ ファイルとして保存します。したがって、Google フォトでソースビデオを見つけることができます。
iMovie を使用して Android でビデオをトリミングできますか?
いいえ、iMovie は iPhone、iPad、Mac などの Apple 製品とのみ互換性があります。 iOS および macOS ユーザーを簡単に支援できます ビデオクリップをカットする。ただし、Android デバイスに iMovie をダウンロードして使用することはできません。
Android スマートフォンでビデオ クリップを結合するにはどうすればよいですか?
Google フォトを使用すると、複数のビデオ クリップを 1 つに簡単に結合できます。また、無料のオンライン ビデオ結合アプリやサードパーティのビデオ結合アプリを利用して、ビデオを結合することもできます。
結論
主にお話ししたのは、 Androidでビデオをトリミングする方法 この投稿で。 Android スマートフォンでビデオ部分を切り取る 2 つの簡単な方法を学ぶことができます。
この投稿についてどう思いますか?クリックしてこの投稿を評価してください。
素晴らしい
評価: 4.9 / 5 (に基づく) 198 投票)
関連記事
- ビデオを編集する
- Windows、Mac、iPhone、Android デバイス向け MP4 カッター トップ 10
- iPhone、iPad、Mac の iMovie でビデオを回転する方法
- オンラインでビデオクリップを自由に回転させる 3 つのビデオローテーターツール
- iPhone、Android、Mac/PC でビデオを反転またはミラーリングする方法
- iPhone、iPad、Mac の iMovie でビデオを反転する方法 2022
- VLC Media Player でビデオを回転および反転する方法を学ぶ
- 2022 年の 3 つのベストムービートリマーで大きなビデオファイルを分割
- Android スマートフォンでビデオをトリミングする方法の詳細ガイド
- iPhone Androidコンピュータでビデオの一部を切り取る方法
- Adobe After Effects 2022 でビデオクリップをカットする方法を学ぶ



