Discord のビデオ ファイル コンプレッサーを使用してビデオ共有を簡素化する
現在、多くのオンラインコミュニケーションプラットフォームが開発されています。最も人気のあるプラットフォームの 1 つは Discord です。これは、友人、ゲーム コミュニティ、同僚などとつながることができるアプリです。しかし、一部のユーザーは、ビデオを共有するのが難しいと報告しました。多くの人は、8MB のファイル サイズ制限では十分ではないと感じています。さて、ここで、 Discord用ビデオコンプレッサー 重要です。自分に合ったツールをお探しの場合は、このガイドを読み続けてください。現在使用できる最高のビデオ圧縮ツールをいくつかレビューします。
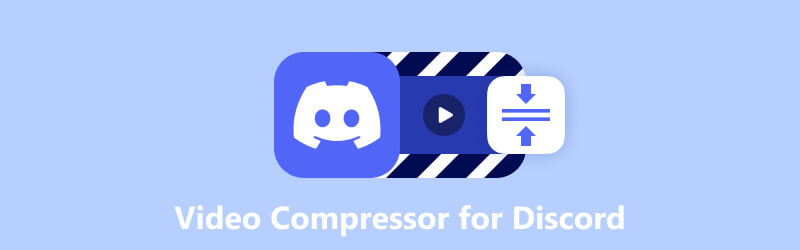
- ガイドリスト
- パート 1. Discord に最適なビデオコンプレッサー
- パート 2.Freemake ビデオコンバーター
- パート 3. QuickTime プレーヤー
- パート 4. 動画圧縮 – 動画を縮小する
- パート 5. VidCompact
- パート 6. ヒント: Discord で大きなビデオ ファイルを送信する方法
- パート 7. Discord のビデオ圧縮ツールに関するよくある質問
パート 1. Discord に最適なビデオコンプレッサー
ファイルが Discord のサイズ要件に対して大きすぎる場合は、次を使用します。 ArkThinkerビデオコンバーター究極。これは有名なコンバータ プログラムですが、ビデオ コンプレッサーなどのツールも提供しています。品質を損なうことなくビデオファイルを縮小できます。また、ビデオ設定をカスタマイズすることもできます。希望のファイル サイズを入力するか、スライダーを移動してニーズに応じて調整できます。 MP4、MOV、WebM、MKV、AVI などの形式もサポートしています。つまり、ビデオの形式を Discord でサポートされている形式に変更できるということです。さらに、出力の解像度とビットレートを調整することもできます。最後に、このソフトウェアにはプレビュー オプションがあり、圧縮する前に行った変更を確認できます。確かに、ArkThinker Video Converter Ultimate は便利なツールです。ファイル サイズの制限を超える心配はもうありません。さあ、この Discord ビデオ サイズ変更ツールを使って、手間のかからない方法でファイルを共有しましょう。
- Discord のファイル サイズ制限内に収まるようにビデオ ファイルを圧縮します。
- 解像度、ビットレート、サイズなどのビデオパラメータを調整します。
- ビデオとオーディオ形式を 1000 以上の形式に変換します。
- 変換と圧縮の処理速度が速い。
- トリミング、クロップ、ウォーターマークの追加、エフェクトの適用などを行ってビデオを編集します。
- 幅広いビデオおよびオーディオ形式をサポートします。
- ナビゲートしやすいユーザー インターフェイスを提供します。
- さまざまなビデオ設定を微調整して、パーソナライズされた最適化を行うことができます。
- 複数のビデオを同時に変換できます。
- Windows と Mac の両方のオペレーティング システムで利用可能で、ダウンロードできます。
- 無料版には制限があります。したがって、フルアクセスするにはプレミアムバージョンを購入する必要があります。
ArkThinker Video Converter Ultimate を使用して Discord 用にビデオを圧縮する方法の手順:
まずは公式ページにアクセスしてください ArkThinkerビデオコンバーター究極 ダウンロードしてください。オプションで、 ダウンロード 下のボタンをクリックしてください。これは、使用しているオペレーティング システムに基づいています。次に、プログラムをインストールすると、その後自動的に起動します。
次に、 ツールボックス タブ。さまざまなツールが表示されます。を選択 ビデオコンプレッサー オプション。
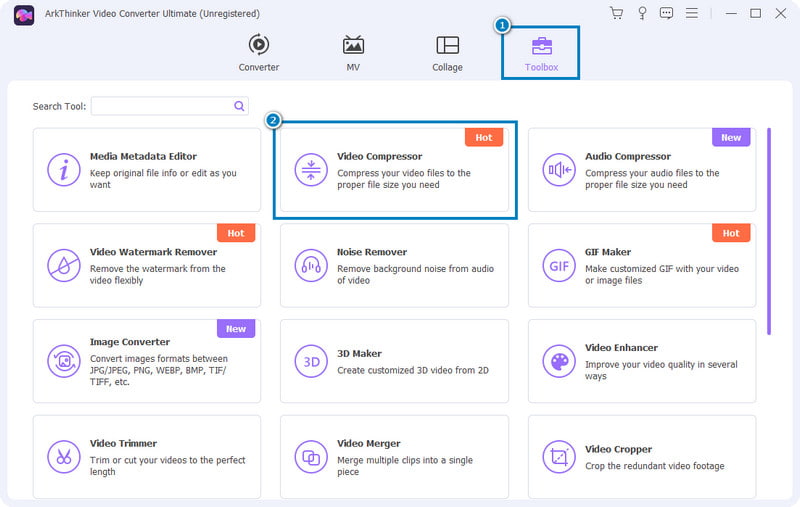
ウィンドウのプロンプトで、 プラス ボタンをクリックして、圧縮するファイルを選択して追加します。ファイルを選択すると、出力設定を調整できる場所に移動します。
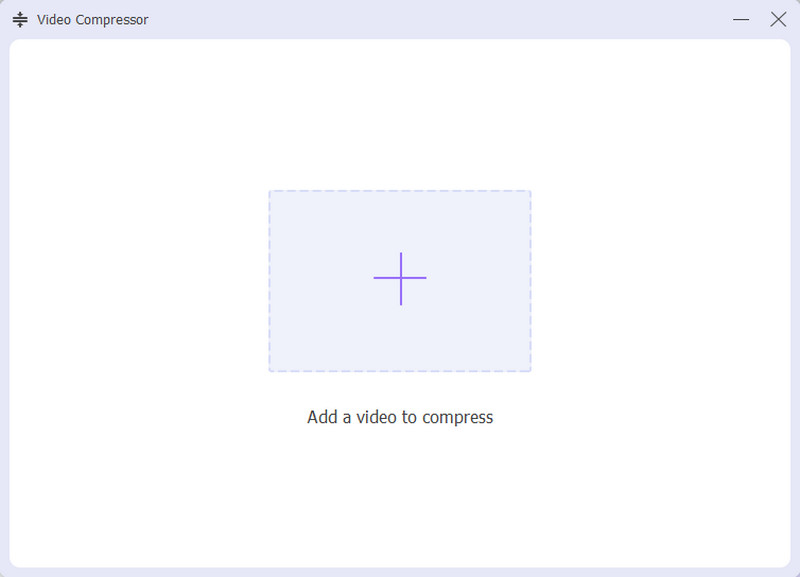
Discord のサイズ制限に従いながら、サイズ、形式、解像度、ビットレートを調整できるようになりました。その後、 プレビュー ボタンをクリックして、加えた変更を表示します。
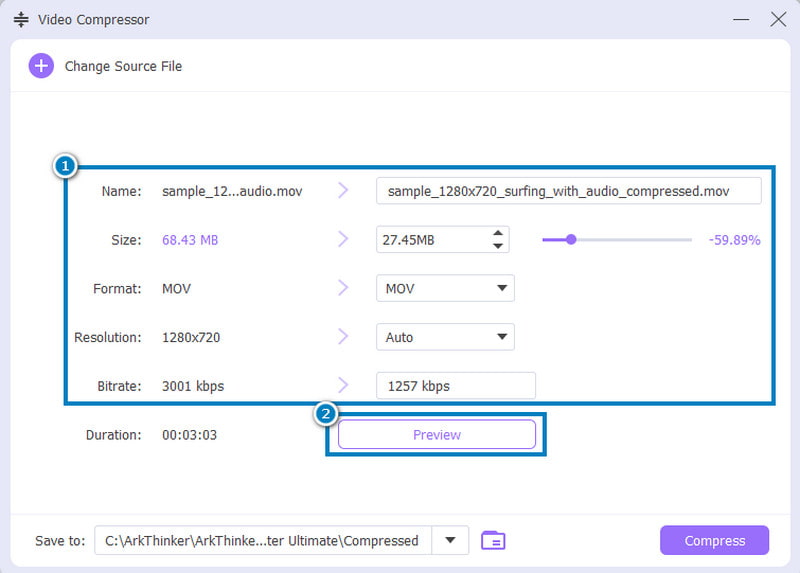
次に、 に保存 セクションをクリックして、圧縮ファイルを保存する場所を選択します。最後に、 圧縮する ボタンをクリックしてプロセスを開始します。
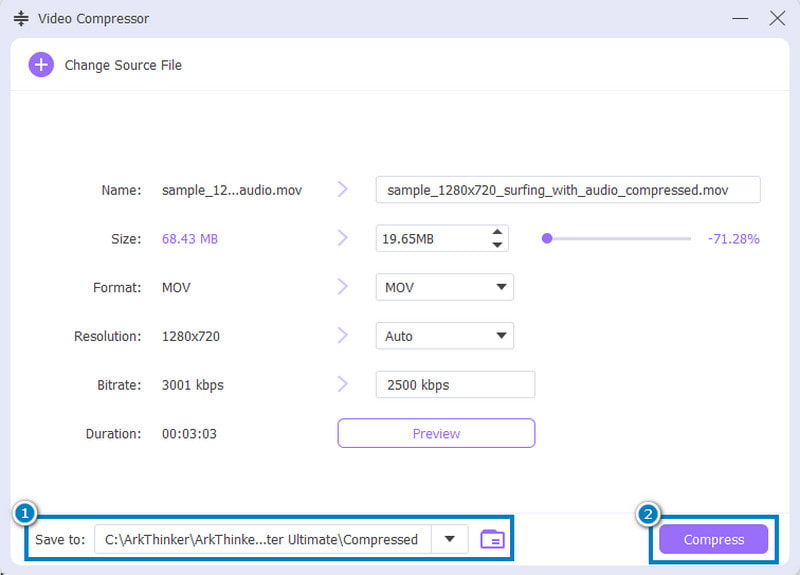
パート 2.Freemake ビデオコンバーター
Windows PC を使用していて、ビデオ コンプレッサーをお探しですか? Freemake Video Converter は、Discord のビデオ サイズを削減するために使用できるもう 1 つのツールです。今では、ビデオ変換および編集プログラムとしても人気があります。また、Discord で通常使用されるものを含む、いくつかのビデオ形式もサポートしています。ソフトウェアをダウンロードせずにビデオを簡単に圧縮する方法が必要な場合は、Web バージョンを使用できます。このツールは Windows 10 以前のバージョンでもうまく機能します。
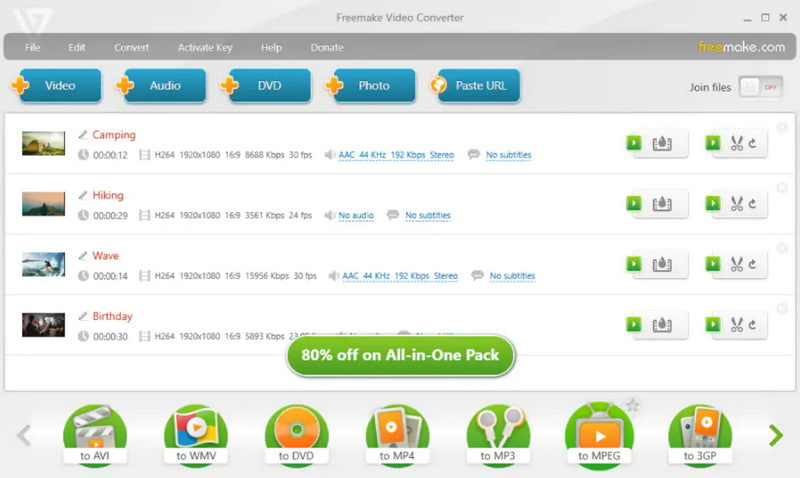
Freemake Video Converterの特徴:
◆ 品質に大きな影響を与えることなくビデオファイルを圧縮します。
◆ MP4、WMV、AVI、MKV、MP3、DVD などを含む 500 以上の形式の間で変換できます。
◆ DVD または Blu-ray ディスクのリッピングと書き込みが可能です。
◆ ビデオクリップを回転、切り取り、結合します。
◆ ビデオを YouTube に直接エクスポートできます。
- わかりやすいインターフェイスが特徴です。
- Discordに適したフォーマットをサポートしています。
- ビデオを圧縮するためのいくつかのツールを提供します。
- 使用は無料です。
- 高度な編集機能が制限されています。
- Mac版はありません。
パート 3. QuickTime プレーヤー
Mac ユーザーなら、QuickTime Player に精通しているかもしれません。これはデフォルトであり、Mac で最もよく使用されるアプリの 1 つです。このツールはビデオ ファイルの縮小もサポートするようになりました。これは、Discord に適した基本的なビデオ圧縮機能を提供することを意味します。同時に、それは無料の方法であり、使い方も簡単です。 QuickTime でファイルを開いて、新しい低解像度にエクスポートすると、ファイルはすでに圧縮されています。
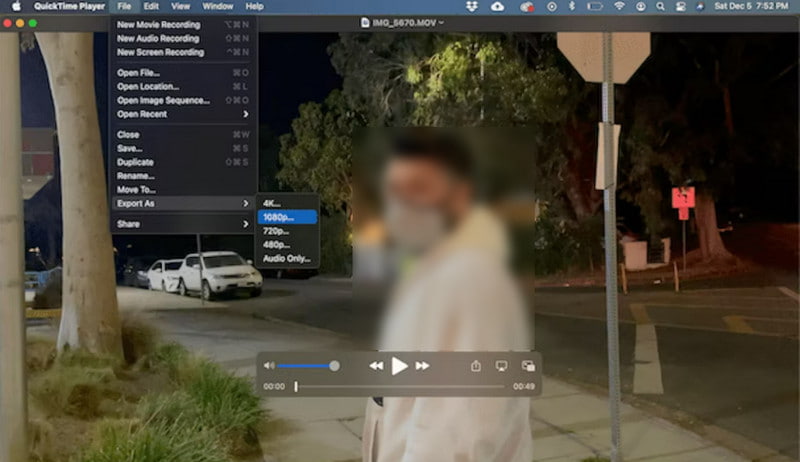
QuickTime プレーヤーの機能:
◆ Mac システムにはプリインストールされているため、追加のダウンロードなしでアクセスできます。
◆ Discord のファイル サイズ制限に合わせてサイズを削減して、ビデオ ファイルを圧縮します。
◆ 圧縮前のビデオのトリミングやカットなどの基本的な編集ツールを提供します。
◆ Mac システムで一般的に使用される一般的なビデオ形式をサポートします。
- 一般ユーザーに適した基本的な圧縮機能を提供します。
- シンプルで直感的なインターフェイスを提供します。
- 追加のソフトウェアのインストールは必要ありません。
- 高度な圧縮設定と編集ツールがない
- すべてのビデオ形式をサポートしているわけではありません。
- 圧縮品質が不鮮明になる可能性があります。
パート 4. 動画圧縮 – 動画を縮小する
iOS モバイル デバイス上の Discord 用のビデオ コンプレッサーを使用したい場合は、Video Compress - Shrink Vids を使用してください。これは、1 つまたは複数のビデオをダウンサイズできる iOS 専用アプリケーションです。それだけでなく、これらのビデオを Facebook、WhatsApp、Facebook で送信または共有することもできます。さらに、iPad、iPhone、iPad でも使用できます。 iOS 用のビデオ コンプレッサーとして最も有力な選択肢の 1 つです。
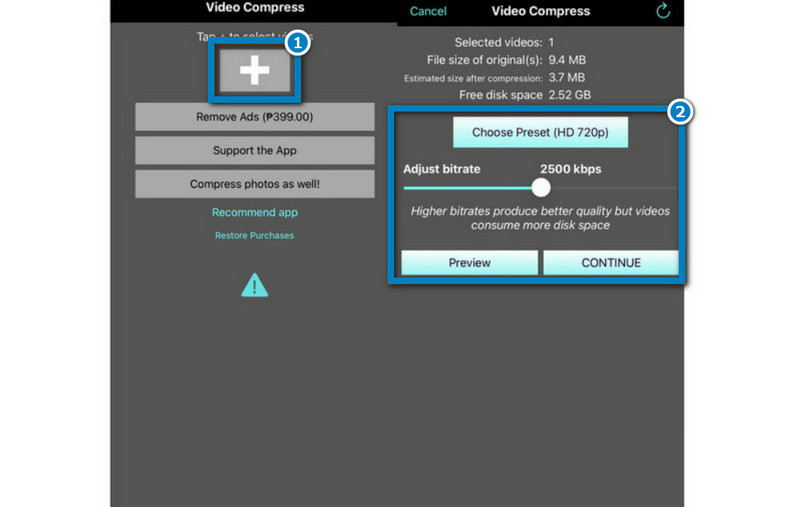
動画圧縮の特徴 - 動画を縮小:
◆ ビデオ ファイルを縮小するためのビデオ圧縮を提供します。
◆ 解像度とビットレートを変更できます。
◆ 簡単に圧縮できるプリセットのリストを提供します。
◆そうではありません 圧縮ビデオに透かしを追加します.
- 直感的で使いやすいインターフェイスを備えています。
- 複数のビデオを同時に圧縮できます。
- Discord でサポートされている形式を含む、多数の形式をサポートしています。
- iPhone または iPad で録画されていないビデオは縮小できません。
- アプリには迷惑な広告がいくつか含まれています。
- 圧縮のために大きなファイルをインポートすると速度が低下します。
パート 5. VidCompact
現在、Android ユーザー向けのビデオ コンプレッサーも用意されています。 Google Play にはさまざまなツールが用意されているので、もう探す必要はありません。 VidCompact を使用してビデオをダウンサイズし、Discord で共有できます。それとは別に、Android 用のオーディオコンバーター、ビデオコンバーター、トリマーとしても機能します。さらに、MP4、MOV、MKV、FLV などのさまざまな形式をサポートします。
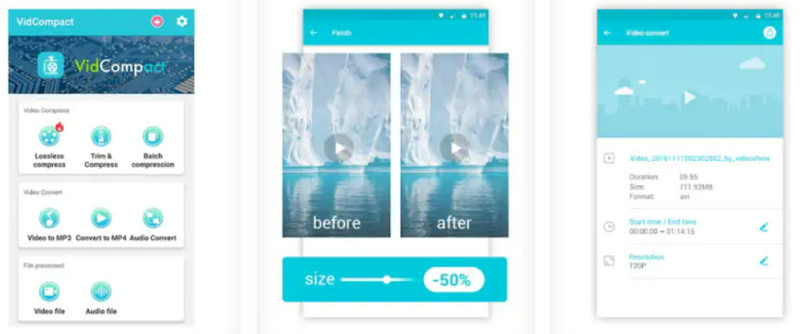
VidCompact の特徴:
◆ 品質の低下を最小限に抑えてファイルを圧縮します。
◆ 動画・音声変換ツールです。
◆ ビデオの一部を抽出する開始と時間を選択します。
◆ それはあなたを可能にします ビデオを速くしたり遅くしたりする.
- コンプレッサー、コンバーター、編集ツールとして機能します。
- わかりやすいインターフェイスを提供します。
- HD、AVI、MPEG、3GP、FLV などの広範なファイル形式をサポートします。
- 通常、アプリの操作中にエラーメッセージが表示されます。
- 永久に無料で使えるわけではありません。無料トライアル後、継続して使用するにはサブスクリプションが必要です。
パート 6. ヒント: Discord で大きなビデオ ファイルを送信する方法
方法 1. 外部リンクを送信する
Discord で大規模なビデオを送信するために利用できるクラウド サービスは数多くあります。 Google Drive、Dropbox、OneDrive などのサービスを使用して、共有可能なリンクを生成できます。これらは、大きなビデオ ファイルを共有するための優れたオプションとして機能します。したがって、この方法では、外部ホスティングを使用して Discord のファイル サイズ制限を回避します。さて、リンクを作成するにはどうすればよいでしょうか?以下の手順に従ってください。この方法としては、Google Driveというクラウドサービスを利用しました。
Google ドライブの公式ページにアクセスし、ログインまたはアカウント登録を行ってください。その後、 新しい 右側のボタンを押して選択します ファイルのアップロード.
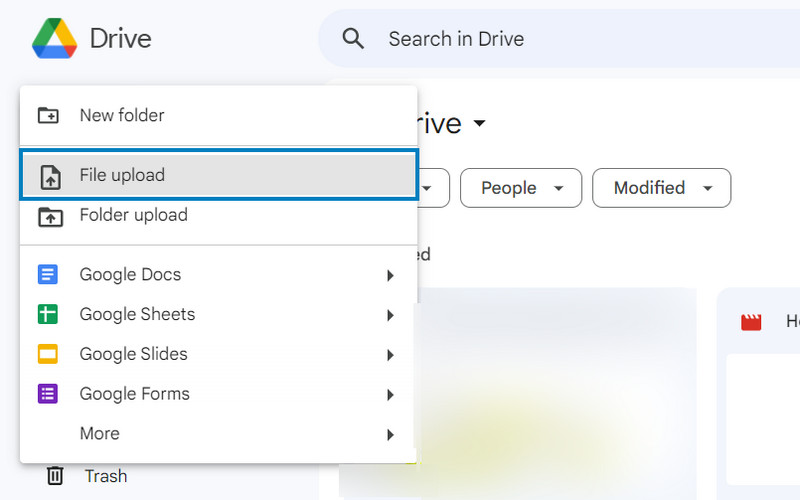
次に、Discord で共有したいビデオファイルを選択します。次に、クリックします 開ける そしてアップロードされるまで待ちます。アップロードしたビデオを右クリックし、 共有 オプション。
今、選択できるのは、 共有 オプションをもう一度クリックすると、すぐにプライバシーを変更し、ユーザーを追加し、リンクをコピーします。をクリックすることもできます。 リンクをコピーする ボタンをクリックして直接コピーし、後でアクセスを管理します。最後に、コピーしたリンクをコピーして貼り付けて、Discord サーバーのチャートに送信します。
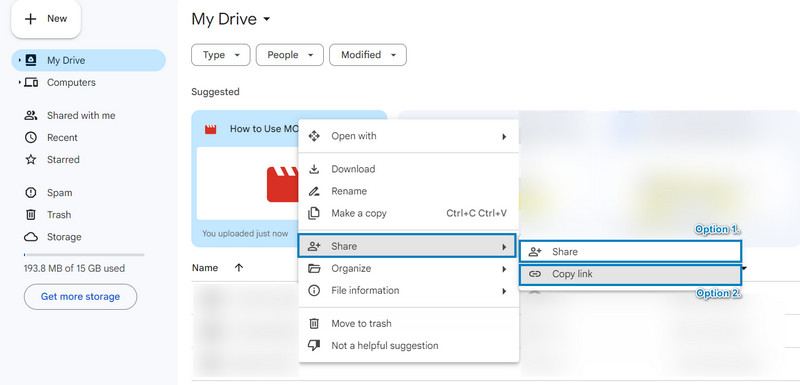
方法 2. Discord Nitro サブスクリプション
Discord は、Discord Nitro と呼ばれるプレミアム サブスクリプション サービスを提供しています。大きなファイル (最大 100MB) を Discord サーバーに直接アップロードできます。これを使用すると、Discord のチャットやサーバー内で大きなビデオ ファイルをアップロードして共有できるようになります。したがって、標準のファイル サイズ制限を超える可能性があります。したがって、この方法は Discord のヘビーユーザーに最適です。また、Discord のエコシステム内での直接アップロードの利便性を好む人にも。
まだ登録していない場合は、まず Discord のプレミアムサービスに登録してください。次に、それがアクティブであることを確認します。デスクトップで Discord アプリケーションを開くか、Web ブラウザー経由でアクセスします。
その後、ファイルを送信するサーバーまたはチャネルを選択します。次に、 プラス メッセージセクションのアイコン。さて、選択してください ファイルをアップロードする オプション。
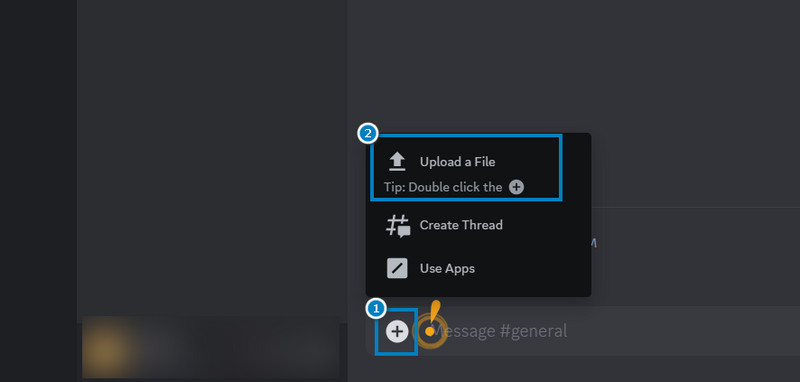
次に、コンピュータまたはデバイスを参照して、送信したい大きなビデオ ファイルを見つけます。選択後、 開ける ボタン。アップロードが完了したら、 入力 キーを押してファイルを送信します。
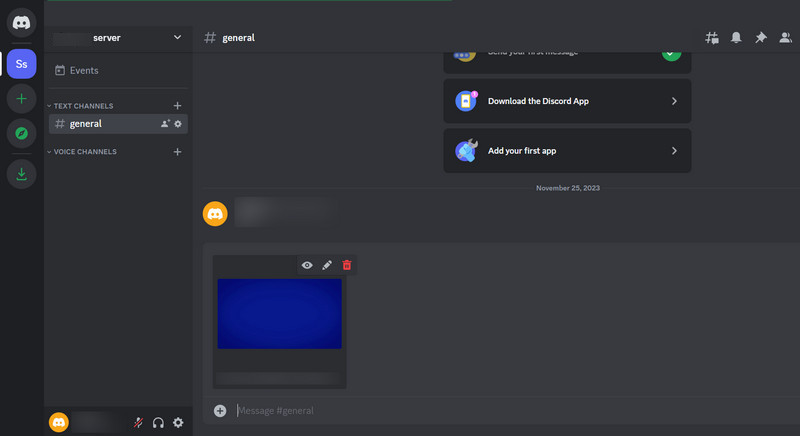
パート 7. Discord のビデオ圧縮ツールに関するよくある質問
Discordのビデオサイズ制限はどれくらいですか?
Discord のビデオアップロード制限は、Nitro 以外のユーザーの場合は 8 MB です。 Nitro Classic では最大 50MB まで許容されます。これに対し、Nitro ユーザーは、サーバーのブースト レベルに応じて 100 MB ~ 200 MB をアップロードできます。
Discord ではチャットでビデオを使用できますか?
もちろんはい! Discord を使用すると、ユーザーはチャットでビデオを共有および送信できます。ただし、上記のファイル サイズ制限を満たす必要があります。
DiscordでMKVビデオを送信できますか?
残念だけど違う。 Discord は MP4、MOV、GIF、WebM 形式のファイルのみを受け入れます。 MKV ファイルを送信するには、Discord でサポートされている形式に変換する必要があります。それで、あなたは使うことができます Arkthinker ビデオ コンバーター 究極.
結論
上に示したように、 Discord用のビデオファイルコンプレッサー 特に大きなビデオ ファイルがある場合は、これが重要です。したがって、次のようなツール Arkthinker ビデオ コンバーター 究極 確かに目立ちます。その簡単な方法と使いやすいインターフェイスにより、シームレスなビデオ圧縮を体験できます。さらに、Discord での共有方法を強化するための信頼できる選択肢としても機能します。
この投稿についてどう思いますか?クリックしてこの投稿を評価してください。
素晴らしい
評価: 4.9 / 5 (に基づく) 430 投票)
関連記事
- ビデオを編集する
- 3 つの異なる方法で短いビデオを長くする方法
- iPhone、iPad、Android 携帯電話、およびコンピュータでビデオをループする
- 無料のビデオ編集ソフトウェア – 7 つの最高の無料ビデオ編集アプリ
- TikTokウォーターマークを削除する3つのTikTokウォーターマーク除去アプリ
- ビデオフィルター – ビデオにフィルターを追加および適用する方法 2023
- ビデオの速度を落としてスローモーションビデオを作成する方法 2023
- 2023 年のベスト ムービー トリマー 3 つで大きなビデオ ファイルを分割
- さまざまなデバイスでビデオにウォーターマークを追加する方法 2023
- ビデオファイルサイズを削減するためのベスト MP4 コンプレッサー 5 2023
- Snapchat 2023 でビデオの速度を下げる方法の詳細ガイド



