複数のビデオを 1 つのファイルに結合するための完全ガイド
VLCメディアプレーヤーは、多機能なメディアプレーヤーであるだけでなく、複数のビデオファイルを結合するなど、強力な編集機能も備えています。休暇中のクリップを結合したり、一連のチュートリアルをコンパイルしたりする場合でも、VLCを使用するとプロセスが簡単かつ効率的になります。このガイドに従って、ステップバイステップのプロセスを理解しましょう。 VLCを使用してビデオを結合する.

- ガイドリスト
- パート1. VLCを使用してビデオを結合する方法
- パート2. ビデオ結合にVLCを使用するメリットとデメリット
- パート3. ビデオを結合するための2つの代替ツール
- パート 4. よくある質問
パート1. VLCを使用してビデオを結合する方法
VLC メディア プレーヤーでビデオを結合するのは簡単です。ここでは、シームレスな結合のヒントと、このタスクに VLC を使用することの長所と短所の簡単な概要とともに、ステップ バイ ステップ ガイドを紹介します。
VLCメディアプレーヤーを開く
コンピューターで VLC を起動します。このツールは、Windows、Mac、Linux、iOS、Android と互換性があります。ただし、結合機能はモバイル フォンではなくデスクトップ コンピューターでのみ使用できます。
変換/保存機能にアクセスする
クリック メディア 上部のメニューで 変換/保存 ドロップダウンメニューから選択します。
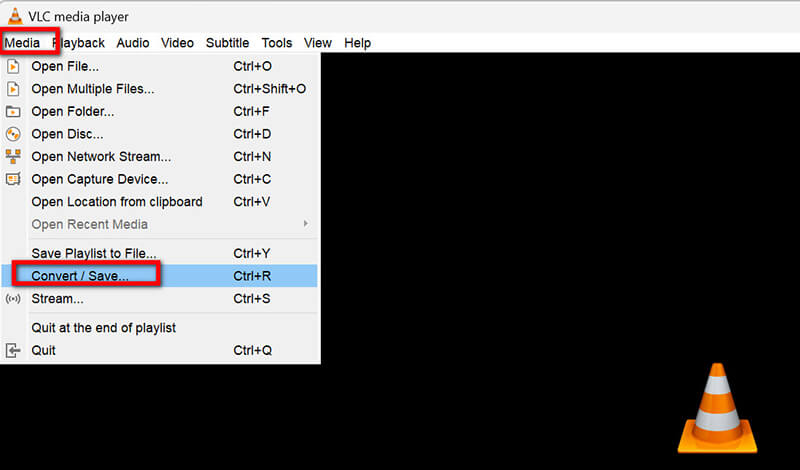
ビデオファイルを追加する
の中に ファイル タブで、 追加 ボタンをクリックし、ファイルを参照して結合するビデオを選択します。VLC は、MP4、WebM、MOV、MKV、ASF、AVI、FLAC、FLV などのさまざまなビデオ形式の結合をサポートしています。
Ctrl キーを押しながら各ファイルをクリックすると、複数のファイルを選択できます。
複数のオーディオとビデオを結合する場合は、この手順でオーディオ ファイルを追加するだけです。
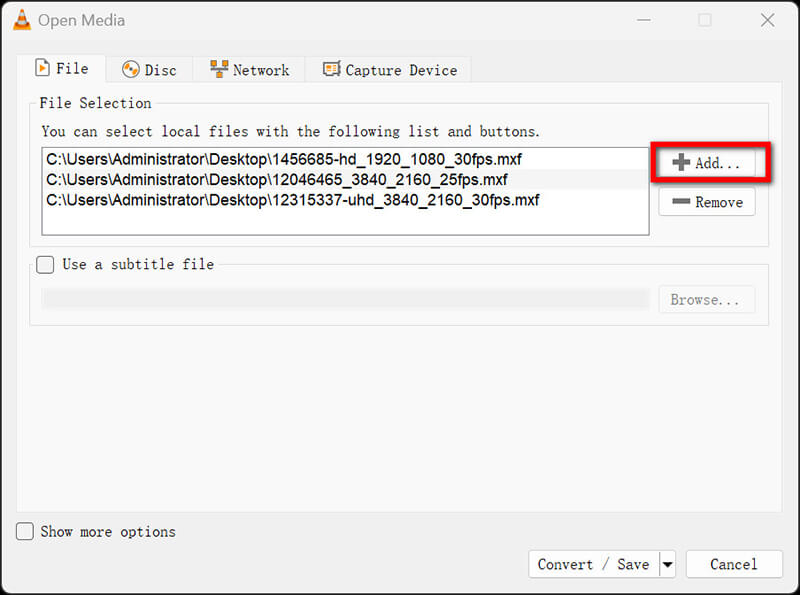
注文を手配する
選択したファイルのリストが表示されます。並べ替えたい場合は、ファイルを選択して 上 または 下 ボタンを押して位置を変更します。
出力形式を選択
注文設定が完了したら、 変換/保存 ウィンドウの下部にあるボタンをクリックします。
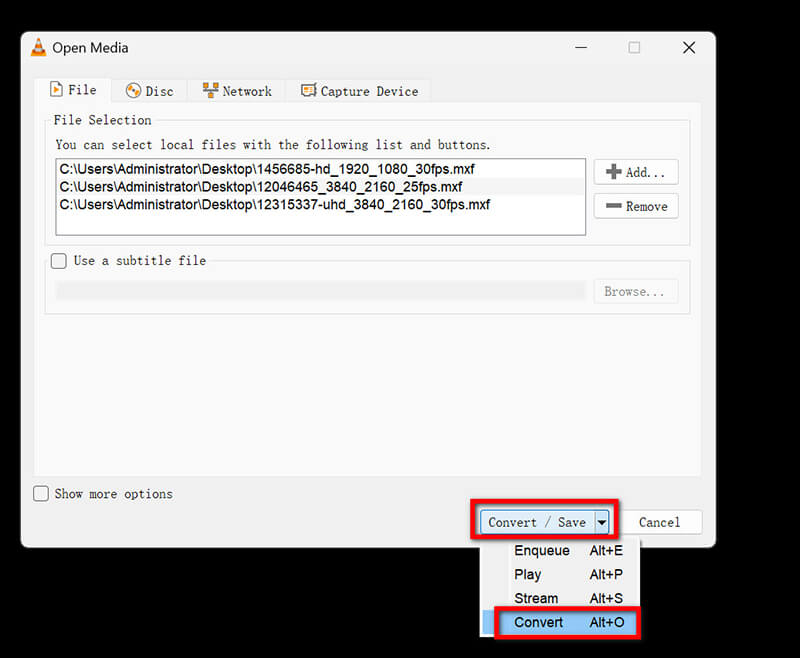
の中に 変換する ウィンドウで、保存先ファイルを選択する必要があります。 ブラウズ のそばに 宛先ファイル 分野。
結合したファイルの名前を選択し、ドロップダウン メニューから目的の出力形式 (例: MP4、AVI) を選択します。
シームレスなマージの設定を調整します。
選択したプロファイルの横にあるレンチ ボタンをクリックして設定を調整します。よりスムーズに再生するには、次の点を確認してください。
• ビデオ コーデック: 最高の互換性を得るには H.264 に設定します。
• オーディオ コーデック: より良い音質を得るには AAC を使用します。
• 品質の低下を避けるために、元のビデオ解像度を維持します。
最後にクリックします 保存 設定を調整した後。
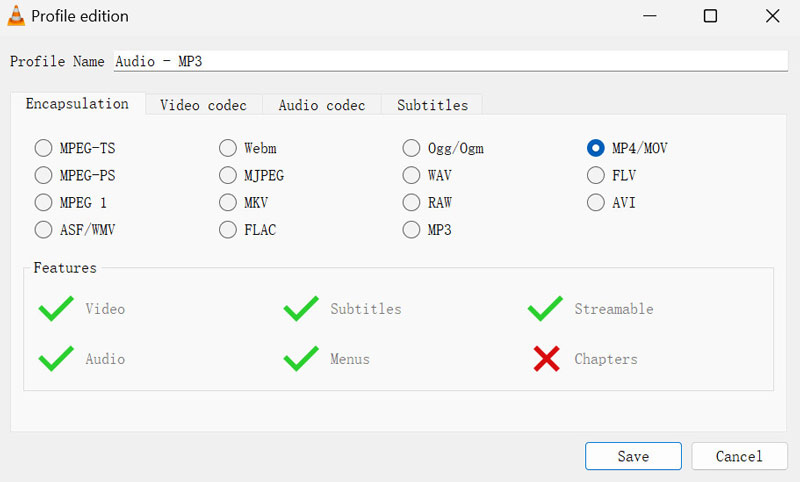
VLCでビデオの結合を開始する
クリック 始める ビデオ結合プロセスを開始します。VLC は、配置した順序に従ってファイルを処理します。
完了すると、結合されたビデオは、前に選択した保存先フォルダーに保存されます。
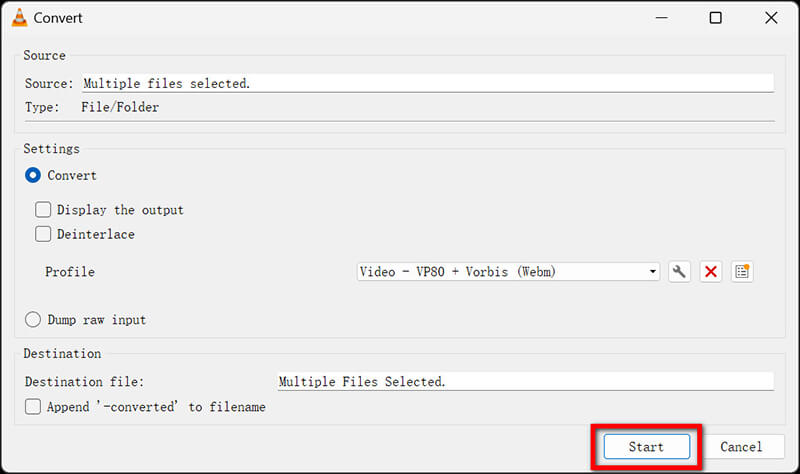
VLCでシームレスにマージするためのヒント
◆ 結合中に問題が発生する可能性を回避するために、すべてのビデオ ファイルが同じ形式と解像度であることを確認してください。
◆ 大きなファイルでは再生時に問題が発生することがあるため、最良の結果を得るには、短いクリップを結合することを検討してください。
◆ ビデオ ファイルの名前に特殊文字が含まれていないことを確認してください。特殊文字が含まれているとエラーが発生する可能性があります。
◆ VLCはビデオをトリミングできる ビデオを組み合わせる前に、このページで詳細を確認してください。
パート2. ビデオ結合にVLCを使用するメリットとデメリット
私が好きなもの
◆ VLC は完全に無料で、透かしやビデオの長さの制限はありません。
◆ 多数のビデオ形式をサポートしているため、さまざまなメディアファイルに柔軟に対応できます。
◆ サードパーティのソフトウェアを必要とせずに、結合などの基本的な編集タスクを実行できます。
嫌いなこと
◆ 特に高度な機能にアクセスしようとする場合、インターフェースは新しいユーザーにとって少し圧倒される可能性があります。
◆ VLC はビデオを結合できますが、専用のビデオ編集ソフトウェアにあるような高度な編集機能はありません。
◆ 大きなファイルを結合すると時間がかかる場合があります。また、ビデオの仕様が異なる場合は、再生がスムーズに行われないことがあります。
評決
VLC はさまざまな形式をサポートしており、無料で使用できるため、ビデオを結合するのに非常に便利です。ただし、初心者にとってはインターフェースが少し使いにくく、ユーザー エクスペリエンスが損なわれる可能性があります。
パート3. ビデオを結合するための2つの代替ツール
VLC メディア プレーヤーは基本的なビデオ結合には強力なツールですが、ユーザー フレンドリなインターフェイスや、必要な高度な機能を提供していない可能性があります。さらに、より多くの編集オプション、より高速な処理時間、さまざまなビデオ形式のより優れたサポートを提供するソフトウェアを探している場合は、ビデオ結合エクスペリエンスを強化できる 2 つの代替手段を試すことができます。
1. ArkThinkerビデオコンバーター究極
ArkThinkerビデオコンバーター究極 は、ビデオをシームレスに変換、編集、結合するために設計された包括的なマルチメディアツールです。幅広い形式をサポートし、ユーザーフレンドリーなインターフェイスを提供します。このビデオジョイナーは、品質を犠牲にすることなくビデオをすばやく結合し、4K、5K、さらには8Kの解像度でビデオをエクスポートできます。さらに、バッチ処理により、複数のビデオを一度に結合して時間を節約できます。ただし、無料試用版では、ビデオの最初の5分間のエクスポートのみがサポートされていることに注意してください。
公式ウェブサイトから ArkThinker Video Converter Ultimate を入手してインストールします。プログラムを開きます。
見つけて開く ビデオマージ のツール ツールボックス次に、ビデオを結合するには、画面の下部にあるプラスボタンをクリックして、結合するクリップを追加します。

その後、クリップを好きな順番に整理します。各クリップをドラッグして並べ替えたり、 フォワード そして 背景 オプション。さらに、Ahead および Behind 機能を使用して、選択したクリップの前または後にクリップを挿入することもできます。クリップをトリミングまたは編集する必要がある場合は、自由に行ってください。

編集が終わったら、プロジェクトの名前を変更し、出力設定を調整し、最終ファイルの保存場所を選択します。最後に、 輸出 ボタンをクリックして結合したビデオを作成します。
2. Clideo(ビデオ結合ツール)
Clideo の Merge Video ツールは、ユーザーが簡単にビデオを結合できるオンライン プラットフォームです。どのブラウザーからでもアクセスでき、ソフトウェアをインストールせずにすばやく作業できる便利なオプションです。ただし、無料版ではビデオのサイズと長さに制限がある場合があります。さらに、アップロードと処理の速度はそれほど速くない可能性があり、すべてインターネット接続に依存します。
Clideoのビデオ結合ツール(https://clideo.com/merge-video)にアクセスします。 ファイルの選択 デバイスまたはクラウド ストレージからビデオをアップロードします。または、ビデオ ファイルをこのツールにドラッグ アンド ドロップするだけでもアップロードできます。
ビデオ ファイルをドラッグして移動し、順序を変更できます。希望するビデオ形式を選択し、追加の設定を調整します。
クリック 輸出 ビデオを処理します。完了したら、結合されたファイルをダウンロードします。
これらの代替手段を使用することで、よりカスタマイズされた効率的な ビデオの結合 お客様の特定のニーズに合った体験を提供します。
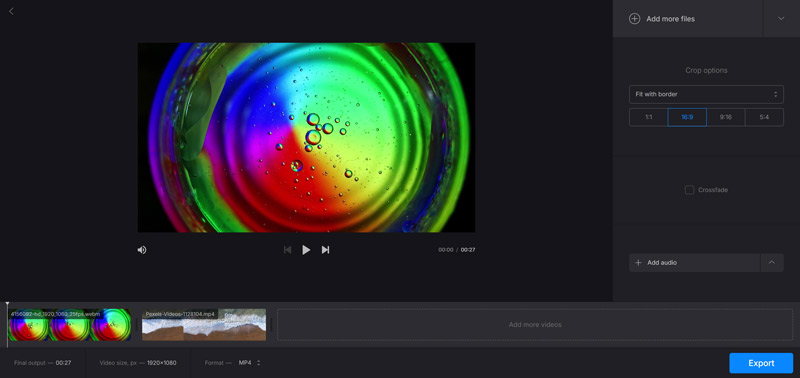
パート 4. よくある質問
VLC は異なる形式のビデオを結合できますか?
いいえ、VLC は同じ形式のビデオを結合する場合に最適です。結合する前に、単一の形式に変換することをお勧めします。
VLC でマージするときにビデオの品質を確保するにはどうすればよいですか?
品質を維持するために、すべてのビデオに同じコーデックと解像度を使用してください。結合プロセス中に「プロファイル」の設定を確認してください。
ビデオを結合するための VLC の最良の代替手段は何ですか?
ArkThinker Video Converter Ultimate や Clideo などのツールは、ユーザーフレンドリーなインターフェースとビデオ編集用の追加機能を提供します。
結論
全体的に、VLC Media Player は、特に無料で多機能なオプションを好む人にとって、ビデオを結合するための強力なツールです。初心者には少し難しいかもしれませんが、練習すれば貴重なリソースになります。よりユーザーフレンドリーな代替品を探している人には、ArkThinker Video Converter Ultimate または Clideo が優れた選択肢となるでしょう。初心者でもプロでも、これらのツールはビデオ編集プロセスを効率化し、プロジェクトを強化するのに役立ちます。
この投稿についてどう思いますか?クリックしてこの投稿を評価してください。
素晴らしい
評価: 4.9 / 5 (に基づく) 414 投票)
関連記事
- ビデオを編集する
- AI で動画の顔をぼかす 4 つの方法
- 2024 60FPSビデオコンバーターで高画質にアップスケール
- 2024 年に変換したい最高の YouTube 動画フォーマット
- AI で動画の顔をぼかす 3 つの方法
- CapCut でビデオの寸法をトリミングする 2 つの方法 [2024 ガイド]
- PowerDirector ビデオから透かしを削除する 3 つの方法
- レンダーフォレストの動画からウォーターマークを削除する2つの方法
- Movavi ウォーターマーク: 追加と削除の完全ガイド
- 4 つの簡単な方法で WMV ファイルをトリミングして素早く結果を得る
- 3 つの異なる方法で短いビデオを長くする方法



