VLCメディアプレーヤーを使用してビデオを反転および回転する方法
VLC は、さまざまなビデオ ファイルやオーディオ ファイルの再生に役立つ最も人気のあるメディア プレーヤーの 1 つです。 VLC Media Player を使用してビデオを間違った方向で再生した場合、ビデオを直接回転して方向を修正できるかどうか疑問に思うかもしれません。
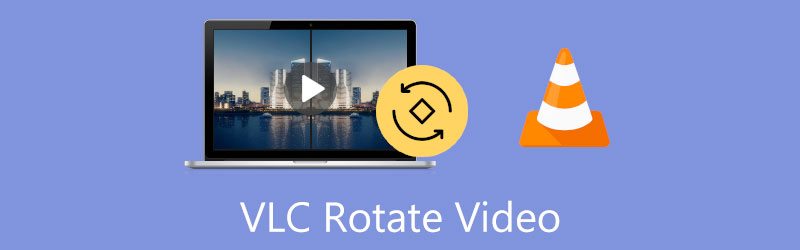
実際のところ、VLC は無料のオープンソース メディア プレーヤーとして、ビデオを再生するだけでなく、ビデオに対してさまざまな操作が可能であり、見やすくするためにビデオを回転したり反転したりすることもできます。この投稿は次のことをガイドします VLC Media Player でビデオを回転および反転する 一歩ずつ。
- ガイドリスト
- パート 1. VLC によるビデオの回転と反転
- パート 2. VLC でビデオを回転して保存する
- パート 3. ビデオの回転と反転に最適な VLC 代替ツール
- パート 4. VLC Rotate Flip Video に関するよくある質問
パート 1. VLC メディア プレーヤーでビデオを反転または回転して再生を改善する方法
VLC Media Player は、Windows、macOS、iOS、Android をサポートするクロスプラットフォームの再生ツールです。優れたユーザーエクスペリエンスを保証するために、多くのビデオ編集および再生機能が搭載されています。このパートでは、コンピューターで VLC を使用してビデオを回転する方法を説明します。
VLC メディア プレーヤーを開き、ビデオ ファイルをそこに読み込みます。コンピューターに VLC がインストールされていない場合は、VideoLAN の公式 Web サイトから無料でダウンロードできます。
上部をクリックしてください ツール メニューを選択し、 エフェクトとフィルター ドロップダウンからオプションを選択します。
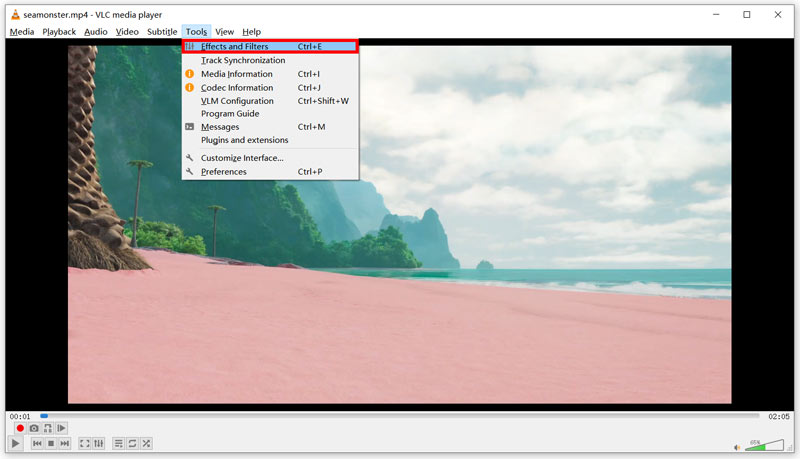
の中に 調整と効果 ウィンドウで、 ビデオエフェクト タブをクリックし、 ジオメトリ タブ。これで、チェックマークを付けることができます 変身 チェックボックスをオンにして、VLC Media Player でビデオを回転または反転する好みの方法を選択します。たとえば、必要に応じてビデオを 90 度、180 度、270 度回転したり、水平方向に反転したり、垂直方向に反転したりすることができます。また、チェックマークを付けることもできます 回転 チェックボックスをオンにして、ビデオを手動で正しい角度に回転させます。
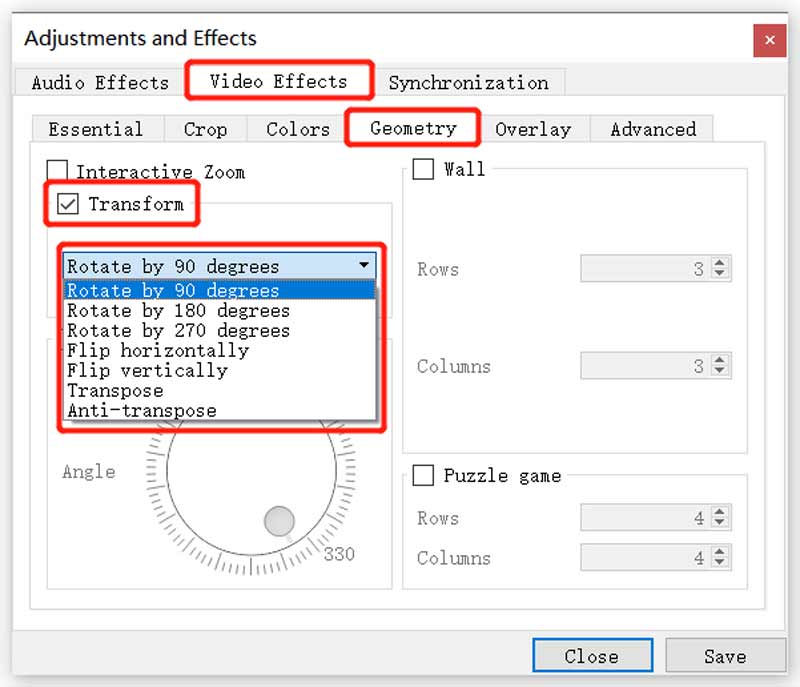
VLC を使用してビデオを回転した後、 保存 ボタンをクリックして変更を保存し、 近い ボタンをクリックしてウィンドウを閉じます。これで、VLC Media Player で回転したビデオを楽しむことができます。
この方法は、再生のために VLC でビデオを回転および反転する場合にのみ役立つことに注意してください。回転されたビデオはソース ファイルに影響を与えたり、ソース ファイルを置き換えたりすることはありません。そのため、次回ビデオを再生するときに、元の間違ったアングルがまだ残っていることになります。
パート 2. VLC を使用してビデオを回転して保存する方法
VLC でビデオを回転し、その回転をビデオ ファイルに永続的にしたいとします。希望の回転を適用した後、回転したビデオを保存する前に次の手順に従う必要があります。
VLC を使用してビデオを反転または直角に回転する場合、上部の メディア メニューを選択し、 変換/保存 オプション。すると、 オープンメディア 窓。
クリック 追加 ボタンをクリックして現在の回転ビデオを追加し、 変換/保存 ボタン。
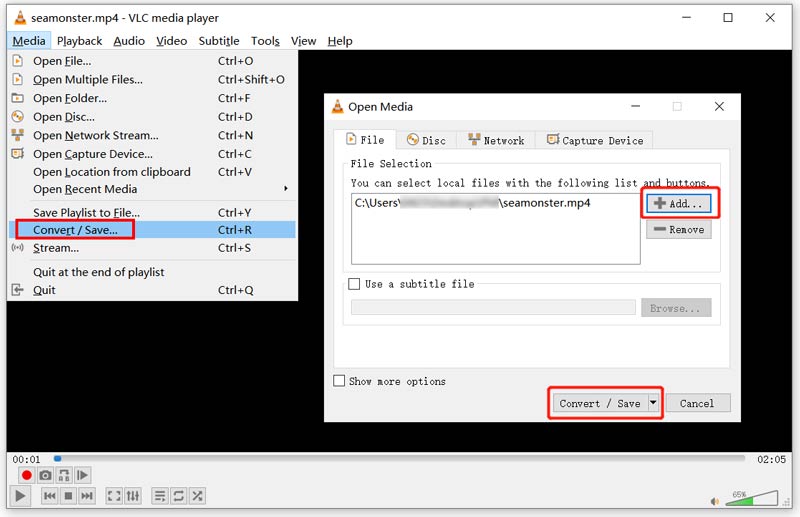
ポップアップの「変換」ウィンドウで、 選択したプロファイルを編集する ボタン。に行きます ビデオコーデック プロファイル編集ウィンドウで。クリック フィルター タブをクリックし、下にスクロールしてチェックマークを付けます ビデオ変換フィルターとビデオ回転フィルター 箱。
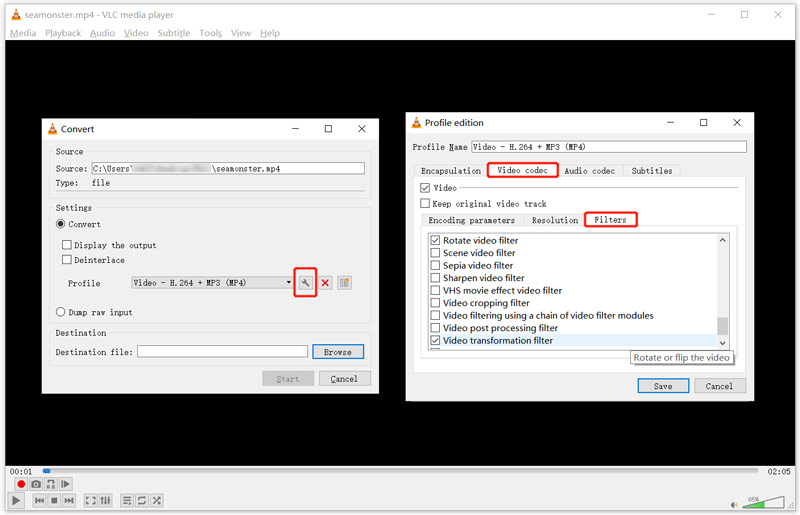
クリックしてください オーディオコーデック タブをクリックして選択します MP3 のドロップダウンリストから コーデック。これらすべての操作が完了したら、 保存 次に進むボタン。
に連れ戻されます 変換する 窓。ここで、回転したビデオの保存先フォルダーを選択できます。次に、 始める ボタンをクリックして、この編集したビデオをコンピュータに保存します。
パート 3. ビデオを回転および反転する簡単な方法
VLC Media Player で回転したビデオを保存するのはかなり複雑であることを認めなければなりません。したがって、ビデオを反転または回転したい場合は、専門家に頼ることができます。 究極のビデオコンバーター。ビデオ ローテーターを備えており、必要に応じてビデオを 90 度、180 度、270 度回転したり、水平または垂直に反転したりできます。
この Video Converter Ultimate を Windows PC または Mac に無料でダウンロードしてください。それを開いてからクリックしてください ツールボックス タブをクリックすると、さらに便利なツールが表示されます。それらの中から、 ビデオローテーター。そして、それを選択してください ビデオローテーター 下のツール ツールボックス タブをクリックしてビデオを反転します。

ビデオ ローテーターをクリックして開いた後、大きなアイコンをクリックしてビデオを追加できます。 + 中央部分のアイコン。 MP4、MOV、FLV、AVI、MKV、WMV などを含むすべての一般的なビデオ形式をサポートしています。
このビデオ ローテーターは、メディア プレーヤーを内蔵して設計されています。ビデオをロードすると、自動的に再生されます。 4 つのオプションを使用して、ビデオを自由に反転または回転できます。

ビデオを正しい角度に回転または反転する場合、 輸出 ボタンを押してコンピュータに保存します。その前に、名前を変更したり、さまざまなビデオやオーディオの設定をカスタマイズしたりすることもできます。

パート 4. VLC Rotate Flip Video に関するよくある質問
VLCでビデオをミラーリングできますか?
はい。上からわかるように、VLC Media Player には、変換のドロップダウン リストに水平方向に反転オプションがあります。 ビデオをミラーリングする 素早く。
VLC は Android スマートフォンでビデオを回転できますか?
通常、Android 用 VLC は、携帯電話の向きに応じてビデオを自動的に回転します。 VLC のデフォルトのビデオの向きを調整して設定する必要がある場合は、メニュー ボタンをタップし、[設定] に移動して、[ビデオ画面の向き] を選択します。 「自動」「最初にロック」「横」「縦」からお好みの設定を選択できます。
iPhone でビデオを自由に回転するにはどうすればよいですか?
iOS に組み込まれた回転機能を使用すると、iPhone でビデオを簡単に回転または反転できます。写真アプリでビデオを開き、画面の右上隅にある編集ボタンをタップして、次の手順に進みます。 作物 ビデオの下のツールバーの右側にある左上隅にある回転または反転アイコンをタップして、ビデオを正しい角度に変更できます。
結論
学習する必要があるのは上記だけです VLC Media Player でビデオを回転および反転する そしてそれを保存します。 VLC 回転ビデオについてまだご質問がある場合は、メッセージでお問い合わせください。
この投稿についてどう思いますか?クリックしてこの投稿を評価してください。
素晴らしい
評価: 4.5 / 5 (に基づく) 159 投票)
関連記事
- ビデオを編集する
- Windows、Mac、iPhone、Android デバイス向け MP4 カッター トップ 10
- iPhone、iPad、Mac の iMovie でビデオを回転する方法
- オンラインでビデオクリップを自由に回転させる 3 つのビデオローテーターツール
- iPhone、Android、Mac/PC でビデオを反転またはミラーリングする方法
- iPhone、iPad、Mac の iMovie でビデオを反転する方法 2022
- VLC Media Player でビデオを回転および反転する方法を学ぶ
- 2022 年の 3 つのベストムービートリマーで大きなビデオファイルを分割
- Android スマートフォンでビデオをトリミングする方法の詳細ガイド
- iPhone Androidコンピュータでビデオの一部を切り取る方法
- Adobe After Effects 2022 でビデオクリップをカットする方法を学ぶ



