初心者向けに VLC Media Player でビデオをトリミングおよびカットする方法
"したい VLCでビデオをトリミングする, しかし、その機能がどこにも見つかりません。」 VLC はオープンソースのメディア プレーヤーとして世界中で人気があります。ビデオの再生に加えて、オンラインビデオの再生、ビデオ形式の変換、ビデオのトリミングなどの幅広いボーナス機能も含まれています。残念ながら、ビデオカットに関する機能はありません。したがって、このガイドでは、VLC を使用してビデオを短縮する方法について説明します。
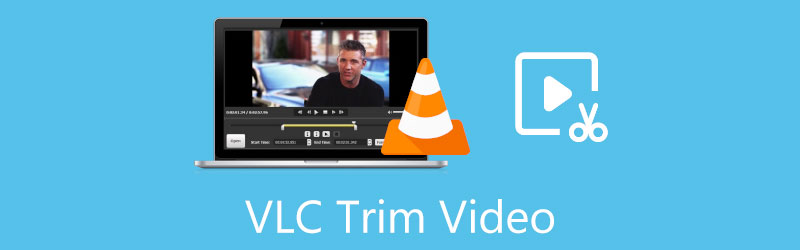
パート 1: VLC でビデオをトリミングする方法
前述したように、VLC にはトリムなどと呼ばれる機能はありません。 VLCでビデオをカットすることはできますか?答えは「はい」です。 VLC には、ビデオまたはビデオの一部を録画する機能があります。この機能を利用して、望ましい効果を得ることができます。ワークフローが異なるため、以下では PC と Mac での手順をそれぞれ説明します。
PC および Linux 上の VLC でビデオをカットする方法
VLC メディア プレーヤーを開きます。お持ちでない場合は、公式サイトから無料でダウンロードしてください。
に行きます メディア メニューを選択し、 ファイルを開く オプション。ファイルを開くダイアログで対象のビデオを見つけて選択し、直接開きます。
ビデオの再生を一時停止します。の方を向く ビュー メニューを選択し、 高度なコントロール オプション。すると、詳細コントロール バーが基本コントロール バーの上の下部に表示されます。を有効にしている場合は、 高度なコントロール、次のステップに直接進みます。
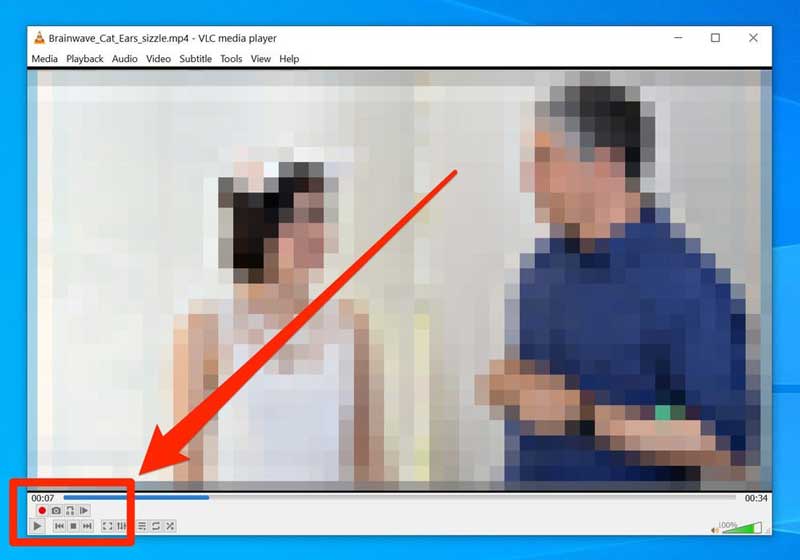
新しい開始点に到達するまでビデオを再生します。クリック 記録 ボタンは、詳細コントロール バーにある赤い丸いアイコンです。
ビデオの再生を続けて、 記録 切り取りたいクリップの新しい端に達したら、もう一度 ボタンを押します。を使用することもできます。 フレームごと ボタンをクリックして、最後まで正確に終了します。
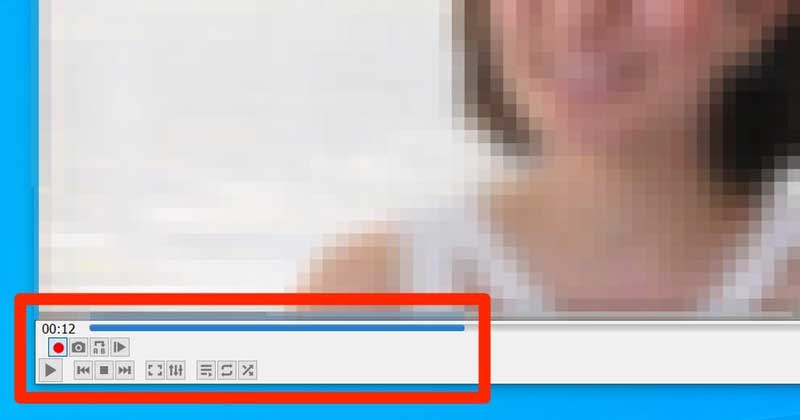
その後、VLC はトリミングされたビデオを MP4 形式で元のビデオと同じ名前でコンピュータのビデオ フォルダに保存します。 VLC によって生成されたビデオ クリップを見つけるには、ファイル エクスプローラーを開き、 このパソコン 左側のナビゲーション バーのセクションに移動し、 動画 フォルダ。 Linux では、クリップは /home/videos ディレクトリに保存されます。
Mac の VLC でビデオをトリミングする方法
Mac で VLC を使用してビデオをトリミングする必要がある場合は、メディア プレーヤーで開きます。
ビデオを新しい開始点まで再生するか、その点に直接移動します。
に向かう 再生 画面上部のメニューから「録画」オプションを選択します。 Mac 上の VLC のメニュー バーとインターフェイスは、PC バージョンとは大きく異なります。
ビデオを再生すると、VLC がクリップを記録します。次に、 記録 録画を停止したい場合は、メニューバーのオプションを再度クリックします。
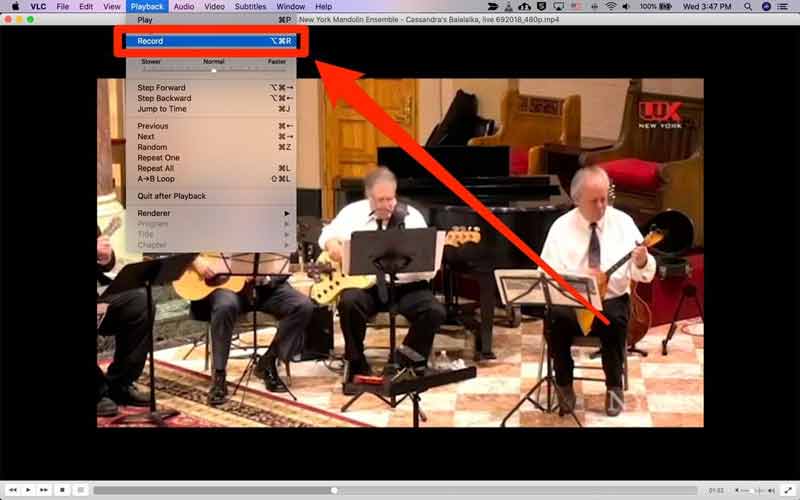
その後、クリップは Mac に保存されます。 映画 フォルダ。 PCとは異なり、クリップの名前が変更されます vlcレコード その後に日付とその他の情報が続きます。
Finder アプリを実行し、Mac ハード ドライブに移動します。デフォルトでは、Macintosh HD と呼ばれる場合があります。そうすれば、 映画 内のフォルダー ユーザー。または、VLC からディレクトリを見つけることもできます。 環境設定 メニュー。
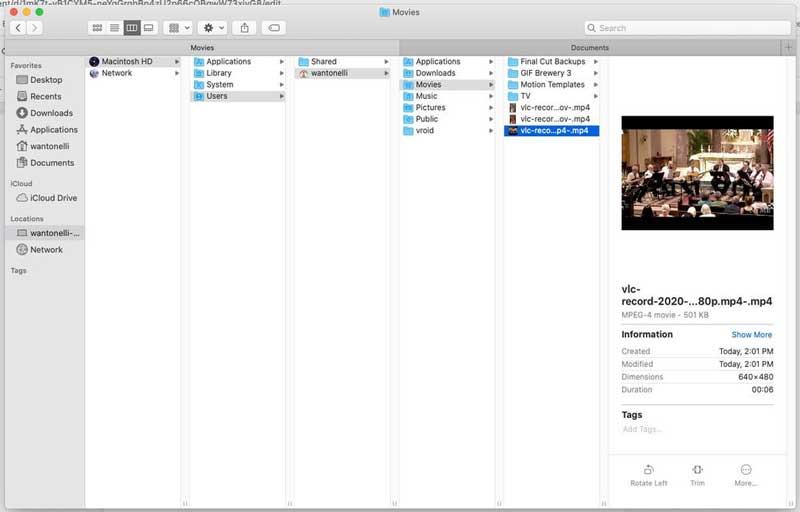
注記: VLC でビデオをトリミングするときは、目的のクリップを再生する必要があります。これは、ビデオのカットに時間がかかることを意味し、そのプロセスを監視する必要があります。次のクリップにスキップすると、VLC は間隔を記録しません。
パート 2: ビデオをトリミングするための VLC に代わる最良の方法
ビデオをすぐにトリミングできますか?答えは「はい」です。 ArkThinkerビデオコンバーター究極 あなたのニーズを満たすことができます。これは強力なビデオエディタであり、不要なフレームを削除したり、ビデオをクリップに簡単に分割したりできます。
VLC に代わる最良の製品の主な特徴
1. VLC や技術的なスキルがなくてもビデオをトリミングできます。
2. 使用する GPUアクセラレーション パフォーマンスを向上させるために。
3. ビデオの品質を自動的に向上させます。
4. ほぼすべてのビデオ入力および出力形式をサポートします。
VLC の代わりにビデオをトリミングする方法
ビデオを開く
VLC をコンピュータにインストールした後、ビデオをカットするときに VLC の最適な代替手段を実行します。上部のリボンから [ツールボックス] ウィンドウに切り替え、 ビデオトリマー 道具。次に、短くしたいビデオをインターフェースにドラッグアンドドロップして、直接インポートします。

ビデオをトリミングする
左のスライダーをタイムラインの新しい開始位置に置き、 開始の設定 ボタン。右のスライダーを新しい端に置き、 セットエンド ボタン。次に、 セグメントの追加 ボタンを押して、VLC 代替によるビデオのカットを確認します。ビデオを分割したい場合は、再生バーを希望の位置に置き、 スプリット アイコン。最後に、ファイル名、出力形式、および場所フォルダーを下部に残します。をクリックすると、 輸出 ボタンを押すと、クリップがハードドライブに保存されます。

パート 3: VLC でのビデオのトリミングに関する FAQ
VLCはビデオファイルを編集できますか?
はい、VLC にはビデオの回転、ビデオのクロップなどの基本的なビデオ編集機能が含まれています。ただし、主にメディア プレーヤーとして使用され、ビデオ エディターとしては使用されません。ビデオ編集ソフトウェアを使用して映像をレタッチした方がよいでしょう。
VLCは本当に無料で使えるのでしょうか?
はい、VLC は開発者チームによってリリースされたオープンソースのメディア プレーヤーです。誰でも一銭も支払うことなくダウンロードして使用できます。チームはアップデートもリリースします。
VLC がフリーズするのはなぜですか?
VLC は優れたビデオプレーヤーですが、完璧なプログラムではありません。いくつかのバグが含まれており、マシンの速度が低下する可能性があります。さらに、セキュリティの問題を避けるために、公式 Web サイトからダウンロードすることをお勧めします。
結論
これで、Windows、Mac、Linux で VLC を使用してビデオをカットおよびトリミングする方法を理解できたはずです。出力品質を気にしない場合、ビデオ ファイルからクリップを録画する簡単なツールです。一方、ArkThinker Video Converter Ultimate は次のような場合に役立ちます。 ビデオをトリミングする 素早く、より良い結果を生み出します。さらに質問を?以下に書き留めてください。
この投稿についてどう思いますか?クリックしてこの投稿を評価してください。
素晴らしい
評価: 4.5 / 5 (に基づく) 154 投票)
関連記事
- ビデオを編集する
- 品質を損なうことなくiPhoneでビデオを回転する3つの最も簡単な方法
- iMovie のアスペクト比の変更 – iMovie でビデオをトリミングする方法
- Kapwing Resizer のレビューと Kapwing Resizer の最良の代替品
- Ezgif サイズ変更 – Ezgif ビデオ クロップと最高の Ezgif 代替品
- iPhone/Android でフロントカメラをミラーリングするための包括的なチュートリアル
- 初心者向け iPhone でビデオを反転するための包括的なチュートリアル
- コンピューターおよびモバイルデバイス向けのトップ 8 ビデオ短縮アプリケーション
- 不要なフレームを削除するのに役立つオンラインビデオカッタートップ6
- 100% VLC Media Player を使用してビデオをトリミングする作業手順
- Windows、Mac、iPhone、Android デバイス向け MP4 カッター トップ 10



