PowerPoint、Google スライド、iMovie などでナレーションを行う方法
百聞は一見に如かずと言われます。そうすれば、ビデオは何千語もの価値があるはずです。動画が情報を伝達する素晴らしい方法であることは否定できません。ただし、多くの場合、ビデオにナレーションを追加することは非常に意味があります。これにより、追加情報や解説などが提供されます。このチュートリアルでは、一般的な方法を説明します。 ナレーションをする PC または Mac コンピュータでプロフェッショナルのように。
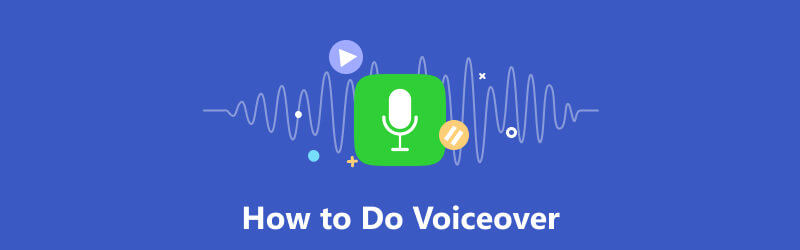
- ガイドリスト
- パート 1: ナレーションとは何ですか
- パート 2: 任意の画面でナレーションを行う方法
- パート 3: PowerPoint でナレーションを行う方法
- パート 4: Google スライドでナレーションを行う方法
- パート 5: Canva にナレーションを追加する方法
- パート 6: iMovie でナレーションを行う方法
- パート 7: ナレーションの方法に関するよくある質問
パート 1: ナレーションとは何ですか
ナレーションとは、映画やパフォーマンス中の誰かの画面外またはステージ外の解説、指示、またはナレーションを録音したものです。プロの声優やナレーター、アナウンサーが演じることが多いです。しかし、現在では、自分のビデオやチュートリアルにナレーションを付ける平均的なビデオブロガーや一般人が増えています。
パート 2: 任意の画面でナレーションを行う方法
ArkThinker スクリーンレコーダー デスクトップでナレーションを行う最も簡単な方法です。ビデオをキャプチャし、同時にナレーションを追加します。さらに重要なのは、出力品質が印象的であることです。
- ナレーションを録音してビデオに直接追加します。
- AIを使用してビデオとオーディオの品質を最適化します。
- ハードウェアアクセラレーションによりパフォーマンスが向上します。
- 幅広いカスタム オプションとボーナス ツールを提供します。
デスクトップでナレーションを実行する手順は次のとおりです。
ボイスオーバーツールをインストールする
PC に最高のナレーション ツールをインストールしたら、それを起動します。 Mac には別のバージョンがあります。を選択してください ビデオレコーダー 先に進むために。ナレーションを録音するだけの場合は、 オーディオレコーダ その代わり。

ナレーションを録音する
オンにします 画面 オプションを選択し、ビデオに応じて記録領域を設定します。を無効にします ウェブカメラ オプションをオンに切り替えながら システムサウンド そして マイクロフォン。音量を調整します。クリック 録音 ボタンを押してナレーションを開始します。

ナレーションを編集して保存する
完了したら、 停止 ボタン。次に、プレビューウィンドウが表示されます。ここで結果を表示し、不要な部分を削除できます。右側にはビデオ編集機能があります 歴史 窓。

パート 3: PowerPoint でナレーションを行う方法
PowerPoint はプレゼンテーションを作成するための人気のあるツールです。さらに、PowerPoint で個々のスライドまたはプレゼンテーション全体に対してナレーションを行うことができます。この機能は、Microsoft 365、PowerPoint 2019、PowerPoint 2016、および PowerPoint 2013 に適用されます。
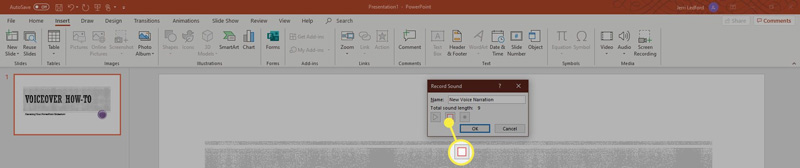
PowerPoint でプレゼンテーションを開きます。に行きます 入れる タブで「オーディオ」を選択し、クリックします レコードオーディオ.
ナレーションの名前を入力し、 記録 ボタンを押してナレーションを開始します。次に、内蔵または外部マイクに向かって話します。
録音が終了したら、 停止 のボタン 音声を録音する ダイアログ。すると、ダイアログがスピーカーアイコンに変わります。クリック 遊ぶ アイコンをクリックしてナレーションを事前に聞くことができます。
注記: PowerPoint でスライドショー全体にナレーションを追加するには、 スライドショー タブで選択 スライドショーを録画するをクリックし、指示に従います。
パート 4: Google スライドでナレーションを行う方法
Google スライドは、オンラインでスライドショーを作成するポータブルな方法です。 PowerPoint と同様に、Google スライドでナレーションを実行し、Google ドライブに保存し、いつでもスライドに挿入できます。必要なのはGoogleアカウントだけです。
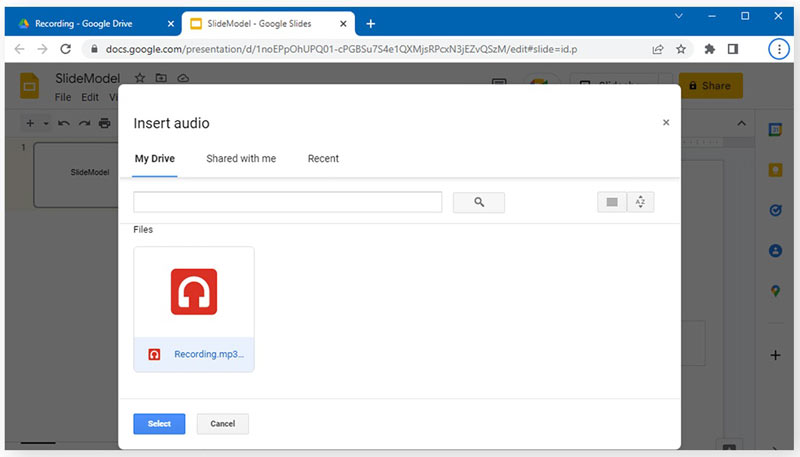
Google スライドで新しいスライドショーを作成するか、既存のスライドショーを開きます。
に行きます 入れる 上部のメニューバーのメニューを選択し、 オーディオ。ナレーション ファイルを Google ドライブにアップロードしていることを確認してください。次に、に行きます 私のドライブ タブの 音声を挿入する ダイアログを開き、音声ファイルを選択します。
必要に応じてオーディオ再生オプションをカスタマイズします。次に、スライドショーを共有したり、アカウントに保存したりできます。
パート 5: Canva にナレーションを追加する方法
Canva は、Web ブラウザでプレゼンテーションを公開する一般的な方法です。 Web アプリとして、組み込みツールを使用して Canva にボイスオーバーを追加できます。デスクトップに何もインストールするように要求されることはありません。
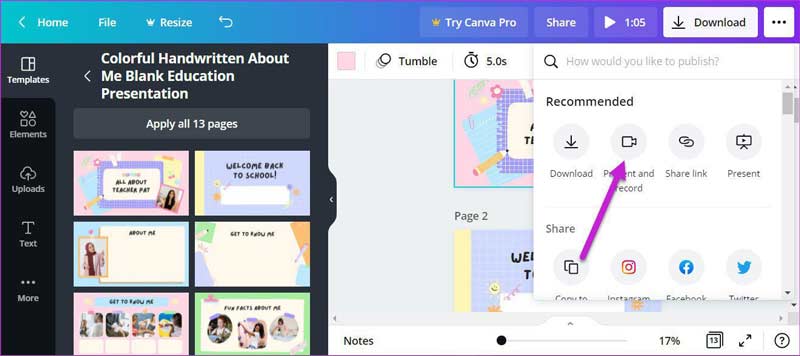
Web アプリでプレゼンテーションを作成するには、 三点 右上隅のアイコン。次に選択します 提示と記録.
準備ができたら、 録音を開始 ボタンを押してマイクに向かって話します。
ヒント: アプリがマイクにアクセスすることを許可する必要があります。
次のスライドに切り替えて、Canva でナレーションを追加し続けます。次に、 録音を終了する 終了するときに ボタンを押します。それからヒットします 終わり そしてプレゼンテーションを共有します。
パート 6: iMovie でナレーションを行う方法
Mac ユーザーにとって、ナレーションを行う最も簡単な方法は iMovie です。プリインストールされたビデオ エディターには、少しシンプルではありますが、ナレーションの機能が統合されています。作業を完了するには、以下の手順を試してください。
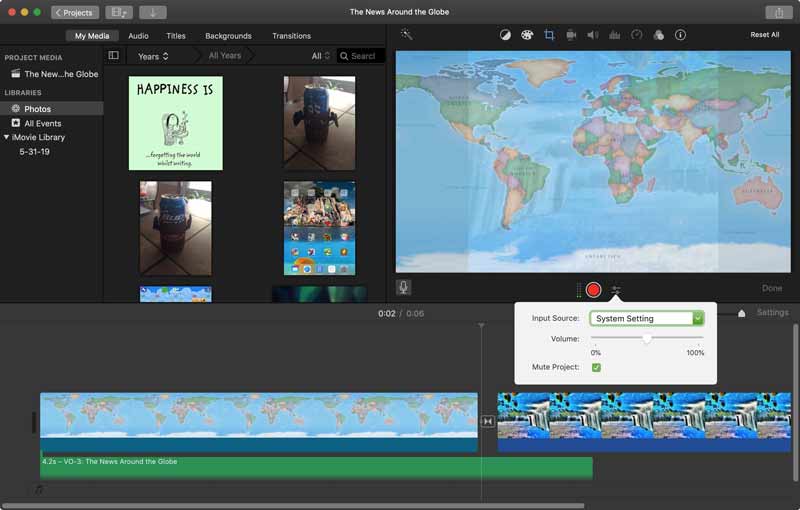
新しいムービープロジェクトを作成するか、iMovie で既存のプロジェクトを開きます。
動画をタイムラインに置きます。再生ヘッドを目的の位置に移動します。次に、 マイクロフォン アイコンをクリックするか、「記録」をクリックします ボイスオーバー の中に 窓 メニュー。
を押して設定を調整できます。 ナレーションオプション のそばに 録音 ボタン。次に、録音ボタンを押して、iMovie にナレーションの追加を開始します。
パート 7: ナレーションの方法に関するよくある質問
声優の仕事を得るのは難しいですか?
適切なナレーション ツールを使用し、適切なチュートリアルに従えば、それほど難しいことではありません。
誰でも吹き替え俳優になれるのでしょうか?
ナレーション俳優になるために正式な学位要件はないため、誰でもナレーション俳優になることができます。
ナレーションにはどのような機器が必要ですか?
内部または外部マイクとナレーション ソフトウェアを備えたラップトップまたはタブレットが必要です。
結論
さて、あなたは理解する必要があります ナレーションを行う方法 PowerPoint、Google スライド、Canva、iMovie などで。状況に応じて適切なツールを選択し、ガイドに従ってビデオに音声やナレーションを追加できます。 ArkThinker スクリーンレコーダーは初心者に最適なオプションです。他にご質問がある場合は、お気軽にこの投稿の下にご記入ください。
この投稿についてどう思いますか?クリックしてこの投稿を評価してください。
素晴らしい
評価: 4.9 / 5 (に基づく) 234 投票)
関連記事
- レコードオーディオ
- iPhone でのナレーション: マスターするためのヒントとジェスチャー
- Amazon ボイスレコーダーのレビュー: 価格、機能、最適な代替品
- モバイルおよびデスクトップ ユーザー向けのトップ 6 講義レコーダー アプリとソフトウェア
- Android で通話を録音する方法 [Call Recorder For Android]
- iPhoneでライブ会話や通話を録音する方法
- クリアな音声を録音するのに最適なテープレコーダー 5 選
- お得な手順 ポッドキャストを録音する方法 [ウォークスルー ガイド]
- 見逃せないオーディオ録音ソフトウェアとハードウェア トップ 14
- マイクレコーダーツール: マイクから音声を録音する
- お得な手順 ポッドキャストを録音する方法 [ウォークスルー ガイド]



