コンピューターと携帯電話用のベストスクリーンレコーダー10選
スクリーンレコーダー は、コンピュータまたは携帯電話に表示されるものをキャプチャするために使用される画面録画またはキャスト ソフトウェアです。会議、ウェビナー、ゲームプレイ、ウェブカメラ、オンライン コンテンツの録画は便利であり、必要です。
画面のアクティビティを表示したり、問題を説明したり、指示を出したり、知識を共有したりするには、スクリーン レコーダーが必要です。実際、目的の画面録画ソフトウェアには、4K キャプチャ、トランジション、編集などの特定の機能要件があります。最高のスクリーンレコーダーは何ですか?

この記事では、Windows 11/10/8/7 コンピューター、Mac、iPhone、iPad、Android デバイス用の最高のスクリーンレコーダー 10 個をリストします。私たちは 50 を超えるレコーダー アプリをテストし、設計が不十分なアプリや低品質の録音が行われないことを確認しました。
- ガイドリスト
- パート 1. Windows および Mac 用の画面録画ソフトウェア
- パート 2. 無料のオンライン スクリーン レコーダーの推奨事項
- パート 3. iPhone および Android 携帯電話用のスクリーンレコーダーアプリ
- パート 4. ベストスクリーンレコーダーのよくある質問
パート 1. Windows および Mac に最適な画面録画ソフトウェア
インターネット上のコンピューター用の多くのスクリーンレコーダーに簡単にアクセスできます。ただし、録音ニーズに適合する推奨事項は一部のみです。それを考慮して、このパートでは、試してみる価値のある 4 つのスクリーン キャプチャの主な機能と制限をリストします。コンピューター画面を録画するために好みのものを選択できます。
ArkThinker スクリーンレコーダー
ArkThinker スクリーンレコーダー は、Windows および Mac コンピュータ用のすべての機能を備えた画面録画ソフトウェアです。一般的に使用されるすべての記録機能を搭載しており、コンピューター上で発生したあらゆるアクティビティを高品質でキャプチャします。ゲームプレイ、ビデオ、オーディオ、ウェブカメラ、ウィンドウなどを記録できます。多くのスクリーンレコーダーよりも優れており、必要に応じてシステムオーディオ、マイク、またはその両方からサウンドをキャプチャできます。
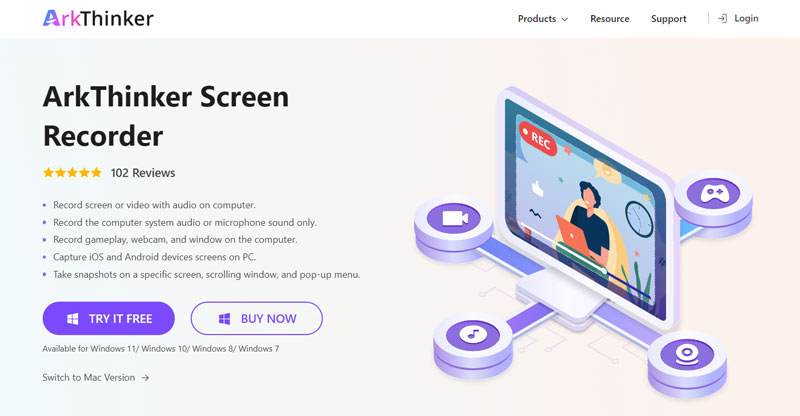
ArkThinker スクリーンレコーダーは 4K 録画をサポートします。高解像度のビデオ録画が必要な場合、主に 4K モニターを使用する場合に最適な選択肢となります。さらに重要なのは、4K 録画をさまざまな形式でエクスポートできることです。この Windows および Mac スクリーン レコーダーの大きな利点の 1 つは、高度なハードウェア アクセラレーション テクノロジを採用して、高品質のビデオをスムーズに録画できることです。ゲームプレイ レコーダーとして機能し、特定のゲーム ウィンドウを選択して遅延なく記録できます。

Windows および macOS ユーザー向けの単なるスクリーンレコーダーではなく、iPhone と Android の画面をキャプチャできます。さらに、トリム、クロップ、回転、結合、圧縮、透かしなどを含む多くの編集機能が装備されています。

この画面録画ソフトウェアをコンピュータに無料でダウンロードし、ビデオ レコーダー、オーディオ レコーダー、ゲーム レコーダー、ウェブカメラ、または電話を選択して簡単に録画を開始できます。

OBS Studio - オープンソースの画面録画ソフトウェア
OBSスタジオ (Open Broadcaster Software) は、Windows 11/10/8/7、macOS、および Linux ユーザー向けの有名なオープンソースの画面キャプチャ ツールです。コンピューター上で発生するあらゆるアクティビティを制限なくキャプチャするのに役立ちます。さらに、ライブストリーミングサービスも提供します。この無料のスクリーン レコーダーは、高性能のリアルタイム ビデオ キャプチャとミキシングを提供します。ウィンドウ録画、写真、テキスト、Web カメラなど、複数のソースを使用してシーンを作成できます。
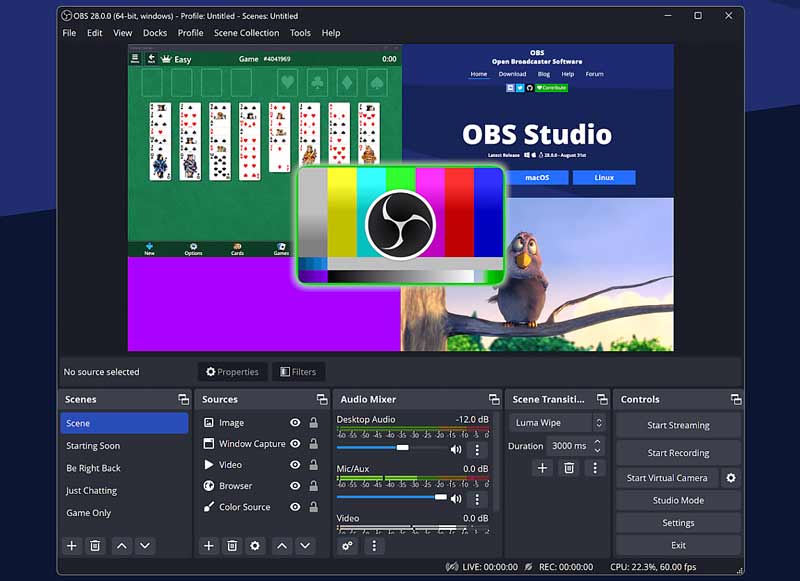
OBS Studio では、全画面または選択した領域でコンピューター画面をキャプチャできます。マイクからの音を取り込みます。コンテンツクリエイターやライブストリーマーは主にこの録画ツールを使用します。ノイズゲート、ノイズ抑制、ゲインなどを含む、ソースごとのフィルターを備えたオーディオミキサーを搭載しています。 OBS公式サイトから無料でダウンロードできます。出力録音にウォーターマークは挿入されません。欠点の 1 つは、インターフェースに多くの機能が設計されていることです。複合体を解放して、必要な特定の機能を見つけて使用することができます。

Free Cam - Windows 10/8/7 用の無料スクリーンレコーダー
フリーカム は、スクリーンキャストの作成、録画の編集、YouTube での共有ができる、人気のある Windows スクリーン レコーダーです。シンプルなビデオとオーディオの録画機能を備えて設計されています。必要に応じて、コンピュータ画面全体、選択した領域、または 1 つのウィンドウをキャプチャできます。 Free Cam を使用すると、画面録画中にマイクからナレーションをキャプチャできます。

Free Cam には、Windows 用の無料スクリーン レコーダーとしての機能や録画時間制限はありません。迷惑な広告を表示したり、キャプチャしたビデオに透かしを挿入したりすることはありません。不要なビデオ断片を削除するトリム機能があります。さらに、録画を YouTube に直接アップロードすることもできます。

Free Cam の録画機能は限られています。新しいユーザーが録画を開始するのは非常に使いやすいです。ただし、Web カメラのキャプチャ機能や編集機能など、さらに多くの機能が必要な場合はサポートできません。さらに悪いことに、720p WMV ビデオしか録画できません。より多くの機能を提供する Pro バージョンを提供します。たとえば、Pro バージョンでは MP4 録音を出力できます。ただし、他のスクリーンレコーダーと比較するとまだ制限があります。

Camtasia - 高度で高価なスクリーン レコーダー
カムタジア は、Windows および macOS と互換性のある最も高価な画面録画ソフトウェアの 1 つです。基本的なビデオおよびオーディオ編集機能に加えて、高度なビデオ編集ツールも提供します。 Camtasia は、コンピュータ画面を全画面または選択した部分でキャプチャできます。さらに、ウェブカメラを録画することもできます。ビデオを録画した後、それを編集してロイヤリティフリーのオーディオ効果のライブラリを適用することができます。

Camtasia には大きな利点があります。ビデオ、オーディオ、カーソル トラックを個別に編集できます。さらに、ビデオ、音楽、写真、さらには PowerPoint スライドのインポートもサポートしています。 Camtasia では、録画機能にアクセスするための 30 日間の無料試用版を提供しています。多くのユーザーは、大規模で重いプロジェクトを実行するときに Camtasia の応答が非常に遅いと不満を抱いていました。私たちのテストでは、録画中にコンピューターがフリーズしたり、インストール中に黒い画面が表示されたりする可能性もあります。

パート 2. コンピュータと携帯電話の画面をキャプチャする無料のオンライン スクリーン レコーダー
インターネット上で提供されている多くのオンライン スクリーン レコーダーは、コンピュータ画面や Web カメラを無料でキャプチャするのに役立ちます。対照的に、無料の画面録画ツールのほとんどは、優れた安定した録画エクスペリエンスを提供していないことを認めざるを得ません。さらに悪いことに、出力録音品質が制限されたり、ウォーターマークが追加されたりすることがあります。このパートでは、試してみる価値のある 4 つのオンライン スクリーン レコーダーをお勧めします。
Apowersoftオンライン無料スクリーンレコーダー
Apowersoftオンライン無料スクリーンレコーダー は、ブラウザ上の画面をキャプチャするのに役立つ、人気のある Web ベースのビデオおよび音声録音ツールです。 Java アプレットやアカウントのサインインは必要ありません。ただし、録画を開始するには起動をインストールする必要があります。必要に応じて全画面または選択した領域を録画できます。ビデオをキャプチャした後、それを表示し、保存するかアップロードするかを選択できます。録画をビデオまたは GIF ファイルとしてエクスポートできます。

このオンライン スクリーン キャプチャには編集機能はありません。 ApowerRECと呼ばれるデスクトップバージョンも提供しています。 Apowersoft無料オンラインスクリーンレコーダーはアカウントにサインインする必要がありません。ただし、IP アドレスや署名した他の Web サイトを通じてデータが収集される場合があります。言わなくてもあなたの名前がディレクターとして表示されます。
Aiseesoft オンライン無料スクリーンレコーダー
Aiseesoft オンライン無料スクリーンレコーダー は、コンピュータや携帯電話でビデオやオーディオをキャプチャする便利な方法を提供します。 Apowersoftと同様に、画面録画を開始するにはランチャーをインストールする必要があります。アカウントにサインインする必要はありません。さらに、機能や録画時間の制限も設定しません。最大1920 x 1080の高解像度ビデオを録画できます。録画中にキャプチャされたビデオのサイズを確認することができます。画面録画は MP4 形式で自動的に保存されます。
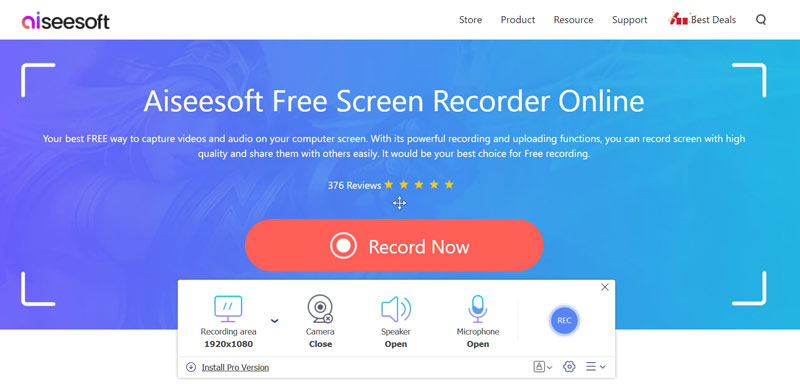
FlexClip 無料オンラインスクリーンレコーダー
FlexClip の無料スクリーン レコーダーを使用すると、ワンクリックでオンラインで画面録画を開始できます。コンピューター画面、ウェブカメラ、音声を素早くキャプチャできます。ブラウザ拡張機能、プラグイン、ランチャーをインストールする必要はありません。公式 Web サイトにアクセスし、「録画開始」ボタンをクリックして、適切な録画モードを選択します。プロセスを停止するまで、画面録画を表示することはできません。

VEED.IO スクリーンレコーダー
ヴィードアイオ は、ユーザーがコンピュータ画面やカメラをキャプチャできる無料のオンライン スクリーン レコーダーを提供します。 Windows コンピュータおよび Mac と互換性があります。このオンライン画面キャプチャには、ソフトウェアのダウンロードやプラグインは必要ありません。 「画面」または「画面とカメラ」を選択し、「録画開始」ボタンをクリックします。ビデオ録画後、「編集」をクリックしてそのビデオを表示および編集できます。 動画編集者。または、「完了」をクリックして保存することもできます。 VEED.IO では、共有用のリンクを生成することもできます。

パート 3. iPhone および Android 携帯電話用のスクリーンレコーダーアプリ
携帯電話のシステムが iOS 11、Android 12、またはそれ以降のバージョンを実行している場合は、iPhone または Android 携帯電話に組み込まれている画面録画機能を使用して、高品質で画面をキャプチャできます。サードパーティ製のスクリーンレコーダーアプリをご希望の場合は、以下の 2 つの使いやすいアプリをチェックしてください。
DU Recorder - Android および iPhone 用のスクリーンレコーダー
DUレコーダー は、iOS と Android の両方のユーザーに人気のスクリーン レコーダー アプリです。そして、それを使用して、 iPhoneでの画面録画。 Windows および macOS 用のデスクトップ バージョンも提供します。高品質の画面と音声の録画をサポートします。さらに、YouTube、Facebook、Twitch などのさまざまなプラットフォームに画面をライブ ストリーミングすることができます。この画面キャプチャ アプリには、基本的な編集機能も搭載されています。 App Store または Google Play ストアから無料でインストールできます。

Google Play ゲーム - Android 画面とサウンドレコーダー
Google Play ゲーム Android ユーザーがゲームプレイをキャプチャできるように特別に設計されています。 Android デバイスでプレイされる多くのゲームを高品質でキャプチャできます。アクションからパズルまでおすすめのゲームを紹介するアプリです。インストールせずに内蔵ゲームをプレイすることもできます。このゲームプレイ レコーダーを使用すると、最高のゲームプレイの瞬間を簡単に記録して共有できます。 Google Play ゲーム アプリがインストールされていない場合は、Google Play ストアから無料でダウンロードできます。

パート 4. コンピューターと携帯電話に最適なスクリーンレコーダーに関するよくある質問
iPhone画面を無料で録画するにはどうすればよいですか?
iPhoneのコントロールセンターに移動し、画面録画アイコンをタップします。 3 秒のカウントダウンの後、内蔵 iOS スクリーンレコーダーが画面に表示されているものすべてのキャプチャを開始します。
Mac 画面を無料で録画するにはどうすればよいですか?
上記の無料のスクリーンレコーダーを選択して、Mac 画面をキャプチャできます。また、内蔵の画面録画ツールである QuickTime Player を利用してビデオをスムーズに録画することもできます。 QuickTime を起動した後、上部の [ファイル] メニューをクリックし、ドロップダウンから [新しい画面録画] オプションを選択します。
Windows 11/10にはスクリーンレコーダーが内蔵されていますか?
Windows 11/10 には、ゲーム コンテンツをキャプチャするためのスクリーン レコーダーが内蔵されています。すべての Windows 10 コンピューターにプレインストールされています。 Xbox ゲーム バーを直接起動して、ゲームプレイを記録できます。
結論
あ スクリーンレコーダー 多くの目的に使用できます。特定のニーズと使用しているオペレーティング システムに基づいて、好みの画面録画ソフトウェアを選択できます。より良いスクリーンレコーダーの推奨事項がある場合は、コメントで共有してください。
この投稿についてどう思いますか?クリックしてこの投稿を評価してください。
素晴らしい
評価: 4.9 / 5 (に基づく) 166 投票)
関連記事
- 録画映像
- Mac コンピュータで画面またはビデオを録画するための包括的なガイド
- Android スマートフォンまたはタブレットで画面を録画するための実用的な方法
- Chromebook で画面を録画する方法を説明する 3 つの最良の方法
- Apowersoftスクリーンレコーダー:音声付き画面を一度に録画
- コンピューターとモバイルでTikTokビデオを録画する方法
- AppleデバイスでQuicktimeを使用して画面を録画する徹底的な方法
- OBS スクリーン レコーダー: 強力な画面およびブロードキャスト ツール
- Audacity が記録できない問題を 5 つの基本的な方法で修正する方法
- デスクトップで Google Meet の録画を有効にする方法
- Facebook でビデオを効果的にトリミングする方法に関するガイドライン



