D3DGear スクリーン レコーダーの評価: 機能、価格など
セルフメディアとライブ ストリーミング テクノロジーの発展により、ゲーム ライブ ストリーミングとゲーム インフルエンサーは大多数に知られ、好まれています。この新興産業をサポートするには、ゲーム録画およびライブ ストリーミング ソフトウェアが必要です。 D3Dギア は、PC 用の便利で迅速なスクリーンレコーダーです。ここでは、D3DGear についての徹底的なレビューを紹介します。ここでは、ソフトウェアについて知る必要があるすべてが得られます。

- ガイドリスト
- パート 1. D3DGear とは: 特徴と機能
- パート 2. D3DGear の長所と短所
- パート 3. D3DGear の最良の代替品
- パート 4. D3DGear に関するよくある質問 (FAQ)
パート 1. D3DGear とは: 特徴と機能
D3DGear は、優れた機能を備えた世界最速かつ最高のゲームレコーダーです。ユーザーは最初に 15 日間無料で D3DGear を入手できます。主に次の用途に使用できます。
ゲーム録画
ゲームをプレイする前に、D3DGear を起動するだけです。スクリーンショットや録画などのために独自のホットキーを設定できます。
ゲームの録画中に遅延やフレーム レートの低下が発生することはほとんどないため、ゲームプレイに影響を与えることを心配する必要はありません。
ゲームのライブストリーミング
ライブ ストリーミングの場合、YouTube、Facebook、Twitch.tv、Hitbox.tv などでラグや遅延なく直接ライブ ストリーミングできます。
ゲーム録画とライブストリーミングの両方で、マイク録画、プッシュトゥトーク録画、フェイスカメラオーバーレイ録画をサポートしています。
ビデオ出力に関しては、D3DGear のビデオ解像度の最適設定は最大 4K (3840×2160)、フレーム レートは 20 ~ 120 fps です。圧縮品質には、最高、良好、良好の 3 つのオプションがあります。

デスクトップ録画
D3DGear はデスクトップレコーダーでもあります。キャプチャモードを次のように変更するだけです。 デスクトップ、画面上の D3DGear ロゴを右クリックし、 デスクトップの記録を開始する メニュー項目。または、設定したホットキーを使用して、より速く使用することもできます。
ゲームのスクリーンショット
ゲームのプレイ中に設定したホットキーを使用すると、ゲームの速度を低下させることなくスクリーンショットを撮ることができます。
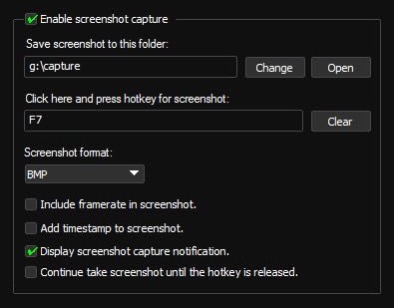
パート 2. D3DGear の長所と短所
長所:
使いやすく軽量: 起動時に CPU を少しだけ占有するだけです。したがって、進行中のゲームに問題が発生することはほとんどなく、通常は安定したサービスを提供します。
強力な圧縮: ビデオ圧縮を使用することにより、出力ビデオも比較的小さくなります。ストレージを節約するのに最適なソフトウェアです。
無料トライアル: 購入するかどうかを決定する前に、まず D3DGear をダウンロードして 15 日間の試用版を入手できます。
優れた顧客サービス: ご使用中に何か問題がございましたら、メールまたはお電話にてお問い合わせください。彼らは質問に答えたり、電子メールに非常に迅速かつ忍耐強く返信します。
短所:
Windows システムのみ: D3Dギア
ノイズ除去機能なし: オーディオ出力ではバックグラウンドノイズを除去できないため、最終的な録音の品質に影響を与える可能性があります。
制限された操作: ゲームを開く前にソフトウェアを起動することしかできません。そうしないと、ソフトウェアを使用できません。また、別のゲームに切り替えたい場合は、ソフトウェアを再起動する必要があります。
デスクトップ録画には十分ではありません: デスクトップ録画では遅延が発生したり固まったりすることがありますが、これは Windows が提供するデスクトップ レコーダーで置き換えることができます。
制限された出力ビデオ形式: MP4、AVI2.0 (OpenDML)、AVI1.0、WMV のみ
パート 3. D3DGear の代替: ArkThinker スクリーン レコーダー

ArkThinker スクリーンレコーダー はユニバーサルスクリーンレコーダーです。ゲームレコーダーとしてだけでなく、高品質のデスクトップ画面レコーダーやシンプルなビデオエディターとしても機能し、Windows と Mac の両方のバージョンがあります。
以下は ArkThinker スクリーンレコーダーと D3DGear を比較した表です。
| D3Dギア | ArkThinker スクリーンレコーダー | |
|---|---|---|
| 遅延のないゲーム録画 | ✔ | ✔ |
| デスクトップ録画 | ✔(ゲーム録画ほどではありません) | ✔ |
| ゲームのライブストリーミング | ✔ | ✔ |
| スクリーンショット | ✔ | ✔ |
| 実用的なホットキー | ✔ | ✔ |
| 画面上に描画する | ✖ | ✔ |
| ビデオトリマー | ✖ | ✔ |
| ファイルコンバータ | ✖ | ✔ |
| iOS および Android デバイスの画面を PC にキャプチャする | ✖ | ✔ |
| システム要件 | ウィンドウズ | Windows と Mac |
| ビデオ出力フォーマット | MP4、AVI、WMV | MP4、AVI、WMV、MOV、MKVなど |
| 価格 | $29.85 寿命 | $19.96/月 $59.96 寿命 |
この表から、D3DGear が持つ既存の機能をすべて備えた ArkThinker Screen Recorder が、より強力な機能を備えていることが簡単にわかります。スクリーンレコーダーに関しては、ゲームの録画を除いて、描画機能を使用して PowerPoint プレゼンテーションを録画し、より鮮明なプレゼンテーションを実現するために使用できます。一方、単なるスクリーンレコーダーではなく、編集ソフトウェアとしても使用できます。ビデオを調整したい場合は、ビデオエディターやコンバーターを使用せずに、ビデオ内で出力ビデオを直接トリミングして変換できます。さらに、出力ビデオにさらに多くの形式が提供されます。
使い始めるのもとても簡単です ArkThinker スクリーンレコーダー。を押すだけです 録音 ボタンを押すと録音が開始されます。

パート 4. D3DGear に関するよくある質問
D3DGearの使い方は?
ステップ 1. ムービー録画を有効にし、ビデオを保存するフォルダーを選択します。
ステップ 2. ムービー録画用のホットキーを設定します。
ステップ 3. ビデオキャプチャ設定で、希望の解像度、フレームレート、出力形式を選択します。
ステップ 4. ゲームを開始します。録音したい場合は、設定したホットキーを押します。録音を停止するには、ホットキーをもう一度押します。ビデオは選択したフォルダーに保存されます。
特定のゲームをプレイしているときに D3DGear が突然終了してしまうのはなぜですか?
D3DGear は強力なスクリーン レコーダーであり、ほとんどの場合に適切に機能します。特定のゲームで起動時に問題が発生した場合は、まず CPU とディスプレイ カードがゲームに対応できるかどうかを確認してください。ハードウェアに問題がない場合は、カスタマー サービスまでご連絡ください。
オーディオ ファイルを別のトラックとして保存できますか?
いいえ。「マイク録音を別のオーディオ トラックに保存する」オプションは存在しますが、オーディオは同じビデオ ファイルに保存されます。
同時にライブストリーミングできるプラットフォームの数は何ですか?
唯一。
クラック版はどこで入手できますか?
著作権に関して、私たちは D3DGear をクラックすることはできません。これを強くお勧めしません。公式サイトよりダウンロードしてください。
結論
から D3DGear のレビュー 上記のことから、このレコーダーはゲーム録画やゲームのライブストリーミング用の強力で実用的なソフトウェアであることがわかります。ゲームのインフルエンサーや、ゲームのプロセスを記録するのが好きな単純なゲーム愛好家としての基本的な要件を満たすことができます。まず 15 日間の無料トライアルを使用してから、最終的な決定を下すことができます。あなたが Mac ユーザーであるか、Mac に満足していない場合は、別の方法を試してください。 ArkThinker スクリーンレコーダー.
この投稿についてどう思いますか?クリックしてこの投稿を評価してください。
素晴らしい
評価: 4.9 / 5 (に基づく) 362 投票)
関連記事
- 録画映像
- ShareX レビュー 2023 – 機能、価格、最良の代替品
- ネイティブレコーダー/PC/キャプチャカードでPS4ゲームプレイを録画
- PowerPoint プレゼンテーションを音声付きで録音する方法
- Nintendo Switchでゲームプレイを録画する方法の詳細ガイド
- Screencast-O-Matic のレビュー、機能、最適な代替品
- FlashBack Express の究極のレビューと最良の代替案
- oCam スクリーンレコーダーの完全なレビューと oCam の最良の代替品
- Webex 録画の利点と使用法を調べる
- CamStudio スクリーン レコーダー: 主な機能、長所、短所
- 【解決済み】Instagramで動画をスムーズに画面録画する方法



