iPhoneでMP3を簡単に録音する方法[3つのツール]
「iPhone で MP3 を録音できますか?」「音楽やポッドキャストを作るための簡単な録音ツールはありますか?」「iPhone で MP3 を実行できますか?」
iPhoneユーザーの場合、MP3オーディオを録音する必要があるときに上記の質問に遭遇する可能性があります。幸いなことに、すべての答えはYESです。音声録音は携帯電話の基本的な機能であり、Appleの電話も例外ではありません。内蔵のシンプルな録音ソフトウェアを選択するか、サードパーティのストアからプロのソフトウェアをダウンロードして、より多くの録音機能を取得できます。このガイドでは、 iPhoneでMP3を録音する方法 3 つのツール付き。ボイスメモ、GarageBand、ArkThinker スクリーン レコーダーが含まれています。それぞれの詳細な手順が共有されており、それに従って基本的なオーディオ録音を完了できます。ボイスメモ、インタビュー、講義、音楽、ポッドキャストなど、録音のニーズが何であれ、iPhone で高品質の MP3 オーディオを簡単にキャプチャできます。さあ、もっと探検しましょう!

テスト方法
iPhone でさまざまなオーディオ録音ツールをテストし、最終的に MP3 を録音するための使いやすいツールを 3 つ選びました。各ツールの機能とパフォーマンスをチェックすることで、これらのツールが複数の iPhone モデルと iOS バージョンでサポートされていることを確認しました。さらに、各ツールの詳細な使用手順を提供し、オーディオを簡単に録音するためのニーズに最適なツールを選択できるようにしました。
パート1. iPhoneでMP3を録音する手順
方法1. ボイスメモアプリを使用する
ボイスメモ iPhoneデバイスに内蔵されているオーディオ録音アプリです。個人の音声、インタビュー、ポッドキャストなど、iPhoneから直接録音したいものに最適です。MP3で録音する必要がある場合は、 ボイスメモ、他の変換ツールの助けを借りてそれを行うことができます。さあ、手順に従ってください!
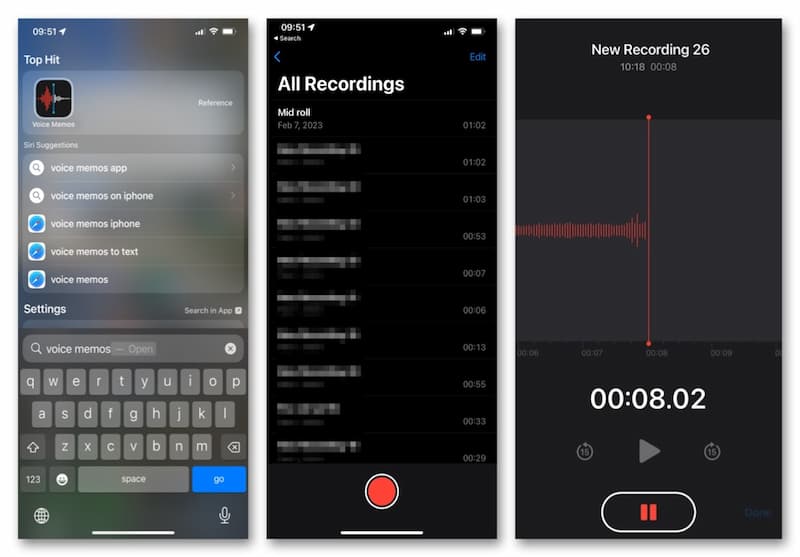
見つけて開く ボイスメモ iPhoneのホーム画面にアプリを表示します。
入力 すべての録音 下部の赤い丸ボタンをタップして、オーディオの録音を開始します。終了したい場合は、下部のアイコンを直接タップします。
これで、アプリは録音したオーディオを .m4a 形式で保存します。フォーマット変換用のサードパーティ アプリを見つけることができます。次に、iPhone で M4A オーディオを MP3 に変換します。
このアプリは、M4Aで保存しながらMP3オーディオを直接キャプチャできます。MP3形式で直接録音して保存したい場合は、 MP3レコーダー 次の部分で。
方法2. GarageBandを使用する
ガレージバンド は、音楽の作成と編集に使える無料かつ強力なアプリです。楽器、ギターやボーカルのプリセットなどを含むプロフェッショナルなサウンド ライブラリを備えています。直感的なインターフェイスにより、iPhone でヒット曲を簡単に再生、録音、作成、共有できます。互換性を高めるために、MP3 形式に変換することもできます。
ダウンロードして開く ガレージバンド iPhoneで オーディオレコーダー で トラック タブ。
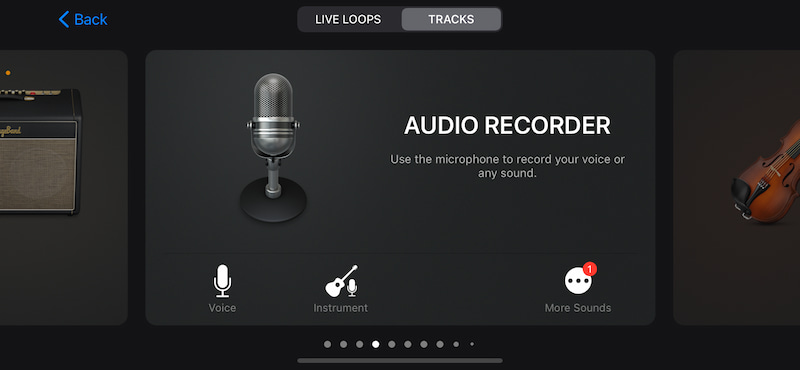
をタップすると、マイクを使って音声を録音することができます。 記録 アイコンをタップします。その後、 停止 アイコンを見つけて 私の歌.
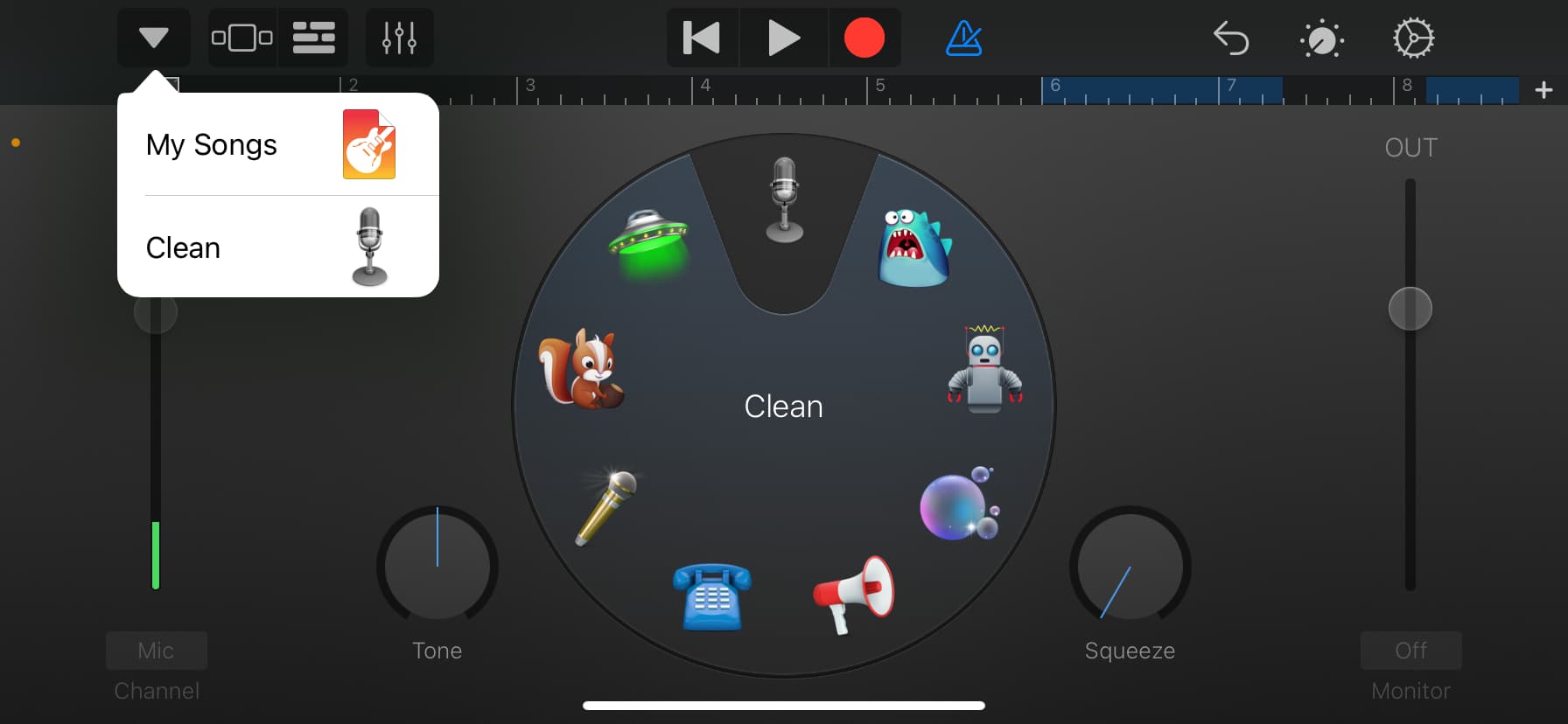
タップして入力してください GarageBand の最近のものここで録音を長押しして選択することができます 共有その後、iPhone 上のサードパーティ アプリを使用してこのオーディオを MP3 ファイルに変換できます。
このアプリは、デフォルトでオーディオ録音を M4A として保存します。したがって、オーディオを MP3 形式に変換するには、ファイルコンバーターが必要です。
方法3. ArkThinkerスクリーンレコーダーを使用する
ArkThinker スクリーンレコーダー は、包括的な画面録画ツールです。コンピューターの画面とサウンドを録画できるだけでなく、デスクトップ上の iOS および Android デバイスの画面とサウンドをキャプチャすることもできます。たとえば、iPhone で MP3 オーディオを直接録音できない場合は、コンピューターを使用して iPhone の MP3 オーディオを録音できます。同時に、コンピューター上で iPhone 画面を拡大して、より優れた操作体験を提供することもできます。具体的な手順は次のとおりです。
Windows または Mac コンピューターにスクリーン レコーダーをダウンロードして実行します。
次に、 電話 窓。
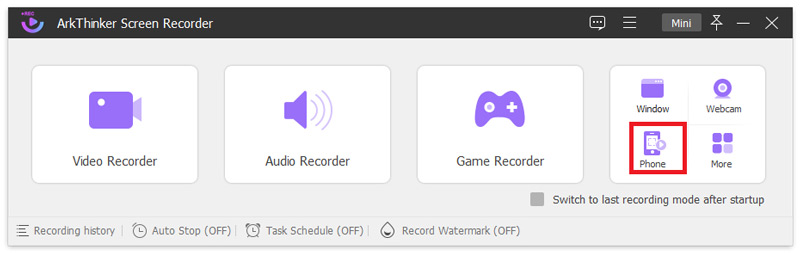
次に、クリックしてデバイスの種類を選択します。 iOSレコーダー.
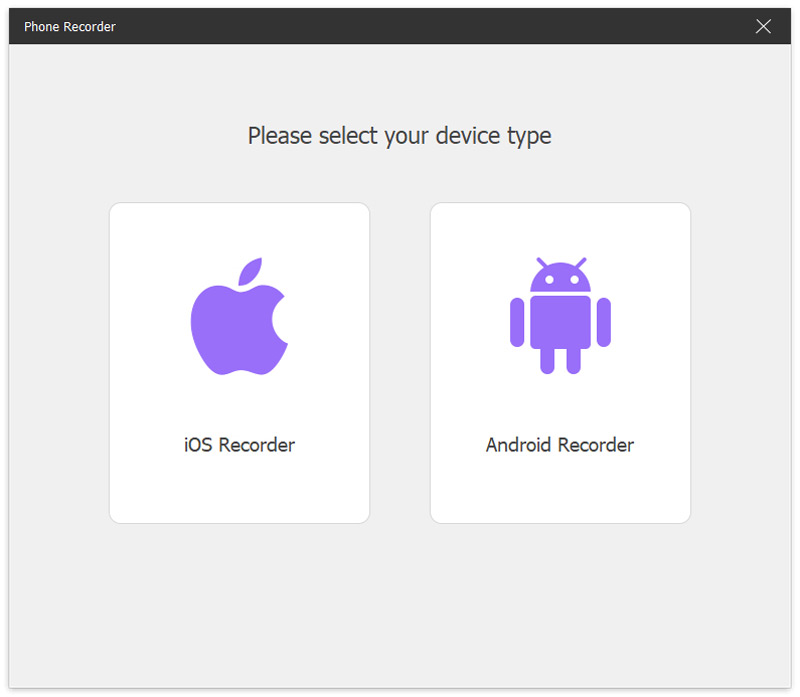
iPhoneをコンピュータにミラーリングするには、iPhoneとコンピュータを同じWLANに接続してください。次に、iPhoneの上部から下にスワイプして、 コントロールセンターをタップします 鏡 アイコンをクリックし、ArkThinker スクリーン レコーダー オプションを選択します。
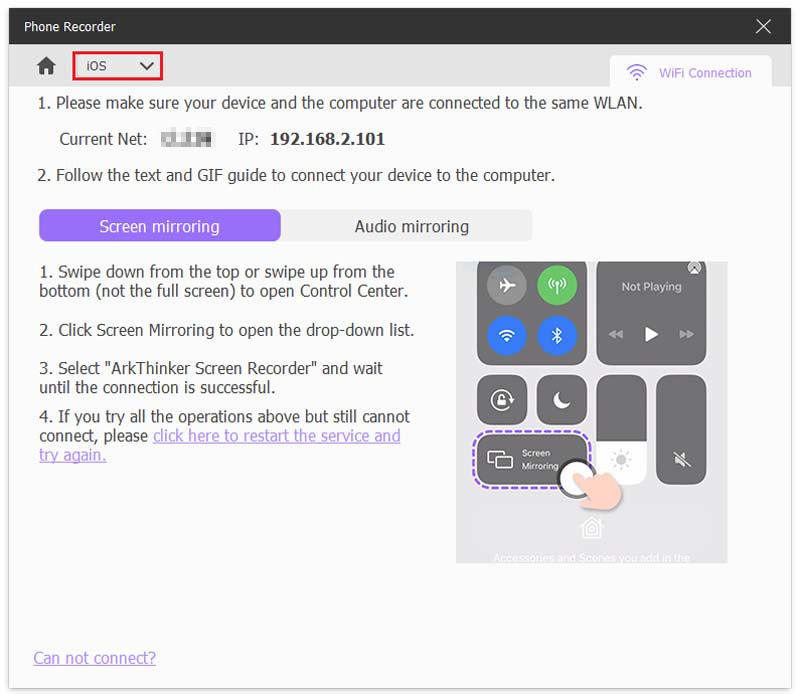
すると、iPhoneの画面がコンピュータに表示されます。このコンピュータでiPhoneのMP3オーディオを簡単に録音できます。最後に、 輸出 ボタン。
このレコーダーには編集機能も備わっています。録音後、オーディオの長さをさらにカットしたり、それに応じて他の部分を追加したりできます。
パート2. iPhoneでMP3を録音する方法に関するFAQ
iPhoneで直接MP3を録音できますか?
はい。iPhone には音声録音用のデフォルト アプリが用意されています。MP3 オーディオを録音するには、ボイスメモを直接試してください。使いやすく、無料です。
iPhone のデフォルトの録音ファイルのオーディオ形式は何ですか?
iPhone のボイスメモを使用して録音すると、M4A ファイルとして保存されます。他のオーディオ形式に変換する場合は、サードパーティのツールが必要です。
iPhone からコンピューターに MP3 録音を転送するにはどうすればいいですか?
最も直接的な方法はiTunesを使うことです。まずiPhoneをコンピュータに接続します。次にiTunesアプリを開いてクリックします。 デバイス メインウィンドウの左上近くにあります。3番目に、 ファイル共有4 番目に、MP3 ファイルを転送するデバイス上のアプリを選択します。
iPhoneはMP3を実行できますか?
もちろんできます。iPhone は MP3 ファイルを簡単に再生できます。iTunes、サードパーティの音楽プレーヤー アプリ、iCloud、さまざまなサードパーティ ツールとの同期など、この目的を達成する方法は多数あります。
結論
このガイドでは、3つの簡単な方法を紹介します。 iPhoneでMP3を録音する適切なツールを使用すると、オーディオ トラックやボイス メモを簡単かつ迅速に録音および編集できます。ボイス メモ、GarageBand、ArkThinker スクリーン レコーダーからお気に入りのものを選択できます。次に、この記事で紹介されている詳細な手順に従って、iPhone で高品質のオーディオ録音を開始します。試してみる価値があると思われる場合は、今すぐ友人や同僚と共有してください。または、質問がありますか? 以下にコメントを残してください。
この投稿についてどう思いますか?クリックしてこの投稿を評価してください。
素晴らしい
評価: 4.8 / 5 (に基づく) 409 投票)
関連記事
- 録画映像
- Facecam 付きスクリーンレコーダー: 最高のオフラインおよびオンライン ツール
- 2024 VSDC スクリーン レコーダー – 最新のレビューと最良の代替品
- ADV スクリーン レコーダー - PC 用の機能、ガイド、代替品
- Loom Screen Recorder – 効率的で使いやすいツール
- ビデオを録画する必要がある場合、Panopto Recorder を使用する価値はありますか?
- Android フォンの Vidma Recorder のレビューの詳細
- IObit Screen Recorderの詳細と機能のレビュー
- Android 用クイックビデオレコーダー – 究極のレビュー
- Mac および Windows PC 用 ScreenFlow の詳細レビュー
- ScreenRec レビュー: 誰でも使える無料のクリエイティブ ツール



