チュートリアル: Skype 通話を段階的に録音する方法 [2023]
Skype でオンライン ウェビナーやオフィス会議を開催することは、特にパンデミックと SOHO 時代以降では、私たちにとって新しいことではありません。ただし、Skype 会議の詳細を見逃さず、重要な情報を確認するには、詳細なチュートリアルが必要です。 Skype通話を録音する方法。詳細については、この投稿をお読みください。
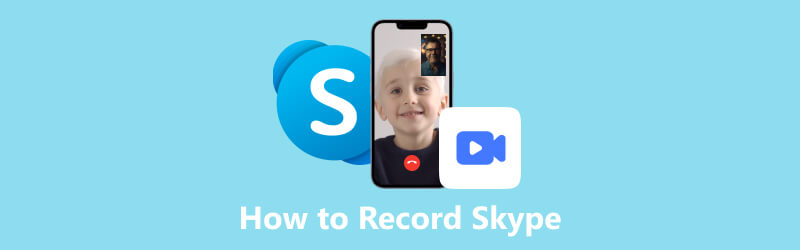
パート 1. Skype ビデオ通話を録画する方法 – デフォルトの方法とサードパーティ製ツール
Skype は、企業、個人、グループを結び付ける会話プラットフォームです。誰もがこのプラットフォーム内でビデオ通話を開始してアイデアを伝え、モバイルやデスクトップで他の人と協力することができます。あなたが主催者でも参加者でも、Skype 会議をキャプチャするのは難しい作業ではありません。また、Skype 通話は 2 つの方法で録音できます。
1. 内蔵録音機能を使用する
他のプラグインやソフトウェアをダウンロードしなくても、Skype のローカル機能を使用して録音できます。 Skype ビデオ通話を録画するには、次の手順を実行する必要があります。
Skypeを起動して選択します 会議を主催する または 会議に参加する。または、クリックして会議リンクをコピーして他の参加者と共有することもできます。 人を追加する ボタン。
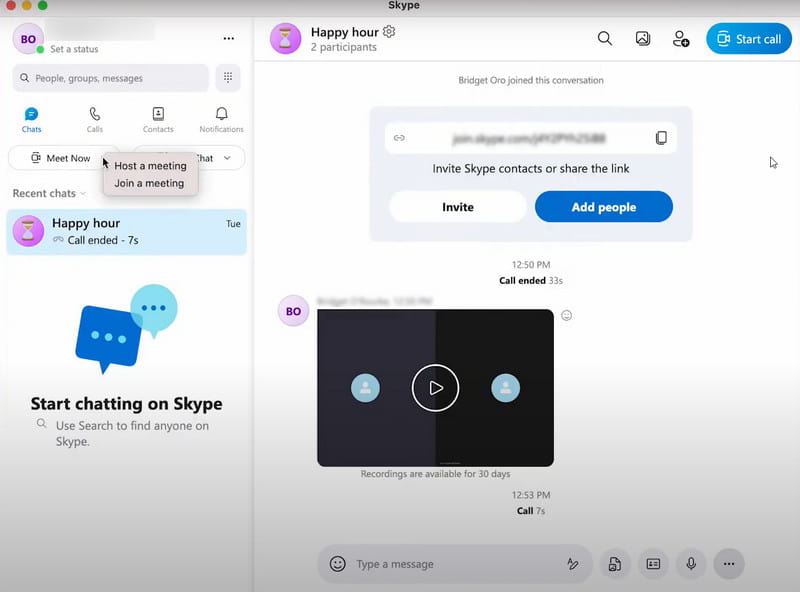
会議ウィンドウで、 記録 ボタン。次に、この録画を他の人に知らせることを提案するバナーが上部に表示されます。他の参加者によって録音が許可されていることを確認してください。
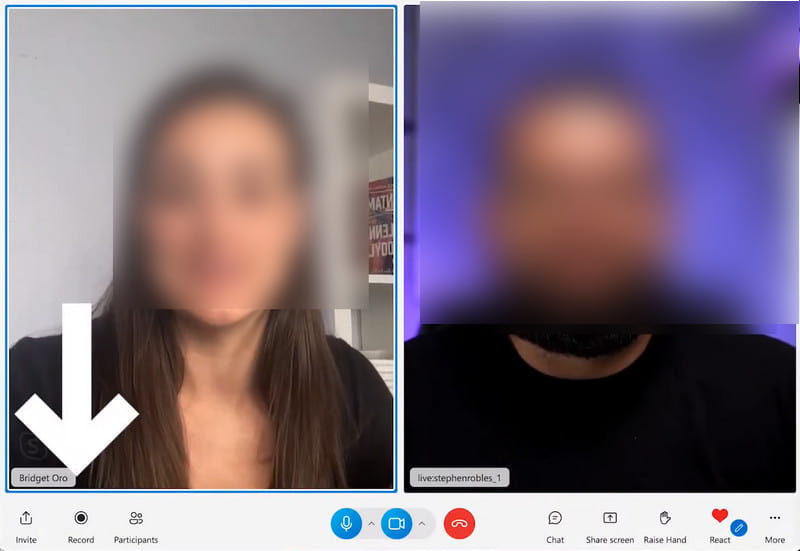
理想的なパーツを取得したら、 をクリックします。 録音を停止する。その後、録音は Skype に自動保存されます。をクリックすると、 スリードット この録画の右上隅にあるアイコンを選択し、 ダウンロードに保存 または 名前を付けて保存 ファイルの宛先を見つけるには。録音が長すぎて出力できない場合は、次のことができます。 ビデオをスピードアップする または、他のツールを使用して大きなファイルを圧縮します。
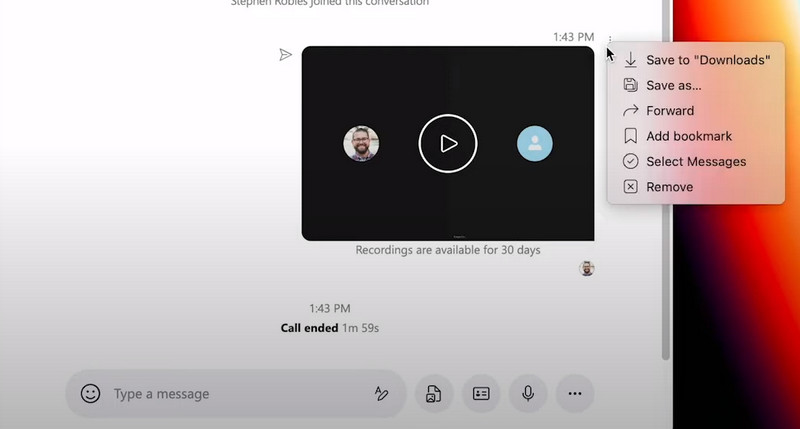
チップ: モバイル ユーザーの場合は、同様の手順で Skype 会議を記録することもできます。をクリックするだけです。 スリードット 会議ウィンドウのアイコンをクリックして、 録音を開始 関数。 Skype 通話の録音を終了して保存するには、通話会議をタップして長押しし、 保存 ポップアップウィンドウのボタンをクリックします。その後、携帯電話のカメラロールでこの録画を見つけることができます。
2. Skype通話レコーダーをお勧めします – ArkThinkerスクリーンレコーダー
ただし、Skype ビデオ通話を録画するデフォルトの方法を採用すると、そこには多くの制限があることがわかります。 24 時間を超えるビデオ通話の録画は、自動的に複数のファイルに分割されます。録音後 30 日間経過すると、録音は無効になり、Skype チャットに表示されなくなります。また、たとえ正当な理由があるとしても、自分の録音を他人に通知することを心配するかもしれません。
そこで、最高の Skype 通話レコーダーをお勧めします。 ArkThinker スクリーンレコーダー あなたのために。
これは、ビデオとオーディオの両方に対応したプロフェッショナルで多機能なレコーダーです。ビデオ通話の固定ウィンドウを録画するのではなく、デスクトップ上の録画領域をカスタマイズして詳細を確認できます。さらに、時間制限はなく、すべての録音は録音履歴で利用できます。
好みのフォーマットで高品質な録画を楽しむことができ、メディアメタデータエディター、高度なトリマー、ビデオコンプレッサーなどの豊富なツールを採用し、 ビデオを編集する 録音後。指示に従って、Skype 会議を記録する方法を学習してください。
このソフトウェアをコンピュータにダウンロードして実行します。 Skype ビデオ通話を録画するには、 ビデオレコーダー 続ける。
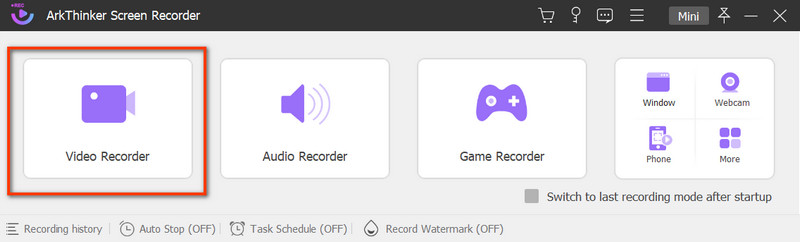
その後、好みに応じて録画設定を変更できます。表示ウィンドウを選択し、 システムサウンド。のトグルを切り替えることもできます。 ウェブカメラ あなたの反応を記録し、 マイクロフォン あなたの声をキャプチャします。
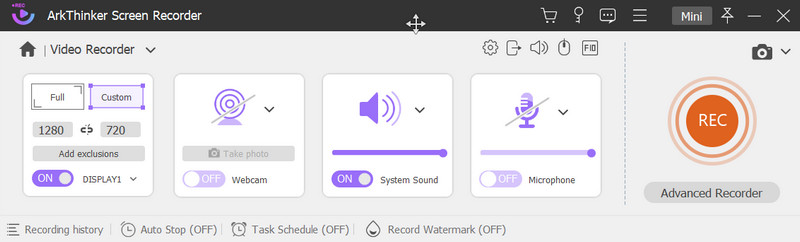
をタップします。 録音 ボタンを押して録音を開始します。録音を完了したい場合は、 停止 アイコンをクリックすると、録画されたビデオ通話をプレビューできます。 保存 「保存」ボタンをクリックしてファイルを保存します。
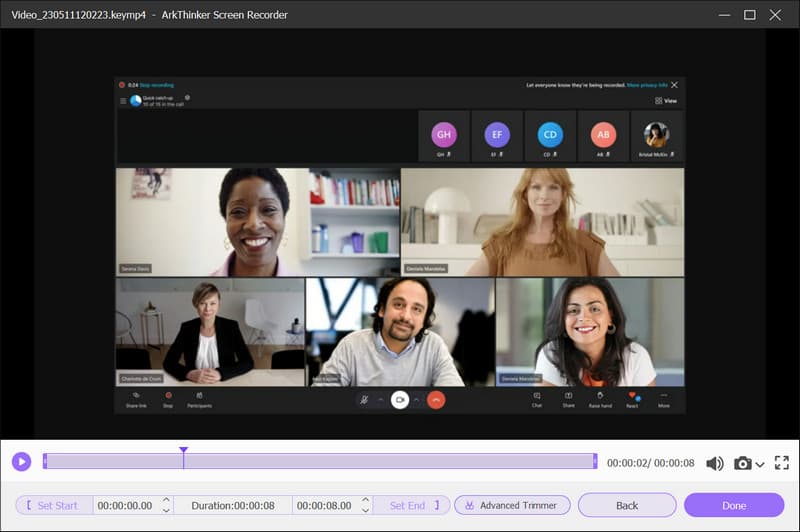
次のウィンドウでは、録音履歴内のすべての録音ファイルを表示し、ファイルの再生または削除、別のフォルダーを開く、またはその他の編集ツールの使用を選択できます。
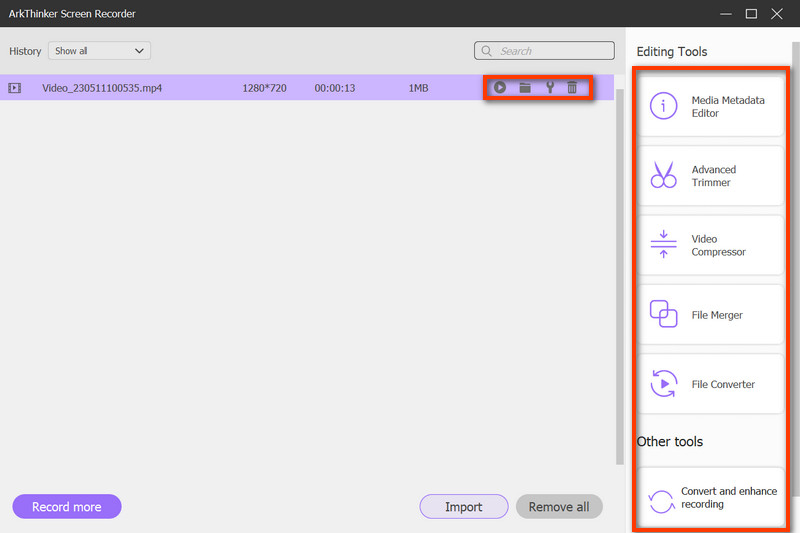
パート 2. Skype 通話録音に関するよくある質問
Skype通話を録音するのは無料ですか?
はい、内蔵の録音機能を使用して、Skype 通話を無料で録音できます。
Skype ビデオを許可なく録画することは合法ですか?
絶対違う。プライバシーと情報の保護のため、他人の許可なしに Skype ビデオを録画し、公共のメディア プラットフォームに共有することは違法とみなされます。
Skype で誰かがあなたを録音しているかどうかはどうやってわかりますか?
会議の参加者が録音を開始すると、Skype 通話の各参加者に通知が届くので、通知を確認して伝えることができます。
結論
この投稿では、 Skype通話を録音する手順 2つの方法で。デフォルトの方法では限界があると感じる場合でも、ArkThinker Screen Recorder に助けを求めることができます。問題やアイデアがあれば、いつでも以下のコメント欄で自由に共有していただけます。
この投稿についてどう思いますか?クリックしてこの投稿を評価してください。
素晴らしい
評価: 4.9 / 5 (に基づく) 357 投票)
関連記事
- 録画映像
- Mac コンピュータで画面またはビデオを録画するための詳細ガイド
- ゲームプレイをキャプチャするのに最適なゲームレコーダー [信頼できるツール + レビュー]
- Windows、Mac、iPhone、Android に最適なスクリーン レコーダー
- Windows、Mac、iPhone、Android に最適なスクリーン レコーダー
- Windows、Mac、iPhone、Android に最適なスクリーン レコーダー
- Android スマートフォンまたはタブレットで画面を録画するための実用的な方法
- Chromebook で画面を録画する方法を説明する 3 つの最良の方法
- Apowersoftスクリーンレコーダー:音声付き画面を一度に録画
- コンピューターとモバイルでTikTokビデオを録画する方法
- Apple デバイスで音声付きの Facetime を録音する簡単な方法



