iTop スクリーンレコーダーとは何ですか? [詳細なレビュー + 代替案]
ウェビナー、オンラインクラス、会議、映画や番組のストリーミング中に画面を録画したい場合があります。これにより、いつでも必要なときに、画面に記録された出力をもう一度見ることができます。自分の顔を重ねて話しているときに画面を録画してチュートリアルを作成したい場合があります。そのため、ソーシャル メディア サイトにアップロードして、何かについての知識を共有することができます。あなたがプレイヤーの場合は、ゲームプレイを録画して他のプレイヤーに見せることもできます。ソーシャルメディアプラットフォームにアップロードできるコンテンツとして使用できます。
画面を録画する理由はさまざまですが、目的を達成するには画面録画アプリケーションが必要です。あなたの期待に応え、ニーズを満たせるレコーダーを使用するのが最良の選択です。それと、 iTop スクリーンレコーダー 探しているすべてのボックスにチェックを入れます。この投稿では、前述のレコーダーに関する包括的な情報を紹介します。このプログラムを使用する際に役立つ、信頼できるレビュー、組み込み機能、手順について説明します。このスクリーンレコーダーの詳細については、次の部分に進んでください。
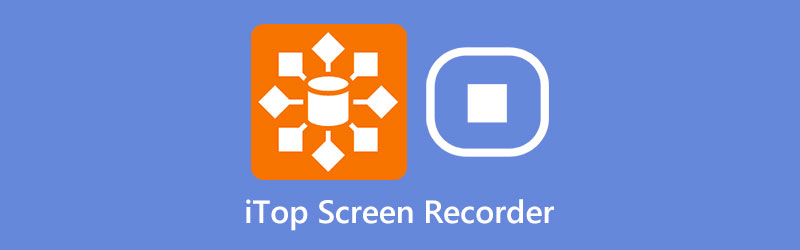
- ガイドリスト
- パート 1. iTop スクリーンレコーダーとは何ですか
- パート 2. ダウンロードと使用方法
- パート 3. 長所と短所
- パート 4. 最良の代替案
- パート 5. iTop スクリーンレコーダーに関するよくある質問
パート 1. iTop スクリーンレコーダーとは何ですか
初心者向けのインターフェイスを備えた画面録画アプリケーションをお探しの場合は、iTop Screen Recorder をお勧めします。これは、Windows ユーザーのみが利用およびアクセスできる画面録画アプリケーションです。背景がなくてもタスクを習得して完了するのに、経験豊富なビデオ編集者は必要ありません。このレコーダーは、画面、ゲームプレイ、音声を記録できます。また、チュートリアルのようなビデオ コンテンツが必要な場合は、Web カメラを使用して自分の顔をオーバーレイすることもできます。問題は、iTop スクリーンレコーダーは良いのかということです。
◆ この画面録画ツールを使用すると、キーボード入力やマウスのクリックなど、デスクトップの動きから画面を録画できます。
◆ 遅延がなく手間のかからない高解像度の画面録画ビデオ出力を生成できます。さらに、ユーザーは好みに基づいて画面の一部または領域を選択できます。
◆ プロ バージョンに加入しているユーザーは、選択記録オプションを使用して記録するタスク スケジュールを設定できます。設定した時間の長さに基づいて自動的に録画および録画を停止します。
◆ ビデオエディターが内蔵されており、ユーザーは録画に画像、フィルター、ステッカーを追加できます。
パート 2. ダウンロードと使用方法
何よりもまず、iTop Screen Recorder の公式 Web サイトにアクセスして、iTop Screen Recorder をダウンロードします。クリック 無料ダウンロード メイン Web サイトからボタンをクリックしてダウンロードを開始します。次に、インストールプロセスに進み、デスクトップでプログラムを開きます。
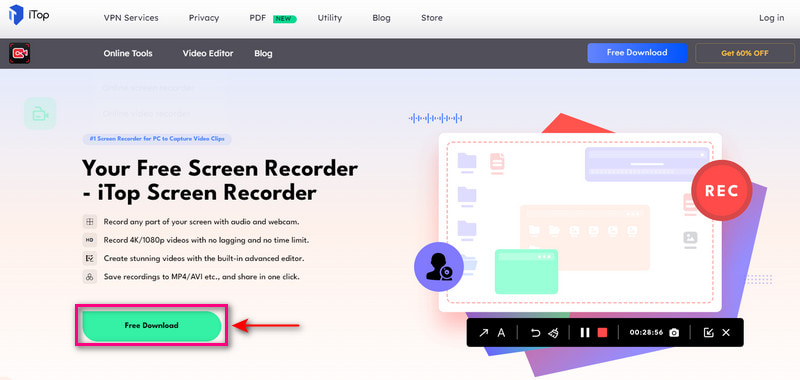
画面録画ツールを開いたら、必要に応じて録画領域を選択します。全画面を選択することも、特定の領域、ウィンドウ、および固定比率を選択することもできます。録音領域以外に、 スピーカー, マイク, ねずみ 効果、または ウェブカメラ あなたの好みに基づいて。この機能は、顔をオーバーレイしたり、オーディオを組み込んだり、マウスの動きを確認したりするのに役立ちます。
確定したら、 録音 ボタンをクリックして画面録画プロセスを開始します。録音が開始される前に 2 回目のカウントダウンが表示されます。
画面の記録が完了したら、 停止 右下のウィジェットからボタンを押します。その後、フォルダーに画面録画されたビデオ出力が表示されます。
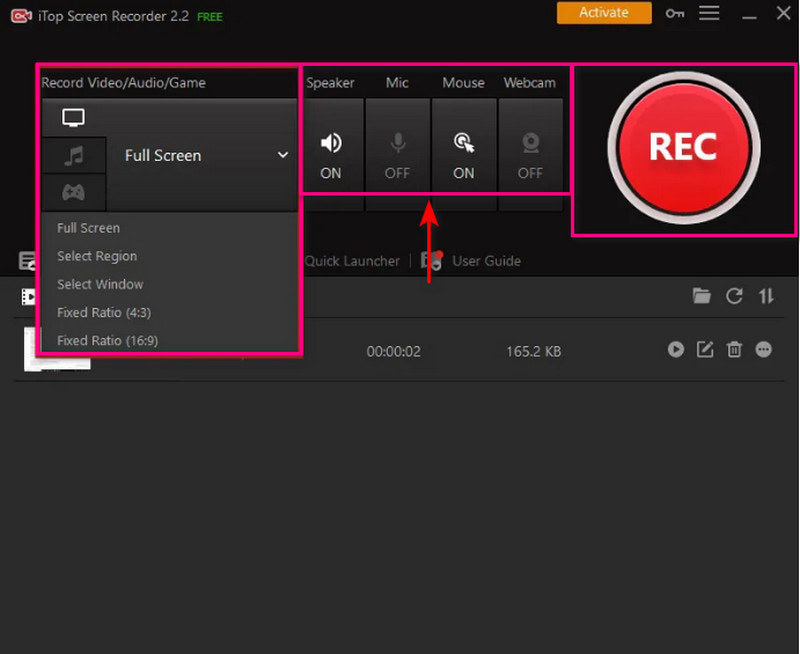
パート 3. 長所と短所
- 画面アクティビティ、ゲーム、オーディオを記録できます
- ユーザーが画面の一部を選択して録画できるようにします
- 動画編集機能もある
- ユーザーが顔をオーバーレイしたり、スクリーンショットをキャプチャしたりできるようになります
- Windows PCのみで利用可能です
- 無料版では、低品質の画面録画ビデオ出力が生成されます。
- 無料版では、画面録画されたビデオ出力に透かしが組み込まれます
- 限られたファイルメディア形式のみをサポートします
- ユーザーがスケジュールを設定できる録画機能はありません
- プログラムに完全にアクセスするには、プレミアム バージョンに登録してください
パート 4. 最良の代替案
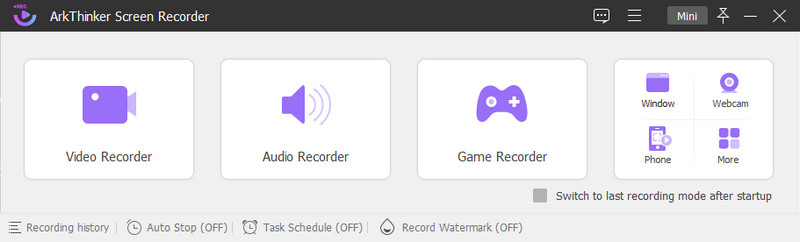
最適な画面録画の代替手段が必要な場合は、頼りにしてください ArkThinker スクリーンレコーダー。 MacとWindowsに対応しているので、自分のパソコンに対応しているかどうかを心配する必要はありません。初心者でもプロでも使いやすく、制御しやすい初心者向けのインターフェイスを備えています。このプログラムには、あなたのような初めてのユーザーに役立つ録画機能がたくさん組み込まれています。ビデオ、オーディオ、ゲーム、電話、その他多くのオプションを素早く簡単に録画できます。
このプログラムは画面上のアクティビティを記録できます。さまざまな画面サイズが用意されており、録画する画面の領域を選択できます。また、Web カメラを使用して顔をオーバーレイしたり、システム サウンドとマイクをオンにして音声を組み込んだりすることもできます。このプログラムを使用すると、ユーザーはタスク スケジュールを設定し、画面を録画するための録画セットを選択できます。同時に、開始時間と希望する画面録画ビデオの長さを設定します。ビデオに不要な部分がある場合は、トリミング オプションを使用して不要な部分を削除できます。その後、ビデオに必要な部分のみが保持されます。さらに、画面録画されたビデオ出力には透かしが表示されません。この画面録画プログラムは、数分で目標を達成するのに役立ちます。このツールを使用して、簡単かつ手間のかからない画面アクティビティの記録を開始してください。
- 理解しやすく使いこなしやすい直感的なインターフェイスを備えています
- 多数の録音機能が内蔵されています
- 多数の一般的なオーディオおよびビデオ ファイル形式をサポートしています
- 録音時間の制限はありません
- インターネット接続を使用する必要はありません
- トリミングオプションあります
- 自動停止とタスクスケジュールのオプションがあります
- 画面録画されたビデオ出力に透かしは埋め込まれません
- プログラムに完全にアクセスするには、有料版に登録してください
パート 5. iTop スクリーンレコーダーに関するよくある質問
iTop 画面録画はどこに保存されますか?
画面録画プロセスが完了すると、[マイ作品] ボタンの下の [ビデオ] 領域で画面録画ビデオを見つけることができます。
無料の iTop スクリーンレコーダーの制限は何ですか?
このプログラムの無料版では、低品質が生成され、出力に透かしが表示され、ファイル形式が制限されています。これらの制限を回避するには、プログラムの有料版に登録する必要があります。
なぜスクリーンレコーダーが必要なのでしょうか?
画面録画を利用すると、コンピューター、電話、その他のデバイス上の画面アクティビティをキャプチャできます。さらに、スクリーンレコーダーを使用すると、ユーザーは自分の顔と音声を録画に追加できます。コンテキストに基づいて会話を適用しながら、画面上に情報を表示できます。
結論
の iトップ画面録画 アプリケーションは使いやすく、便利な組み込み機能と編集機能を提供します。ただし、それにもかかわらず、無料の有料版のみを使用している場合は制限があります。有料版またはプロ版を利用する場合にのみ、プログラムに完全にアクセスできます。あるいは、ArkThinker Screen Recorder を使用して、画面アクティビティを記録するタスクを実行することもできます。また、画面の録画中に自分の顔をオーバーレイして音声を追加することもできます。このプログラムを使用すると、希望どおりの高品質の画面録画ビデオを作成できます。
この投稿についてどう思いますか?クリックしてこの投稿を評価してください。
素晴らしい
評価: 4.9 / 5 (に基づく) 362 投票)
関連記事
- 録画映像
- Mac コンピュータで画面またはビデオを録画するための詳細ガイド
- ゲームプレイをキャプチャするのに最適なゲームレコーダー [信頼できるツール + レビュー]
- Windows、Mac、iPhone、Android に最適なスクリーン レコーダー
- Windows、Mac、iPhone、Android に最適なスクリーン レコーダー
- Windows、Mac、iPhone、Android に最適なスクリーン レコーダー
- Android スマートフォンまたはタブレットで画面を録画するための実用的な方法
- Chromebook で画面を録画する方法を説明する 3 つの最良の方法
- Apowersoftスクリーンレコーダー:音声付き画面を一度に録画
- コンピューターとモバイルでTikTokビデオを録画する方法
- Apple デバイスで音声付きの Facetime を録音する簡単な方法



