oCam スクリーンレコーダーのレビューと代替品
チュートリアルを作成する場合でも、ゲームの重要な瞬間をキャプチャする場合でも、ビデオ会議を録画する場合でも、信頼できる画面録画ツールが不可欠です。オンラインでスクリーンレコーダーを検索すると、 oカムレコーダー おすすめ。この投稿では、oCam スクリーンレコーダーの詳細なレビューを提供します。その主な機能、長所、短所、およびその他の関連情報を知ることができます。
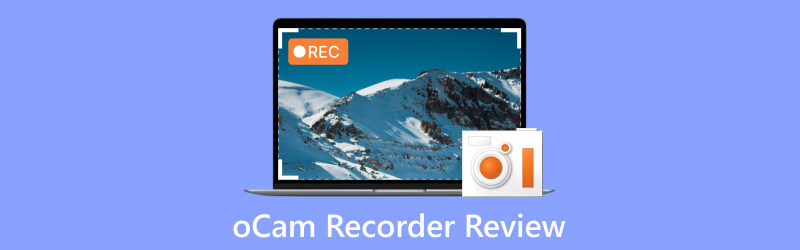
- ガイドリスト
- パート 1. oCam スクリーンレコーダーとは
- パート 2. oCam Recorder の長所と短所
- パート 3. oCam スクリーンレコーダーの使用方法
- パート 4. oCam レコーダーの最良の代替品
- パート 5. oCam Screen Recorder のよくある質問
パート 1. oCam スクリーンレコーダーとは
oCam スクリーン レコーダーは、コンピュータ画面を高品質でキャプチャできる人気の使いやすいソフトウェアです。ゲームプレイを録画したい場合でも、チュートリアルを作成したい場合でも、ビデオ会議をキャプチャしたい場合でも、oCam はニーズを満たすさまざまな機能を提供します。その直観的なインターフェイスと広範なカスタマイズ オプションは、カジュアル ユーザーからプロフェッショナル ユーザーまで人気を集めています。 oCamレコーダーはWindows 7、8、10をサポートしています。
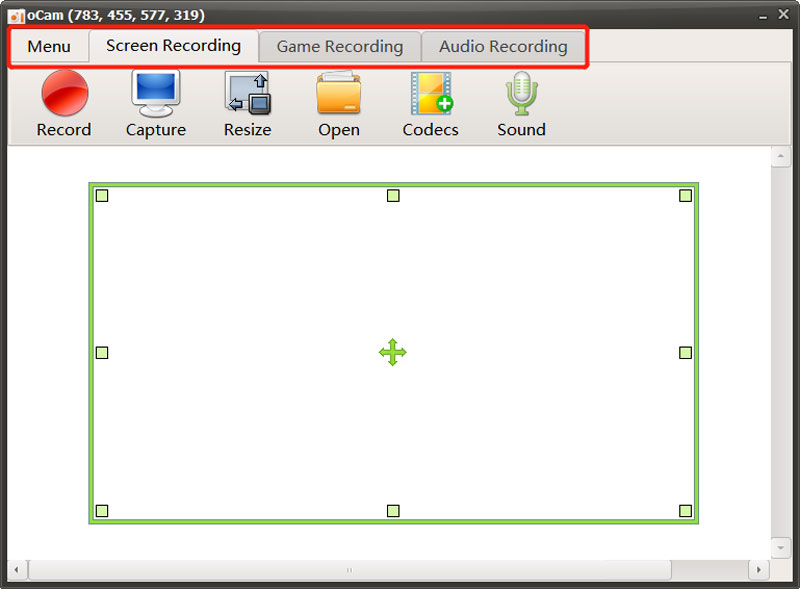
oCamレコーダーの主な機能
oCam スクリーン レコーダーには 3 つの主要なオプションがあります。 画面録画, ゲーム録画、 そして 録音、特定の要件に応じて録音をカスタマイズします。録画範囲は画面全体か特定の部分かを選択できます。柔軟性により、コンピュータ画面上の不要な要素をキャプチャすることなく、関連するコンテンツに集中できます。
oCam は、YouTube アップロード用に画面を直接キャプチャするサイズ変更機能を提供します。最大 8K UHD までの高解像度ビデオを録画できます。また、ビデオとオーディオのコーデック設定を自由にカスタマイズできます。画面録画は MP4、MKV、M4V、MOV、FLV、VOB、AVI などの一般的な形式で保存できます。さらに、oCam は、システム サウンド、マイク、またはその両方など、さまざまなソースからオーディオを録音でき、包括的なマルチメディア録音エクスペリエンスを提供します。
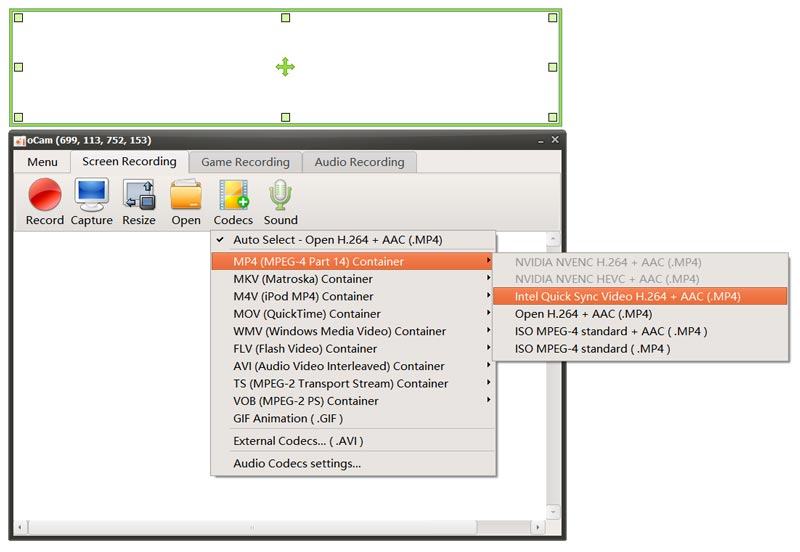
oCam スクリーン レコーダーを使用すると、ユーザーは Web カメラの映像を録画にオーバーレイできます。この機能は、ビデオに個人的なタッチを加えたいチュートリアルの作成者やゲーマーにとって便利です。録画エクスペリエンスを向上させるために、oCam では開始、停止、一時停止などの機能のカスタム ホットキーを定義できます。この機能により、録音プロセスを迅速かつシームレスに制御できます。また、高品質のビデオを簡単に録画できるようにするその他の便利なオプションも提供します。
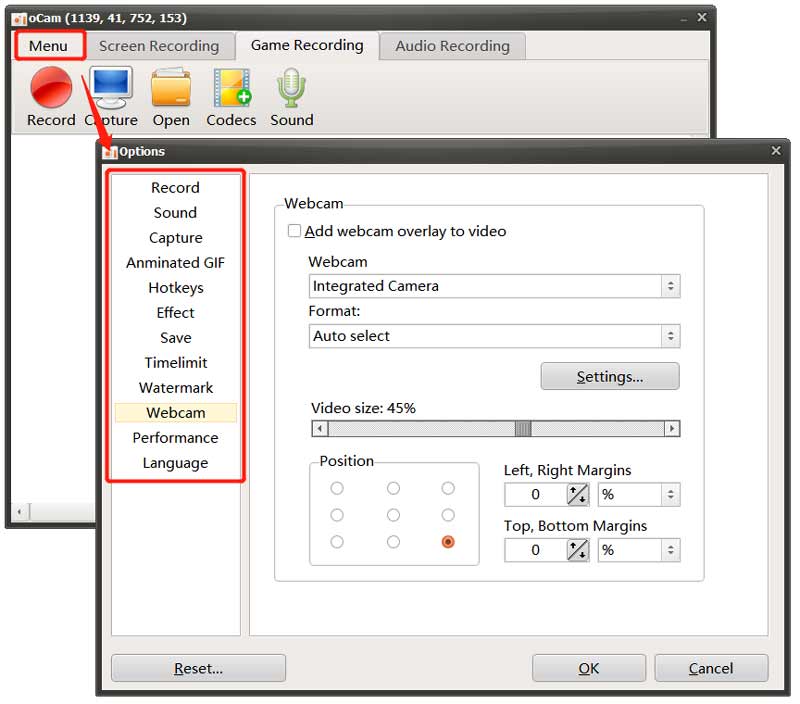
oCam スクリーンレコーダーをダウンロードする
公式に行ったほうがいいよ オーソフト Web サイトから oCam スクリーン レコーダーをダウンロードします。ページに到達したら、マウスを oCam タブをクリックし、 ダウンロード オプション。下にスクロールして、 oCamの無料ダウンロード セクションに移動し、ダウンロード ボタンをクリックして、特定のダウンロード ページにアクセスします。
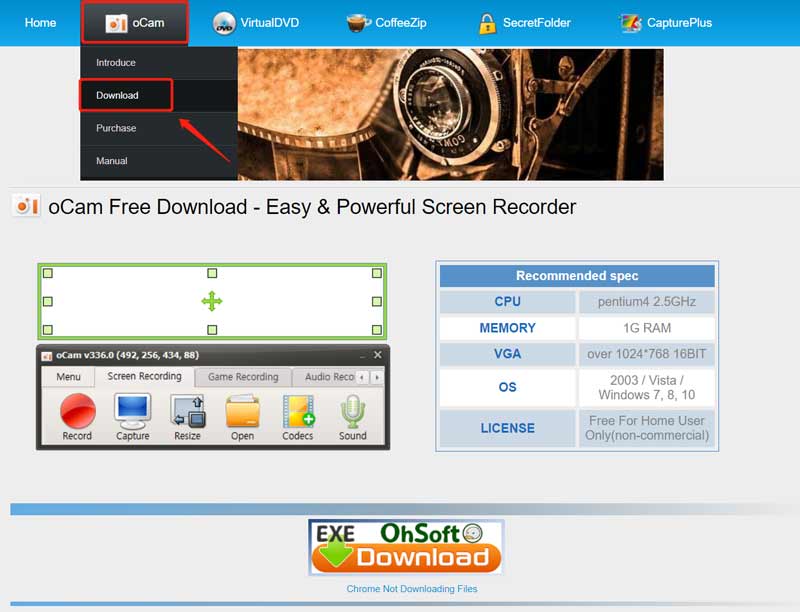
クリック ダウンロード oCam 製品の横にあるボタンをクリックして、レコーダーのダウンロードを開始します。
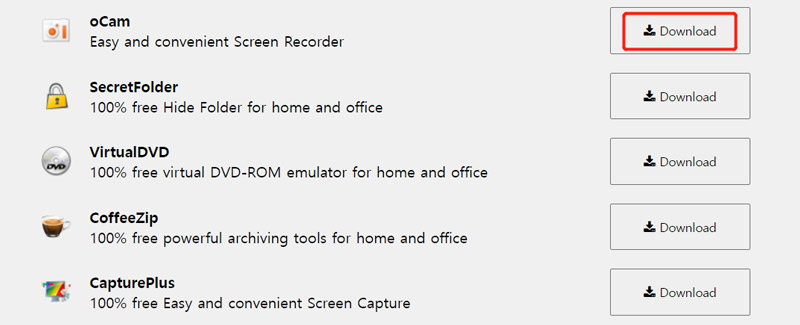
パート 2. oCam スクリーンレコーダーの長所と短所
oCam レコーダーをダウンロードする前に、その長所と短所を知っておくとよいでしょう。このパートでは、それを使用するかどうかを決定するために、その利点と欠点について説明します。
oCamレコーダーのメリット
oCamのインターフェース スクリーンレコーダー すっきりしていて直感的で、ナビゲートしやすいです。初心者でも経験豊富なユーザーでも、操作は簡単であることがわかります。
oCam は優れた録画品質を提供し、鮮明なディテールとスムーズな動きでビデオをキャプチャします。これは、特にプロの出力を必要とするゲーマーやコンテンツクリエーターにとって非常に重要です。
他のスクリーン レコーダーと比較して、oCam は軽量であり、必要なシステム リソースは最小限です。これにより、システムの速度低下を引き起こすことなく、スムーズな録音パフォーマンスが保証されます。さらに、oCam スクリーン レコーダーは、さまざまなプラットフォームにさまざまな出力を提供します。
oCamレコーダーのデメリット
oCam には、画面録画を直接編集するための基本的な編集機能がありません。広範なビデオ編集機能を利用するには、専用のビデオ編集ソフトウェアが必要です。 oCam スクリーン レコーダーの使用中に、多数の広告が表示される場合があります。
oCam の欠点の 1 つは、ライブ ストリーミング サポートがないことです。画面録画を Twitch や YouTube などのプラットフォームにライブ ストリーミングしたい場合は、代替ソフトウェア オプションを検討する必要があります。
oCam スクリーン レコーダーは、Windows 10、Windows 8、Windows 7 などの Windows システムとのみ互換性があります。今のところ、Windows 11 または macOS コンピューターでは使用できません。
パート 3. oCam スクリーンレコーダーの使用方法
録画を開始するには、oCam スクリーン レコーダーを起動し、必要に応じて画面録画、ゲーム録画、またはオーディオ録画を選択します。録画領域を自由に調整してコンピュータ画面をキャプチャできます。また、次の場所に行くこともできます メニュー 各種設定をカスタマイズします。
クリック 記録 ボタンを押してキャプチャを開始します。録画中に、 捕獲 ボタン。録画ファイルは、コンピュータ上の oCam フォルダに自動的に保存されます。クリックできます 開ける すぐに見つけられるようにします。
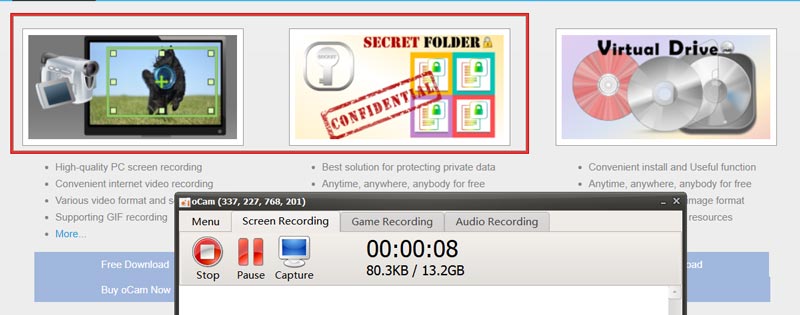
パート 4. 画面をキャプチャするのに最適な oCam Recorder の代替品
oCam スクリーン レコーダーの録画機能に満足できない場合、または Mac でビデオとオーディオをキャプチャするレコーダーを好むとします。その場合、最適な oCam レコーダーの代替品を利用できます。 ArkThinker スクリーンレコーダー。より高度な録音および編集機能を提供します。 Windows および Mac コンピュータで高品質の録画をキャプチャするだけでなく、iPhone や Android 携帯電話の画面を録画することもできます。

この oCam スクリーン レコーダーの代替品を Mac または Windows PC に無料でダウンロードしてください。それを起動し、使用する特定のレコーダー ツールを選択します。ビデオとオーディオの録画設定を自由に調整できます。 録音 ボタンをクリックしてキャプチャを開始します。

それを選択してください 電話レコーダー iOS または Android デバイスで発生するアクティビティをキャプチャする必要がある場合。ウェブカメラ機能もあり、顔を映して録画することができます。さらに、この oCam 代替ツールは、一般的に使用される多くの編集機能を提供します。これらを使用してビデオを直接編集したり、 音声録音.

パート 5. oCam Screen Recorder のよくある質問
oCam スクリーンレコーダーは安全に使用できますか?
oCam は一般に、スクリーン レコーダーとして安全に使用できると考えられています。ただし、信頼できるソースからソフトウェアをダウンロードし、信頼できるウイルス対策プログラムがデバイスにインストールされていることを確認することが常に重要です。 oCam スクリーンレコーダーをインストールして使用する前に、ユーザーレビューを読んでソフトウェアの信頼性を確認する必要があります。
oCamレコーダーは無料ですか?
oCam を無料でダウンロードして、その録画機能を使用できます。ただし、無料版には機能制限と広告があります。 oCam 正式バージョンの価格は 1 PC/$39.00 USD です。
oCam を使用してアニメーション GIF をキャプチャするにはどうすればよいですか?
oCam を開き、画面録画を選択します。 「コーデック」をクリックし、「GIF アニメーション」オプションを選択します。次に、「録画」ボタンをクリックして、oCam を使用して GIF ファイルをキャプチャします。
結論
画面キャプチャを使用すると、コンピュータ画面のスナップショットを撮ったり、コンテンツを記録したりできます。特定の情報を共有したり、問題のトラブルシューティングを行ったりする場合に役立ちます。この投稿では詳細を説明します oCam スクリーンレコーダーのレビュー。録画機能をチェックして、特定の使用例に適合するかどうかを判断できます。
この投稿についてどう思いますか?クリックしてこの投稿を評価してください。
素晴らしい
評価: 4.9 / 5 (に基づく) 473 投票)
関連記事
- 録画映像
- 【解決済み】Instagramで動画をスムーズに画面録画する方法
- Windows および Mac 向けマウス動作レコーダー トップ 4
- Adobe Screen Recorder を使用してコンテンツを記録する方法
- Ubuntu ユーザー向けのオンラインおよびオフラインの Ubuntu スクリーン レコーダー トップ 7
- Mobizen Screen Recorder と知っておくべきことすべてについてのレビュー
- Xbox ゲーム バーに足を踏み入れましょう: 何がそんなに有名なのでしょうか?
- Bandicam レビュー: 機能、特徴、代替品
- Xbox One、シリーズ S、シリーズ X でゲームプレイを録画する方法
- Windows 11/10/8/7 PC および Mac で Steam ゲームプレイを録画する方法
- 最高のカメラレコーダーの推奨事項: ソフトウェアとハードウェア



