GoTo 会議と議事録を記録する 2 つの方法
GoTo Meeting は、強力な機能を備えた古典的な会議ソフトウェアです。 GoToミーティング中、録画しておけば重要な情報を見逃してしまうという問題を回避できます。この記事では 2 つの方法について説明します GoTo ミーティングの記録、参加者の方でも大丈夫ですので、興味のある方は読み進めてみましょう!
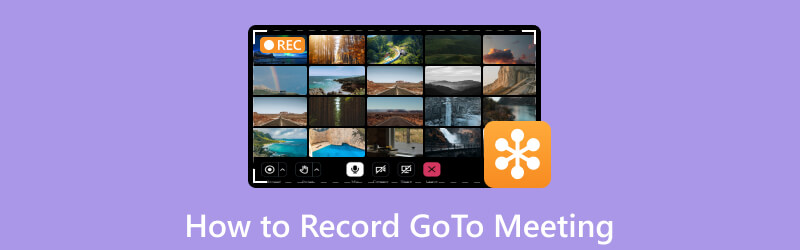
- ガイドリスト
- パート 1. GoTo ミーティングは録画できますか
- パート 2. 許可を得て内蔵レコーダー経由で GoTo ミーティングを録画する方法
- パート 3. 許可なく GoTo ミーティングを出席者として記録する方法
- パート 4. 画面録画ソフトウェアを使用して会議を記録する利点
- パート 5. よくある質問
パート 1. GoTo ミーティングは記録できますか
はい。 GoTo ミーティングは、内蔵レコーダーを介して会議の録画機能を提供します。 Zoom会議の録画.
GoTo Meeting を使用した会議の記録は非常に簡単です。会議の開始前に、会議の開催者は録画し、録画する内容 (音声、ビデオ、画面共有など) を選択できます。会議が開始されると、設定に基づいて録画が開始されます。また、コンテンツを標準のビデオ ファイル形式で保存できます。
記録を停止したときに、後で確認するために記録されたファイルをダウンロードできます。録画をクラウドまたはコンピューターに保存することもできます。
パート 2. 許可を得て内蔵レコーダー経由で GoTo ミーティングを録画する方法
Windows/Mac で GoTo ミーティングを録画する簡単な方法は、GoTo ミーティングの内蔵録画機能を使用することです。録画する必要があるが、サードパーティの録画ソフトウェアをダウンロードしたくないユーザーもいます。ユーザーは GoTo Meeting 独自の画面録画機能を選択します。
注記: GoTo ミーティングでは、通常、会議の主催者または主催者のみが録画権限を持っています。
準備と操作手順を見てみましょう。
GoTo会議録画前の準備
参加者全員が会議に集中できるようにするには、いくつかの準備が必要です。
1. 録音デバイスのステータスをチェックし、正しく動作していることを確認します。カメラ、マイク、録音デバイスがすべて正しく機能していることを確認します。
2. 参加者や座席に応じて適切な場所を選択します。必ず参加者全員の音声を録音してください。
3. バックアップ機器(カメラ、マイク)を準備します。これは、予期せぬ状況に対処するのに役立ちます。
4. 会議を録画することをすべての参加者に知らせます。
GoTo ミーティングを記録する方法
会議を開始するか、会議に参加します。
録画に含めたい場合は、必ず画面を共有してください。
「記録」をクリックします。
の 記録 ボタン (左下隅) が光り、会議が録画中であることが出席者に通知されます。
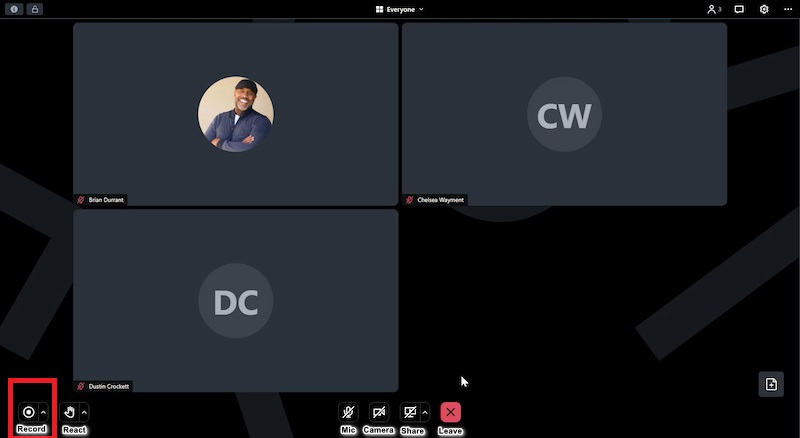
注記: ローカル録画を使用している場合は、目的のローカル フォルダーに少なくとも 5GB の空き容量があることを確認してください。
録音を一時停止または停止するには、 記録 また。あるいは、セッションを終了することもできます。
一時停止して再開しても、録音は複数のファイルに分割されません。
GoTo ミーティングの録画はどこに保存されますか
アカウントに設定されている録画の種類に応じて、セッション録画はオンライン アカウントで利用できるか (オンライン録画)、コンピュータに保存されます (ローカル録画)。
アカウントが次のように設定されている場合 録画をオンラインのクラウドに保存, あなたの録音は、録音を開始した人の GoTo アプリで利用可能で検索可能です。
1. GoTo Web アプリまたはデスクトップ アプリにサインインします。
2. 選択します 会議、 それから 過去 そして有効にします 録音済み 切り替えて、記録されたセッションをフィルタリングします。
注記: 記録されたセッションが表示されない場合は、 録音済み 切り替えて、過去 7 日間、30 日間、または 12 か月の録画を表示します。
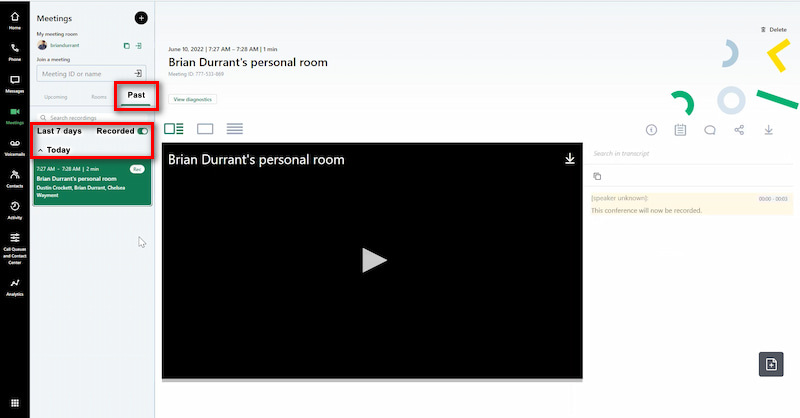
アカウントが次のように設定されている場合 録音をコンピュータに保存する、デフォルトでは、ローカル録画はコンピュータの .webm ファイルとしてのドキュメント フォルダー。ファイル名には、日付、時刻、会議名が含まれます。必要に応じて、録画の保存先フォルダーを変更できます。
内蔵の会議録画機能には制限があります。ホストのみが画面を録画できます。また、こっそり画面を録画したい場合、GoToミーティングでは他の参加者に通知してしまうため、それができません。したがって、必要に応じて、ArkThinker スクリーン レコーダーなどのサードパーティ ソフトウェアを使用して会議ビデオを録画できます。すべての参加者が GoTo ミーティングを記録できるようにする方法を見てみましょう。
パート 3. 許可なく GoTo ミーティングを出席者として記録する方法
Arkthinker スクリーン レコーダーの簡単な紹介
ArkThinker スクリーンレコーダー は、Goto ミーティング、WebEx ミーティングなどのオンライン会議を録画し、Web カメラをキャプチャできる主要なレコーダーです。会議の主催者でなくても、いつでも GoTo 会議を記録できます。 Goto Meeting の内蔵レコーダーと比較して、このレコーダーは録音中に他の人に通知しません。
- MP4、MOV、AVI などの複数のファイル出力形式があります。
- ゲーム、オーディオ、ウィンドウ、ウェブカメラなどの複数の録画モードをサポートします。
- 描画、ステッカー、ハイライトなどのリアルタイム編集機能。
- 4K、HDの高画質録画。
ArkThinker スクリーンレコーダーで GoTo ミーティングを録画
GoTo ミーティング セッションに参加して無料ダウンロードし、ArkThinker スクリーン レコーダーを実行します。
選ぶ ビデオレコーダー.

画面全体を録画するか、特定のウィンドウ サイズ (1920*1080、1280*720、854*480、1024*768、640*480) を録画するかを選択できます。さらに、 を選択して、カーソルで GoTo ミーティングの録画領域を描画することもできます。 リージョン/ウィンドウ.

を開きます。 システムサウンド オプションを選択し、オーディオ ソースである GoTo ミーティング サウンドを選択します。自分のマイクの音声も録音したい場合は、 マイクロフォン オプション。

クリック 録音 ボタンをクリックして、Goto ミーティング画面の記録を開始します。右側のフローティング バーにある編集アイコン (ツールボックス画像) をクリックすると、キャプチャしたビデオにテキスト、線、矢印、および特定のラベルを追加できます。
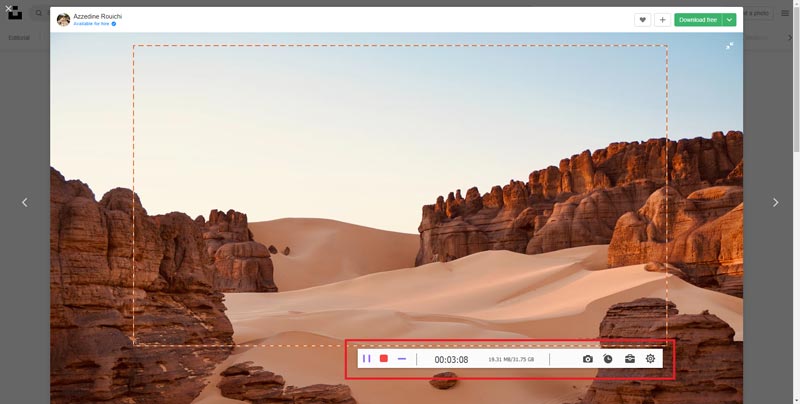
をクリックすると、 停止 アイコンをクリックして録画したビデオをプレビューし、 保存 ボタンをクリックして、Goto ミーティングの記録をコンピュータに保存します。
上記は、ArkThinker スクリーンレコーダーを使用して GoTo ミーティングを記録する手順です。
パート 4. 画面録画ソフトウェアを使用して会議を記録する利点
1. 会議を録音することで、会議の議事録を明確かつ完全に記録することができます。これは、重要な決定、議論、問題解決に非常に役立ちます。参加者は会議の内容を振り返り、議論の内容や結果を確認することができます。
2. 承認後、録画した会議を他の人と共有して、会議の参加者を拡大できます。これは、会議に参加できない人や、もう一度会議を視聴する必要がある人にとって非常に役立ちます。
3. 録音により、新入社員が業務を理解し、作業効率を向上させることができます。同様に、録画された会議は、従業員が学習してスキルを向上させるためのトレーニング資料として使用できます。
パート 5. よくある質問
GoTo ミーティングの録画はどこにありますか?
アカウントが次のように設定されている場合 録画をオンラインのクラウドに保存、 選択する 会議、 それから 過去、そして次へ 録音済み;アカウントが次のように設定されている場合 録音をコンピュータに保存する、デフォルトでは、次の場所に保存されます。 C:ユーザー/ドキュメント.
GoTo ミーティングは画面録画を検出できますか?
はい、GoTo ミーティングは画面録画を検出し、出席者に通知します。
GoTo ミーティングの録画を編集できますか?
いいえ、GoTo ミーティングには録画したビデオを編集する機能がありません。編集する必要がある場合は、ArkThinker をダウンロードできます。
結論
結論として、GoTo Meeting ソフトウェアは会議を録画できますが、誰もが録画にアクセスできるわけではありません。多くの人が ArkThinker スクリーンレコーダーを選択するのはそのためです。全員が会議に集中できるようになります。会議終了後は議事録を効率的に記録することができ、録画を通じて全員が会議の内容を確認することができます。ニーズに応じて、GoTo ミーティングを記録する方法を選択できるようになりました。制限なしで GoTo ミーティングをキャプチャしたい場合は、ArkThinker スクリーン レコーダーをダウンロードしてください。きっとあなたの良い助けになると思います。
この投稿についてどう思いますか?クリックしてこの投稿を評価してください。
素晴らしい
評価: 4.9 / 5 (に基づく) 623 投票)
関連記事
- 録画映像
- D3DGear レビュー 2023: 機能、長所と短所、およびその最良の代替品
- Radeon ReLive レビュー – ダウンロード、機能、代替品
- DU Recorder: レビュー、機能、最適な代替品
- ShareX レビュー 2023 – 機能、価格、最良の代替品
- ネイティブレコーダー/PC/キャプチャカードでPS4ゲームプレイを録画
- PowerPoint プレゼンテーションを音声付きで録音する方法
- Nintendo Switchでゲームプレイを録画する方法の詳細ガイド
- Screencast-O-Matic のレビュー、機能、最適な代替品
- FlashBack Express の究極のレビューと最良の代替案
- oCam スクリーンレコーダーの完全なレビューと oCam の最良の代替品



