iPhone、iPad、Macで音声付きFacetimeを録音する方法
Facetimeは、インターネット経由で音声通話やビデオ通話ができるアプリケーションです。家族や友人と連絡を取り合うのに最適なアプリケーションの1つです。このアプリケーションは、iPad、iPhone、MacなどのApple製のデバイスで利用できます。たとえば、重要な会話や特定の会話を保存したい場合があります。それは個人的な目的の場合もあれば、ビジネス目的の場合もあります。そのためには、次のことを学ぶ必要があります。 音声付きでFacetimeを録音する方法 Apple デバイスで Facetime の画面を録画できます。会話を保存しておけば、後で必要になったときやもう一度見たいときに見返すことができます。この記事では、Facetime の画面を録画する方法について説明します。
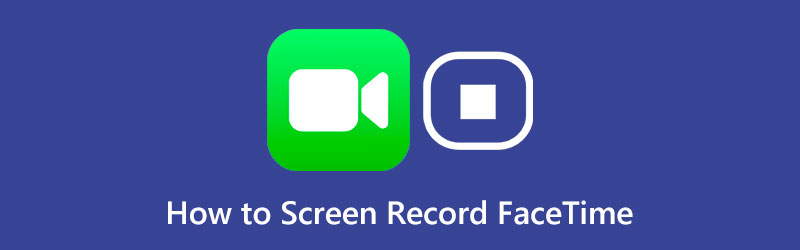
- ガイドリスト
- パート 1. Facetime の画面を録画できますか?
- パート2. iPhone/iPadでFacetimeを録画する方法
- パート3. MacでFacetime通話を録音する方法
- パート4. FaceTime通話を録音する別の方法
- パート5. FaceTimeに関するよくある質問
パート 1. Facetime の画面を録画できますか?
問題は、Facetime の画面を録画できるかどうかです。現時点では、Facetime の会話を録画できるかどうか疑問に思われるかもしれません。答えは、はいです。iPhone/iPad の内蔵録画機能を使用して画面を録画できます。また、Mac にプリインストールされている QuickTime Player を使用して Facetime 通話を録画することもできます。さらに、オフラインでアクセスできる代替録画ツールを使用して録画することもできます。
パート2. iPhone/iPadでFacetimeを録画する方法
この部分では、iPhone/iPad の内蔵録画ツールを使用して画面を録画する方法について説明します。iPhone/iPad を使用して Facetime 通話を録画する場合は、次の手順を参照してください。
まず第一に、 設定 アプリで、 コントロールセンターをクリックし、次にメニューを下にスクロールして 画面録画、そしてグリーンを打つ(+) アイコンをクリックして追加します。
ホーム画面に戻り、Facetimeを開いて、デバイスを使用してビデオ通話に参加します。録画を有効にするには、 コントロールパネルをクリックして、 画面録画 もう一度ボタンを押します。
3秒後、画面の録画が始まります。Facetimeアプリに戻り、ビデオ通話に進みます。会話またはビデオ通話が終了したら、下にスワイプします。 コントロールセンター そして選択します 録音を停止するその後、録画された Facetime ビデオ通話はデフォルトで写真に保存されます。
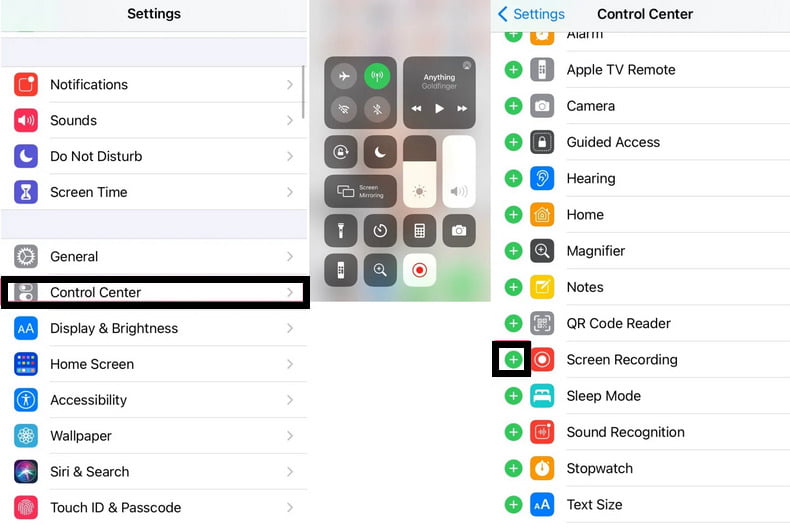
パート3. MacでFacetime通話を録音する方法
Mac コンピューターを使用して Facetime 通話の画面を録画することもできますが、最適なオプションは QuickTime です。メディア プレーヤーであることに加えて、画面を録画することもできます。さらに、このプリインストールされたアプリケーションを使用すると、ビデオを再生したり、プロジェクトを編集したり、オーディオとビデオを簡単に共有したりできます。Mac コンピューターを使用して Facetime 通話を録画する方法については、提示されたガイドラインを参照してください。
MacでQuickTimeプレーヤーを開きます。プログラムが開いたら、メニューバーに進み、 ファイル タブをクリックし、 新しい画面録画そこからオプションと書かれた小さな下矢印を選択し、 MacBook マイク.
MacでFacetimeアプリケーションを起動または実行してビデオ通話を開始または参加します。その後、QuickTimeプレーヤーに戻り、 記録 ボタンを1回押すと録音が開始されます。
ビデオ通話が終了したら、 停止 ボタンを押して録画を停止します。その後、録画された Facetime ビデオ通話が Mac に保存されます。
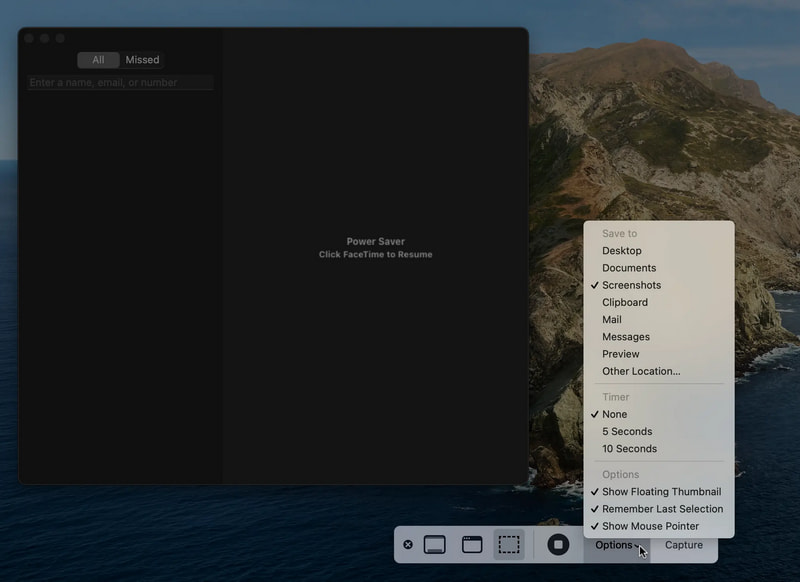
パート4. FaceTime通話を録音する別の方法
Facetime通話を録音するための代替ツールを探しているなら、 ArkThinker スクリーンレコーダーこのプログラムには、オーディオとビデオを元の解像度で記録できる機能が組み込まれているため、録画できます。このプログラムの良い点は、Windows と Mac と互換性があることです。画面のアクティビティとオーディオを記録でき、好きなだけ録画できます。Facetime 通話を録画した後、録画した画面ビデオに不要な部分がある場合は、トリマーを使用できます。トリマーは、重要な部分を抽出し、不要な部分を削除するのに役立ちます。オーディオ付きで Facetime を録画する方法については、以下の手順に従ってください。
Macにプログラムをダウンロードしてインストールする
プログラムに完全にアクセスするには、公式 Web サイトにアクセスし、プログラムを Mac コンピューターにダウンロードしてインストールします。
ビデオレコーダー機能を開く
プログラムのメインインターフェースから、 ビデオレコーダー MacでFacetimeビデオ通話を録画するには、ディスプレイ、システムサウンド、マイクのオプションをオンにします。 画面 オプションを押すと、 カスタム ボタンと 地域/ウィンドウその後、Facetime アプリケーションを開いて、画面録画領域を設定します。
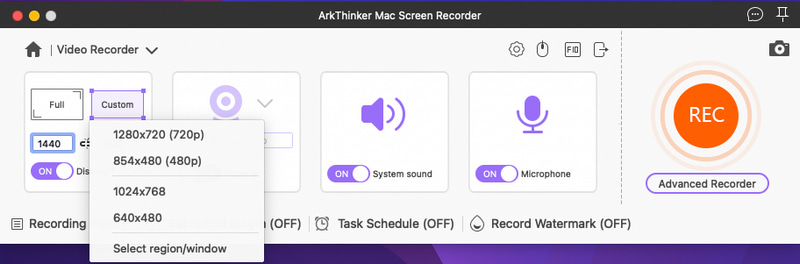
Facetime画面録画を開始する
落ち着いたら、 録音 ボタンをクリックしてFacetime通話の録音を開始します。録音プロセスは自由に一時停止したり再開したりできます。また、 編集 画面上の描画ツールを使用する場合は、アイコンをタップします。会話またはビデオ通話が終了したら、 停止 ボタンを押すと画面の録画が停止します。
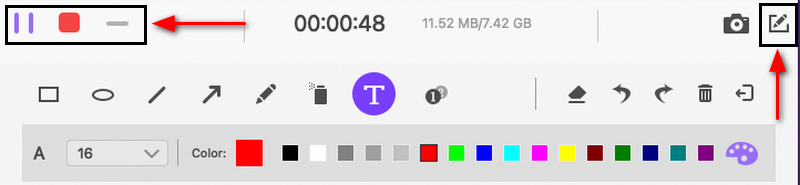
画面録画したFaceTime通話を再生する
新しいウィンドウで、 クリップ 録画した画面のビデオから不要な部分を切り取るには、 保存 ボタンをクリックすると、画面録画された Facetime 通話が保存されます。録画履歴では、録画された画面の Facetime 通話をメディア プレーヤーで再生し、フォルダー内で見つけることができます。
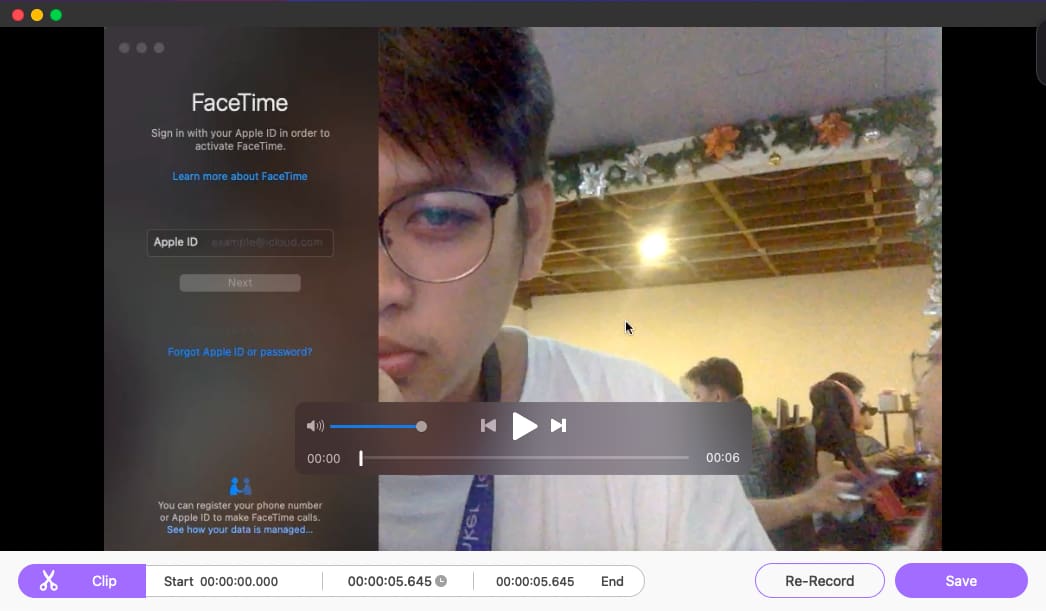
パート5. FaceTimeに関するよくある質問
AndroidデバイスでFacetimeは使えますか?
Android または PC を使用している場合、Apple デバイス ユーザーから送信されたリンクをクリックして Facetime 通話に参加できます。リンクを送信した人は、少なくとも iOS 15、iPadOS 15、または macOS Monterey を持っている必要があります。Facetime 通話リンクを取得したら、Web ブラウザーを使用して Android スマートフォンまたは PC で開くことができます。
FaceTimeは国際的に無料ですか?
はい、あなたまたは他の Facetime ユーザーが国外にいる場合でも、Facetime アプリケーションを使用できます。インターネットに接続している限り、国際 FaceTime 通話が可能です。
FaceTime 通話には料金がかかりますか?
Facetime は無料で使用およびアクセスできるため、Apple デバイスで使用しても料金はかかりません。
FaceTime 通話はプライベートですか?
音声と動画のコンテンツにアクセスできるのは送信者と受信者だけです。これは、Facetime 通話がエンドツーエンドの暗号化によって保護されているためです。第三者がデータにアクセスするのを防ぎ、通信が安全になります。
結論
上記の方法を使用すると、iPhone / iPadとMacでFacetime通話を録音できます。内蔵の録音ツールを使用して、iPhone / iPadでFacetime通話を録音できます。一方、Macを使用している場合は、QuickTime Playerを使用してFacetime通話を録音できます。録音に時間制限はありませんが、携帯電話のバッテリーとストレージを考慮する必要があります。さらに、知りたい場合は 音声付きでFacetimeを録音する方法、この投稿ではすでに解決策が紹介されています。ArkThinker スクリーン レコーダーは、Facetime 通話を簡単かつ迅速に記録する代替手段として利用できます。
この投稿についてどう思いますか?クリックしてこの投稿を評価してください。
素晴らしい
評価: 4.9 / 5 (に基づく) 135 投票)
関連記事
- 録画映像
- AppleデバイスでQuicktimeを使用して画面を録画する徹底的な方法
- OBS スクリーン レコーダー: 強力な画面およびブロードキャスト ツール
- Audacity が記録できない問題を 5 つの基本的な方法で修正する方法
- デスクトップで Google Meet の録画を有効にする方法
- Facebook でビデオを効果的にトリミングする方法に関するガイドライン
- 最も役立つ方法でビデオをズームインする方法
- ビデオのトリミングとサイズ変更に優れたビデオクロッパートップ7
- Windows、Mac、Android、iOS で利用できる一流のビデオ トリマー
- 優れたツールを使用して Instagram フィルターを作成する方法
- Snapchat でビデオをトリミングする方法に関する簡単なガイドライン



