相手に知られずにSnapchatでスクリーン録画をする方法[有効な方法]
Snapchat は、ユーザーが会話を開始したり、ビデオ通話を行ったり、ストーリーを表示したりできる人気のメッセージング アプリケーションです。このアプリケーションは、友人、家族、またはつながっている人に写真やビデオを送信するためにも広く使用されています。ただし、これらの写真やビデオは 1 日経つと自動的に消えるか、見た後に削除することもできます。さらに、アプリケーションのプライバシーポリシーに関して、ユーザーが送信した写真やビデオを保存することはできません。これにより、スクリーンショットや画像ビデオの録画は許可されなくなります。そうすると、相手に通知されてしまうからです。問題は、ユーザーに通知せずにSnapchatで画面を録画する方法はあるのかということです。
この投稿では、さまざまな方法を紹介します スナップチャットの画面記録 写真やビデオ。さらに、他の人に知られないようにSnapchatで記録するのに役立つ情報も提供します。この情報と方法の詳細については、この投稿を読み続けてください。
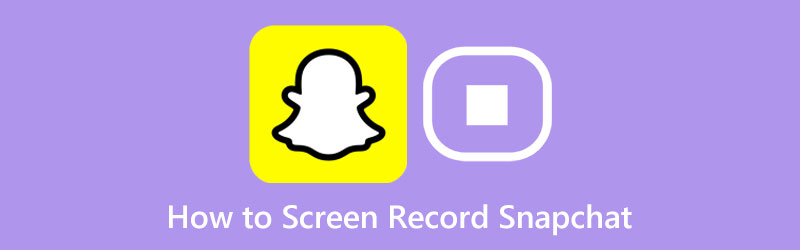
パート 1. 知られずに Snapchat でスクリーン録画する方法
他のユーザーに知られずに Snapchat から写真やビデオを画面録画したい場合は、次のツールを利用できます。 ArkThinker スクリーンレコーダー。このプログラムの直感的なインターフェイスにより、ユーザーは簡単に制御して習得できます。このソフトウェアには、画面アクティビティを記録するためのいくつかの記録機能が組み込まれています。高品質の出力を生成するビデオ、オーディオ、ゲーム、ウィンドウ、ウェブカメラ、電話レコーダーが備わっています。嬉しいのは、画面サイズを自分で選べることです。全画面、画面の特定の部分、またはリストから選択できます。それにより、必要な画面の部分のみがキャプチャされます。
さらに、画面録画プロセスで必要に応じて、顔と音声を組み込むことができます。それに加えて、ユーザーが画面アクティビティの記録を開始および停止するタスク スケジュールを設定できるオプションもあります。驚くべきことに、画面録画出力には透かしが埋め込まれません。相手に知られずに Snapchat で画面録画する方法については、説明手順を参照してください。
ArkThinker スクリーンレコーダーをダウンロードしてインストールします
完全にアクセスするには、プログラムをダウンロードしてデスクトップ デバイスにインストールします。インストールプロセスが完了したら、ソフトウェアを起動してプロセスを開始します。
電話レコーダーを選択してください
に向かう 電話 画面の右隅にあるボックス内のレコーダー。デバイスの種類を選択するように求められます。ヒット iOSレコーダー または Androidレコーダー、モバイルデバイスに応じて異なります。次に、 フォンラボミラー 録音プロセスを続行するには、モバイルデバイス上のアプリケーションが必要です。モバイル デバイスとデスクトップは同じインターネットに接続する必要があることに注意してください。その後、モバイルデバイスを開き、画面をキャストする方法を選択します。を選択 検出する, QRコード、 または ピン 提示されたリストから。その後、モバイルデバイスの画面がプログラムにミラーリングされます。
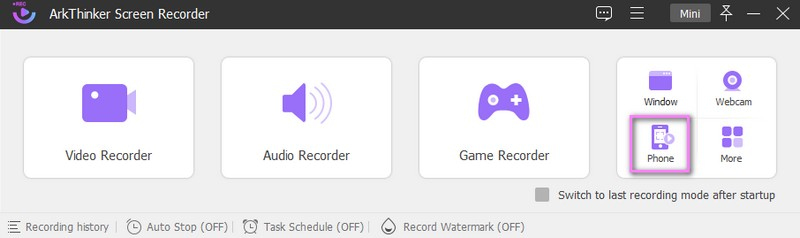
スナップチャットの記録を開始する
ヒット 記録 ボタンを押して録音プロセスを開始します。しばらく停止する必要がある場合は、 一時停止 停止するオプション。録音を継続する場合は、 再開する オプション。完了したら、 停止 ボタン; Snapchat の写真またはビデオの録画が完了したら。
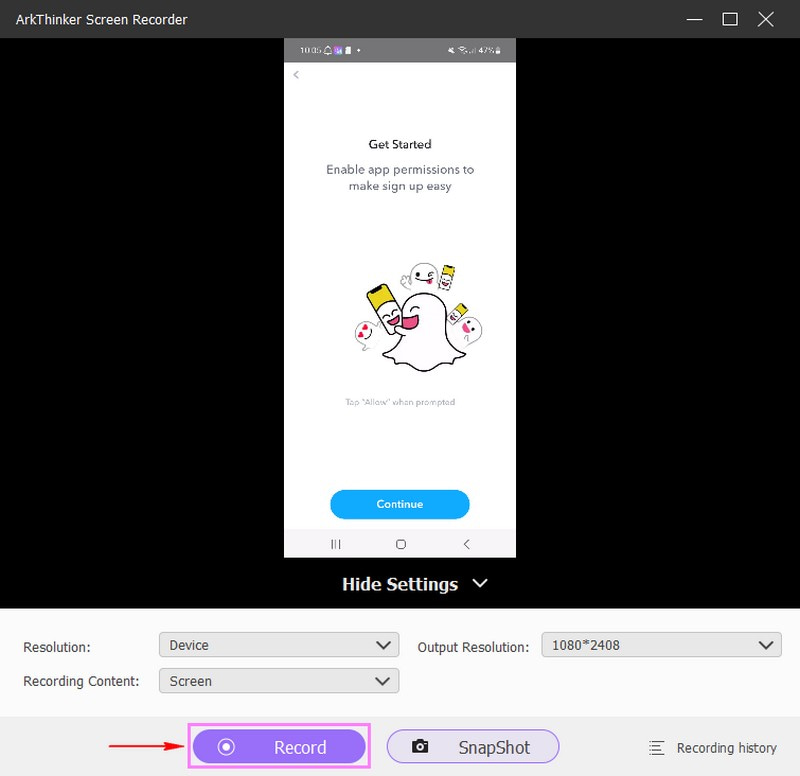
Snapchat の画面記録出力を保存する
録音に不要な部分がある場合は、 アドバンストリマー それらを除外するオプション。その後、必要な部分のみが保持されます。満足したら、 をクリックします。 終わり ボタンを押して録音を保存します。その後、記録履歴またはデスクトップ フォルダーで記録された出力を確認できます。
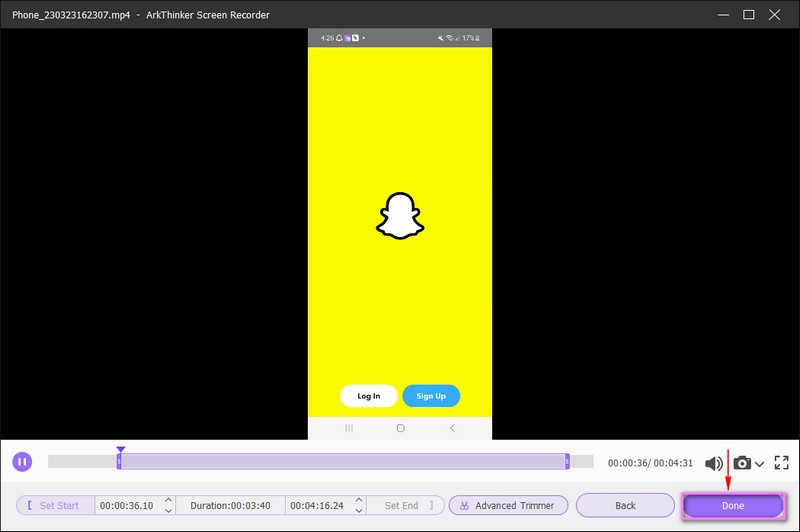
パート 2. 携帯電話でスナップチャットを画面録画する方法
スクリーン レコーダー - XRecorder は、時間制限なしで録画できるスクリーン レコーダーです。 root は必要なく、画面録画出力にウォーターマークは埋め込まれません。鮮明で滑らかな画面ビデオをキャプチャし、高品質の画面録画出力を生成できます。さらに、フローティングボール機能を備えており、ユーザーが迅速に記録することが容易になります。問題は、この録画アプリケーションを使用してSnapchatの画面を録画できるかということです。表示されている手順に従って、画面を録画できるかどうかを確認してください。
何よりもまず、スクリーンレコーダーをモバイルデバイスにダウンロードしてインストールします。プロセスが完了すると、モバイル画面の通知バーに録音機能が表示されます。次に、携帯電話の設定からフローティングサークルボタンをホーム画面に表示できるようにします。
モバイルデバイスでSnapchatアプリケーションを起動します。次に、接続しているユーザーの 1 人のスナップに移動します。ヒット 記録 ボタンを押して、保存したい写真やビデオを録画します。携帯電話の画面の右隅に浮かぶ円が表示されます。この機能により、録音が開始されたかどうか、録音時間がどのくらいかを確認できます。
スナップの記録が完了したら、浮いている円をクリックして記録プロセスを終了します。その後、画面録画された出力が画面に表示されます。それをクリックしてフォルダーに保存します。
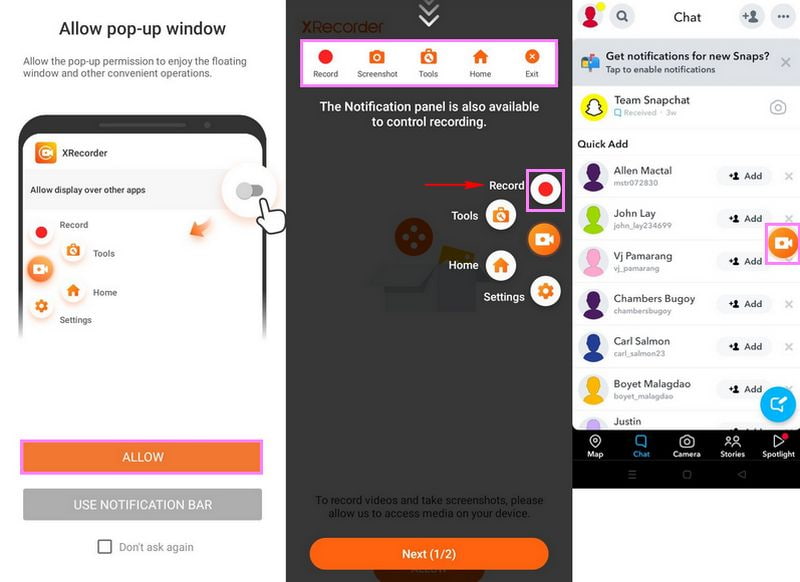
パート 3. Snapchat に関するよくある質問
Snapchat でスクリーンショットを撮ることができないのはなぜですか?
Snapchat アプリケーションを起動し、スナップに進みますが、開くまで待ちます。次に、携帯電話の設定に進み、アプリケーションがバックグラウンドで実行されている間に機内モードを有効にします。
誰かがあなたのSnapchat会話をスクリーンショットしたかどうかを確認するにはどうすればよいですか?
写真やビデオのスクリーンショットを撮ると、会話に「スクリーンショットを撮りました」というメッセージが表示されます。また、ストーリーでスクリーンショットを撮ると、ビューアーのセクションにスクリーンショットのアイコンが表示されます。
Snapchat をこっそりスクリーンショットしてはいけないのはなぜですか?
他のユーザーに通知されずに誰かのスナップをスクリーンショットするための推奨される方法は、別のデバイスまたはアプリケーションを使用することです。 Android ユーザーの場合は、画面録画または Google アシスタントを使用して、目立たずにスクリーンショットを撮ることができます。 iPhone を使用している場合は、Mac または他のモニターを使用してスクリーンミラーを使用して、相手に知られずにスクリーンショットを撮ることができます。
誰かの Snap ストーリーを画面録画するとどうなりますか?
このような場合は、インターネット接続、携帯電話データ、またはモバイル デバイスの接続を維持するものをすべてオフにしてください。さらに、携帯電話の設定から機内モードを有効にします。その後、スナップに戻り、クリックしてスクリーンショットを撮り、インターネット接続上で約 30 秒待ちます。これにより、送信者にスクリーンショットについて通知されます。
結論
Snapchatはスクリーンレコーダーを検出できますか アプリケーション?答えはいいえだ; Snapchat はサードパーティのスクリーンレコーダーを検出できないため、他のユーザーに通知されることなく録画できます。上記の方法を使用して、Snapchat の写真やビデオを画面録画できることがわかりました。モバイルまたはデスクトップデバイスを使用して画面アクティビティを記録できます。ただし、多数の機能が満載されたスクリーン レコーダーを使用する予定がある場合は、ArkThinker スクリーン レコーダーを信頼できます。今回は、他のユーザーに知られずにスクリーンショットや画面記録を撮ることができます。
この投稿についてどう思いますか?クリックしてこの投稿を評価してください。
素晴らしい
評価: 4.9 / 5 (に基づく) 344 投票)
関連記事
- 録画映像
- Mac コンピュータで画面またはビデオを録画するための詳細ガイド
- ゲームプレイをキャプチャするのに最適なゲームレコーダー [信頼できるツール + レビュー]
- Windows、Mac、iPhone、Android に最適なスクリーン レコーダー
- Windows、Mac、iPhone、Android に最適なスクリーン レコーダー
- Windows、Mac、iPhone、Android に最適なスクリーン レコーダー
- Android スマートフォンまたはタブレットで画面を録画するための実用的な方法
- Chromebook で画面を録画する方法を説明する 3 つの最良の方法
- Apowersoftスクリーンレコーダー:音声付き画面を一度に録画
- コンピューターとモバイルでTikTokビデオを録画する方法
- Apple デバイスで音声付きの Facetime を録音する簡単な方法



