Screencastify の包括的なレビュー
今日のデジタル時代では、教育者、コンテンツ作成者、または技術サポートを必要とする専門家であっても、画面録画ソフトウェアはますます不可欠になっています。このカテゴリで非常に人気のあるツールの 1 つは次のとおりです。 スクリーンキャスト.
この記事では、Screencastify とその基本機能を紹介し、その長所と短所について説明し、よくある質問に答えます。今すぐ必要な場合でも、単にこのツールに興味がある場合でも、Screencastify がデジタル ツールキットに追加できるかどうかを理解するのに役立ちます。
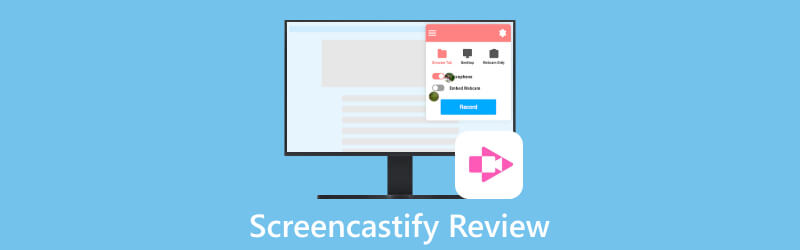
- ガイドリスト
- パート 1. Screencastify の概要
- パート 2. Screencastify の使用方法
- パート 3. Screencastify の代替案 - ArkThinker スクリーンレコーダー
- パート 4. Screencastify のよくある質問
パート 1. Screencastify の概要
1. Screencastify とは
Screencastify は、コンピュータ画面上で行われているアクティビティをキャプチャできるソフトウェア ツールです。これは、Google Chrome に直接インストールされる優れた画面録画拡張機能です。 Screencastify を使用すると、チュートリアルの作成などのタスクの画面をキャプチャできます。 プレゼンテーション、スピーチ、または画面上の内容を表示したいその他の場所。このツールを使用すると、メモ、図、さらには音声を追加して、画面のコンテンツをより適切に説明および表示することもできます。一般に、Screencastify は、教育、トレーニング、技術サポート、コンテンツ作成、および画面上の内容を共有することが重要なあらゆる状況に使用されます。
2. 価格設定
Free、Starter、Pro、Teams エディションの 4 つのバージョンがあります。無制限のビデオ作成、無制限のビデオの長さ、または高度な機能が必要ない場合は、無料バージョンを選択できます。支払いオプションには、年間サブスクリプションと月次サブスクリプションが含まれます。価格は次のとおりです。
| 詳細 | 年間 (ユーザーごと、月ごと) | 月次 (ユーザーごと、月ごと) | |
|---|---|---|---|
| 無料 | 基本的な機能とツール | $0 | $0 |
| スターター | より多くの機能を備えたさまざまなツール | $7 | $15 |
| プロ | ほぼすべての機能へのアクセス | $10 | $20 |
| チーム | エンタープライズレベルのプロフェッショナルサービス | 連絡してください | — |
3. Screencastify の長所と短所
- ダウンロード、操作、共有は簡単です。
- 基本的なものを提供します ビデオ編集 特徴。
- 無料版を提供します。
- Google Chromeブラウザのみでご利用いただけます。
- インターネットに接続している場合のみ使用できます。
- 出力ファイルは MP3、MP4、GIF 形式に限定されます。
- 無料のものでは最大 5 分間しか録音できません。
- オフライン時は、ビデオはドライブではなくローカルにのみ保存できます。
パート 2. Screencastify の使用方法
このセクションでは、Screencastify のインストール方法、画面録画およびビデオ編集機能の使用方法、録画の共有方法など、Screencastify の使用方法について説明します。
最初のステップは、公式 Web サイトから Screencastify をインストールすることです。 Screencastify のホームページにアクセスし、「無料で作成を開始」ボタンをクリックし、「Chrome に追加」ボタンを選択します。 Screencastify を使用するには、Google Chrome ブラウザが必要であることに注意してください。
ブラウザの拡張機能ツールバーにある「Screencastify」アイコンをクリックし、Google アカウントでログインします。
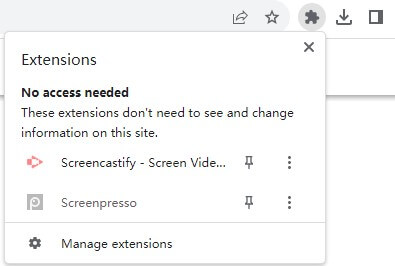
記録したい内容を選択します。ブラウザーのタブ、デスクトップ、または Web カメラのビデオのみをキャプチャするオプションがあります。音声をキャプチャしたい場合は、「マイク」オプションをオンにします。さらに高度な設定を行うには、「その他のオプションを表示」をクリックして、追加の調整を行うことができます。
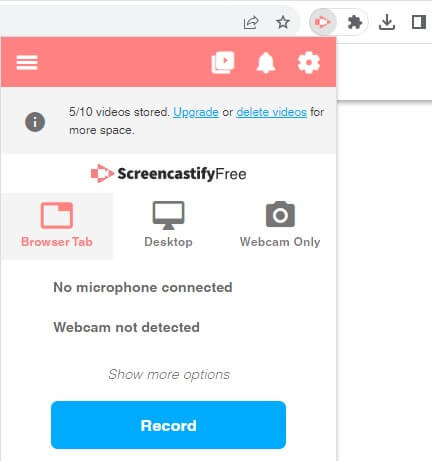
青い「録音」ボタンをクリックします。録画中に、ステッカーや四角形を追加したり、ペンツールを使用して画面に注釈を付けることができます。

録画が完了したら、「Screencastify」アイコンをもう一度クリックし、「停止」ボタンを押して終了します。その後、記録した内容をプレビューできます。気に入った場合は、ワンクリックで保存するか、ダウンロードするか、他の人と共有するかを決定できます。 「エディタで開く」をクリックすると、開始部分や終了部分をカットするなど、録音を編集できます。 それにテキストを追加する.
パート 3. Screencastify の代替案 - ArkThinker スクリーンレコーダー
Google Chrome デバイスやブラウザにアクセスできない場合や、いつでも機能する、より柔軟でプロフェッショナルなスクリーン レコーダーが必要な場合は、デスクトップ ソフトウェアをインストールすることをお勧めします。ネットワークやブラウザの制限に制限されず、便利です。私たちが推奨できる優れた代替手段の 1 つは、ArkThinker Screen Recorder です。

ArkThinker スクリーンレコーダーはプロの分野で優れています。 MP4、WMV、MOV、F4V、MPEG-TS、WebM、GIF などのさまざまなビデオおよび画像形式、および MP3、M4A、WMA、FLAC、WAV などのさまざまなオーディオ形式をサポートしています。それとは別に、MPEG2 + AC3、H.264 + AAC、HEVC/H.265 + AAC など、より効率的で高品質ないくつかのコーデックを提供します。さらに、ニーズに基づいてさまざまなビデオまたはオーディオ品質 (最低、低、中、高、最高、ロスレス) を選択できます。
プロの画面録画ソフトウェアとして、コンピューターの多用途ツールとして機能します。システムサウンド、マイク、Web カメラを同時に録音できるため、プレゼンテーションに最適です。ゲームプレイをスムーズに記録してリアクションを共有できるため、ゲーマーに喜ばれるでしょう。さらに、iPhone や Android の画面を PC にキャプチャして、より大きなディスプレイと調整可能な画面品質を提供して、より見やすくすることができます。さらに、スクリーンショット、メディアメタデータエディタ、ファイル圧縮、ファイルコンバータ、ファイル結合などの追加の便利な機能も提供します。
パート 4. Screencastify のよくある質問
Screencastify は安全ですか?
Screencastify のプライバシー ポリシーによると、サービスの提供、アカウントの管理、問い合わせへの対応のみを目的として情報を収集しており、誰かと共有したり販売したりする目的はありません。標準的なセキュリティ対策を使用してデータを安全に保ちます。ただし、絶対的なセキュリティを保証することはできません。不正なデータ開示があった場合は、法律または契約の要求に応じて通知されます。
電話で Screencastify を使用できますか?
いいえ、Screencastify はモバイル デバイスと互換性がありません。
ChromeからScreencastifyを削除するにはどうすればよいですか?
まず、ブラウザの拡張機能アイコンをクリックします。次に「Chromeから削除」を選択し、「削除」をクリックします。
結論
スクリーンキャスト は広く使用されている画面録画ソフトウェアです。この記事では、その基本機能、長所と短所、および代替品である ArkThinker Screen Recorder について説明します。必要なものに合わせて製品を選択してください。この記事が役立つことを願っています。
この投稿についてどう思いますか?クリックしてこの投稿を評価してください。
素晴らしい
評価: 4.9 / 5 (に基づく) 335 投票)
関連記事
- 録画映像
- Android フォンの Vidma Recorder のレビューの詳細
- IObit Screen Recorderの詳細と機能のレビュー
- Android 用クイックビデオレコーダー – 究極のレビュー
- Mac および Windows PC 用 ScreenFlow の詳細レビュー
- ScreenRec レビュー: 誰でも使える無料のクリエイティブ ツール
- Windows/Mac で Web ページをキャプチャするための Firefox スクリーンレコーダー トップ 6
- V Recorder レビュー – 2023 年の頼りになる画面録画ツール
- 2023 年の RecMaster: 機能と価格の包括的なレビュー
- CyberLink スクリーン レコーダー レビュー: ストリーマーにとって良い選択
- 最高の e ラーニング ツールキットの 1 つである iSpring の公平なレビュー



