FastStone Capture: 画面上のあらゆるものを簡単に取得
画面から何かを取得して共有できる便利なツールをお探しですか?デジタル ツールキットにこの種のツールが含まれていることは、秘密兵器を持っているようなものです。トリッキーなアイデアを同僚に説明する場合でも、役立つチュートリアルを作成する場合でも、オンラインで見つけた素晴らしいものをキャプチャする場合でも、信頼できるスクリーン キャプチャ ソフトウェアを使用すると、ゲームを大幅にレベルアップできます。この記事では、特に FastStone Capture を使用して、画面キャプチャ ツールの世界を深く掘り下げます。また、少し足りない部分についても話し合っているので、いつギアを切り替えて、私たちが考えている別のオプションを試しるべきかがわかります。
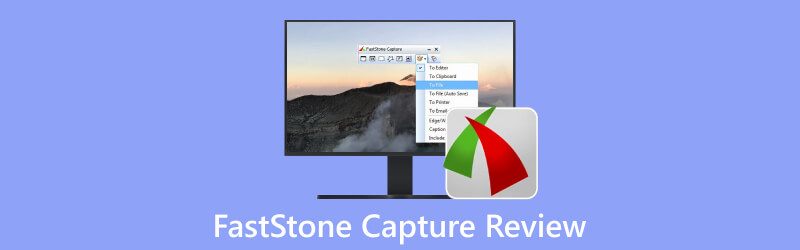
- ガイドリスト
- パート 1. FastStone Capture の主な機能とハイライト
- パート 2. FastStone の制限と問題点
- パート 3. FastStone Capture の最良の代替手段
- パート 4: FastStone Capture に関する FAQ
パート 1. FastStone Capture の主な機能とハイライト
FastStone Capture がもたらす主な機能を詳しく見てみましょう。
FastStone Capture を使用すると、ウィンドウ、オブジェクト、メニューの取得から全画面表示や特定の領域 (長いスクロールの Web ページも含む) の選択まで、さまざまな方法でスクリーンショットを撮ることができます。
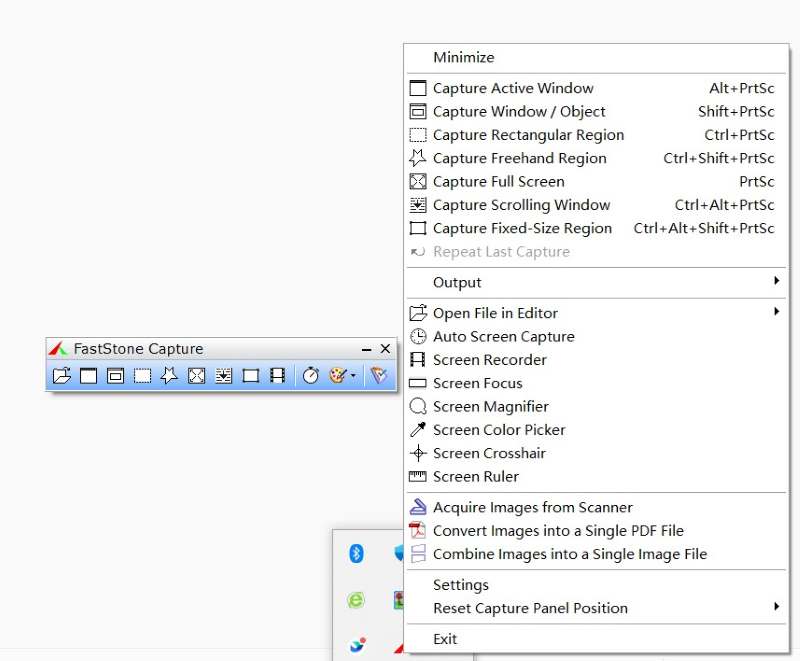
単なるスクリーンキャプチャーではありません! FastStone Capture は、画像をキャプチャおよび編集するためのツールキットを提供します。サイズ変更、キャプションの挿入、効果の適用、図形の描画、コメントの追加、強調したい部分のハイライト表示を行うことができます。
このソフトウェアを使用すると、画面上のアクティビティを記録し、包括的な情報を得ることができます。 ビデオ編集。画面上で起こっていること、音声、マウスの動き、さらには Web カメラのアクティビティも記録できます。そして、ここがすごいところです。注釈やズーム効果を使って、内蔵ビデオを変身させることができます。
エクスポート部分には選択肢があります。自分のスタイルに合ったさまざまな画像やビデオ形式で自由に保存できます。たとえば、スクリーンショットを PNG、BMP、GIF、JPG、TIF、PDF、および FSC 形式で保存できます。これは、一般的なスクリーン キャプチャが提供できる以上のものです。
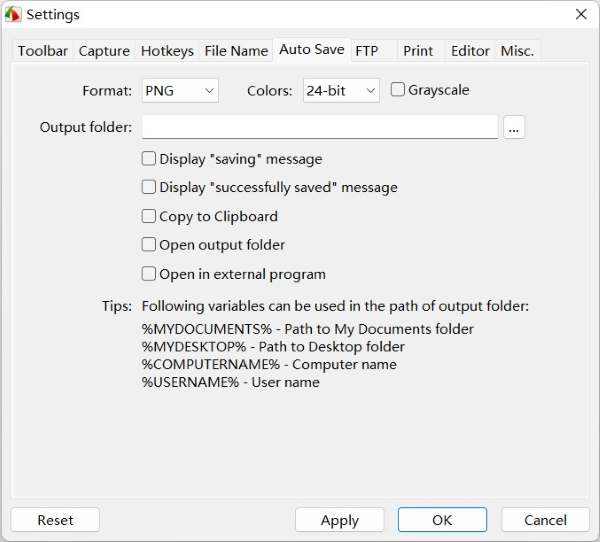
このソフトウェアを試すには 30 日間の無料試用版をご利用いただけます。 1 台のデバイスのみを使用している場合は、わずか $19.95 で永久ライセンスを取得できます。サインアウトし続ける必要はありません。または、自分用またはチーム メンバー用に多数のコンピューターをお持ちの場合は、そのうち最大 5 台をカバーする $49.95 のファミリー ライセンスがあります。
パート 2. FastStone の制限と問題点
そこで、FastStone Capture について説明します。これには、画面キャプチャ ソフトウェアに必要なものがほぼすべて含まれています。友人や同僚に画面を見せて、簡単に概要を確認することができます。しかし、ちょっと待ってください。もう一度考えてみるべきことがいくつかあります。
大きな懸念の 1 つは、このソフトウェアが Windows ユーザーのみを対象としているということです。XP、Vista、Windows 7、Windows 8、Windows 10、および Windows 11 を使用しているかどうかに関係なく、このソフトウェアはあなたのためのものです。ただし、Mac ユーザーの場合は、申し訳ありませんが、別のものを選択したほうがよいでしょう。 Windows オペレーティング システムとの独占的な互換性があるため、Mac ユーザーはソフトウェアのどのバージョンにもアクセスできません。
2 番目の問題は、ビデオ録画機能が非常に初歩的なものであることです。基本的なビデオ録画のニーズを満たします。ただし、スケジュール録画、ゲーム録画、マウス効果の追加など、より複雑なニーズがある場合は満足できません。
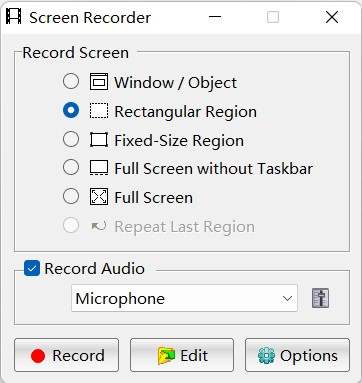
もう 1 つの欠点は、UI が古いことです。それで、これを想像してください。あなたはこのソフトウェアをチェックしていると、折りたたみ式携帯電話がクールだった時代に戻ったかのような UI があなたを襲います。このソフトウェアはかなりクールに見えますが、やり方が古臭いです。ただし、使用中にエクスペリエンスにそれほど悪影響を与えることはないため、それほど欠点ではありません。画面キャプチャ ソフトウェアに期待される便利な機能はすべて引き続き利用できます。しかし、問題はこれです。個人用のコンピュータよりも仕事用のコンピュータに適している可能性があります。
パート 3. FastStone Capture の最良の代替手段
FastStone Capture の雰囲気が気に入らない場合、またはよりスムーズな乗り心地が必要な場合は、 ArkThinker スクリーンレコーダー 特に Windows と Mac システムの両方でシームレスなエクスペリエンスを探している場合には、より優れた代替手段として浮上します。クリーンでシンプルなインターフェイスと、より多くの画面録画オプションを備えた ArkThinker Screen Recorder は、まさにあなたが探していたソリューションかもしれません。あなたはできる スクリーンショットを撮る、画面アクティビティをキャプチャし、システムオーディオを取得し、マイク入力を一度に録音することもできます。これは、画面を表示しながら話すトレーニングセッションなどの仕事に非常に便利です。ライブ ストリーミング ゲームに興味がある場合は、ArkThinker を使用すると、カメラ経由ですべて記録されたライブ リアクションをリアルタイム画面に表示できます。
仕組みの仕組みに早速入ってみましょう。次のシナリオを想像してください。あなたは、同僚に今後のプロジェクトの詳細を説明するためのトレーニング セッションを準備しています。あなたの目的はそれだけではありません PowerPoint スライドをキャプチャする 同時にライブプレゼンテーションも可能です。良いニュース?これを実現するまであとわずか数ステップです。
デスクトップ上のアイコンをクリックして ArkThinker Screen Recorder を起動すると、そのホーム画面が表示されます。記録したいものを選択できるメニューのようなものです。録画を開始するには、左側の「ビデオレコーダー」ボタンをクリックするだけです。

左から右に、キャプチャする画面の範囲を選択し、カメラ、システムサウンド、マイクのスイッチを「オフ」から「オン」にフリックします。
これで、録画ボタンを押して、画面上で起こっていることをすべてキャプチャする準備が整いました。録画中にスクリーンショットを撮りたい場合は、いつでもカメラアイコンをクリックすると、スクリーンショットが自動的に保存されます。

パート 4: FastStone Capture に関する FAQ
キャプチャした画面アクティビティを MP4 でエクスポートできますか?
はい。ユーザーはビデオを MP4 ファイルと WAV ファイルの両方としてエクスポートする優れたオプションを利用できます。
FastStone Capture をダウンロードする必要がありますか?
すべては、Windows を使用するか Mac を使用するかによって決まります。 Windows のみを使用している場合は、これを強くお勧めします。しかし、他のシステム ユーザーの場合は、少し話が異なります。
FastStone Capture で画像を再編集できますか?
はい。画像を FSC (FastStone Capture) 形式で保存するオプションがあります。この独自の形式では、すべての注釈と画像データがそのまま保持されるため、品質を損なうことなく、将来の再編集に戻ることができます。
結論
FastStone Capture は、仕事のパートナーとして優れたツールです。画面キャプチャに必要な機能がすべて備わっており、基本的なビデオ録画機能もいくつか組み込まれています。日常的に画面キャプチャに注釈を付けることに専念している場合、このソフトウェアは、タスクを支援する編集オプションを備えた生産性の秘密兵器のようなものです。ただし、たとえば、Web カメラと画面録画を同時に実行できる、よりプロフェッショナルなビデオ録画ツールを市場に出しており、よりスムーズなユーザー エクスペリエンスを希望する場合 (特に Windows だけを使用しているわけではない場合)、ArkThinker を選択する必要があります。あなたが選んでください!
この投稿についてどう思いますか?クリックしてこの投稿を評価してください。
素晴らしい
評価: 4.9 / 5 (に基づく) 532 投票)
関連記事
- スクリーンショット
- TinyTake の詳細、価格、機能のレビュー
- iPhone および iPad でスクリーンショットを正しく撮るための検証済みの方法
- Chromebook でスクリーンショットを撮るための包括的なチュートリアル
- Android スマートフォンやタブレットでスクリーンショットを撮る方法
- Windows コンピュータでのスクリーンショットの撮影に関する包括的なチュートリアル
- MacBook Pro/Air または iMac でスクリーンショットを撮るための具体的なチュートリアル
- Mac および Windows PC 用 ScreenFlow の詳細レビュー
- ScreenRec レビュー: 誰でも使える無料のクリエイティブ ツール
- Windows/Mac で Web ページをキャプチャするための Firefox スクリーンレコーダー トップ 6
- V Recorder レビュー – 2023 年の頼りになる画面録画ツール



