PicPick レビューとその最良のスクリーン スクリーンショットの代替案
PicPick は、スクリーンショットをキャプチャして編集するための強力なツールです。新人のコンテンツ作成者であっても、プロのグラフィック デザイナーであっても、希望どおりのスクリーンショット画像を作成することが非常に役立つ場合があります。 PicPick をダウンロードする前に、さらに詳しく知りたいかもしれません。そこで、その主な機能、料金プラン、長所と短所を説明し、長所と短所の概要に基づいてダウンロードするかどうかを決定したいと思います。
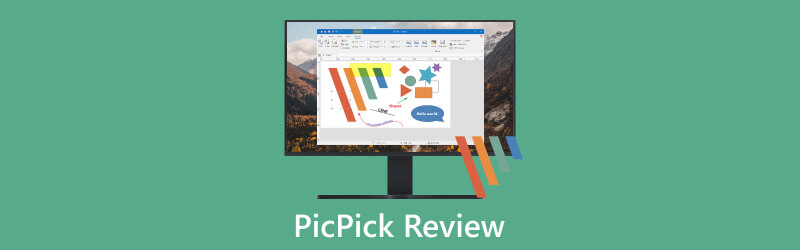
パート 1. PicPick の概要
PicPick は、ユーザーが画面上のほぼすべてのものをキャプチャできる便利なソフトウェアです。分度器、カラーピッカー、カラーパレット、十字線、ホワイトボードなどの追加機能には驚かされます。しかし、このツールをどのように使用できるのでしょうか?なぜそれを使用すべきでしょうか、あるいは使用すべきではないのでしょうか?あなたはここに正しい場所にいます。次へ移りましょう。
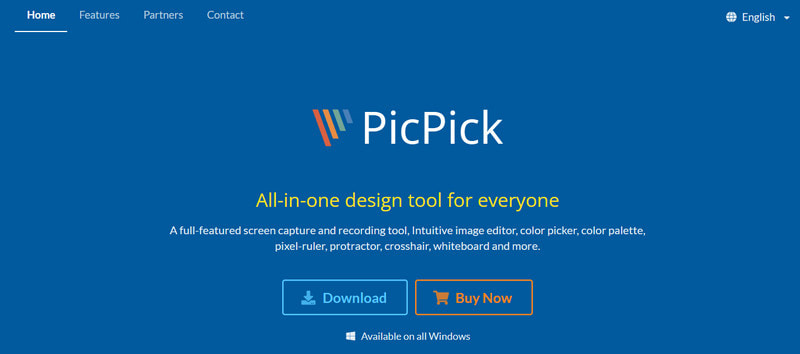
パート 2. PicPick レビュー
強力なスクリーンショット キャプチャー
PicPick を使用すると、 Windows でスクリーンショットをキャプチャする 全画面または特定の領域、およびアクティブなスクロール ウィンドウの場合。スクリーンショットをキャプチャするのに便利なホットキーを追加できます。さまざまなユースケースに合わせて、PNG、PDF、GIF、BMP、JPEG の 5 つの出力形式をサポートしています。オプション メニューを使用すると、圧縮レベルと解像度を変更できます。スクリーンショットの品質も調整できます。
素晴らしい画像エディター
これはスクリーンショットをキャプチャするための基本的なツール以上のものです。スクリーンショットを処理したいときに素晴らしい画像エディタとして機能します。トリミング、回転、サイズ変更、ぼかし、シャープ化などの編集ツールは、ほとんどのユーザーのニーズを満たします。派手な視覚効果をお好みの場合は、さまざまなフィルターを試してお気に入りのフィルターを選択してください。

グッドカラーコレクター
PicPick には、色に敏感なグラフィック デザイナー向けに、適切なカラー ピッカーとカラー パレットが用意されています。画面上の 1 つの色に驚きましたか? PicPick のカラー ピッカー ツールを使ってサンプルしてみましょう。好みの色を集めてカラーパレットを作成できるようになりました。次回色を調整したいときは、独自のパレットを使用して画像やスクリーンショットを編集できます。
スクリーンショットの保存が簡単
編集後、PicPick を使用すると、スクリーンショットを Web に保存し、URL を取得して同僚や友人と共有できます。さらに、ソフトウェアは外部プログラムにアクセスできます。たとえば、作業中のレポートを示すスクリーンショットを、セットアップ プログラム パスを通じて Microsoft Word に保存できます。
料金プラン
PicPick は、個人および非営利目的での使用は無料です。ただし、ユーザーは広告を受け入れ、ソフトウェアを手動で更新する必要があります。商用ユーザーは、自動更新とプレミアム テクニカル サポートをカバーする $24 年間パッケージを利用できます。期間制限なしで PicPick を使用したい場合は、$55 の生涯パッケージを選択できます。また、最大 5 ユーザーがソフトウェアを使用できるチーム プラン (年間使用の場合は $96、生涯使用の場合は $225) も提供します。 $2400 エンタープライズ プランには、コンピューターのインストールに制限はありません。
| シングルプラン | チームプラン | エンタープライズプラン | |
|---|---|---|---|
| 年間会費 | $24 | $96 | \ |
| ライフタイムパッケージ | $55 | $225 | $2400 |
- PicPick は、ユーザーフレンドリーなインターフェイスでガイドします。
- さまざまなオプションを使用して、さまざまなスクリーンショットをキャプチャできます。
- スクリーンショットを調整するための便利な編集ツールが多数装備されています。
- ほとんどの出力形式をサポートします。
- PicPick は安全にダウンロードできます。
- PicPick は Windows 7 および Windows 10 でのみ使用できます。
- 携帯電話やタブレットなどのポータブルデバイスにはインストールできません。
- 全画面およびスクロールウィンドウのスクリーンショットは、時々あまり鮮明ではない場合があります。
パート 3 Mac 用の最適な PicPick 代替ツール
Arkthinker Screen Recorder を使用すると、Mac でスクリーンショットをキャプチャできます。プログラムを起動して始めましょう。
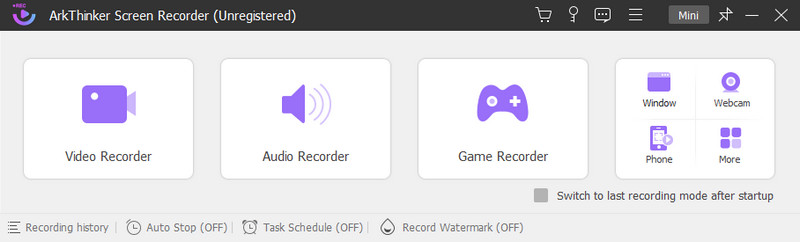
ビデオレコーダーをクリックすると、 カメラ 右上隅のアイコン。

次の 3 つのオプションがあります。 スクリーンキャプチャ、スクロールウィンドウ、 そして ポップアップメニューのキャプチャ。次のコマンドを使用して、特定の 1 つの領域のスナップショットを取得できます。 画面キャプチャ。後で参照できるように長いウィンドウをキャプチャしたい場合は、 スクロールウィンドウオプション。の ポップアップメニューのキャプチャ ポップアップダイアログ用です。
次に、それに応じてオプションを選択し、目的の部分をキャプチャします。次に、ステップ 2 編集用の編集ウィンドウにスクリーンショットが表示されます。
すべての基本的な編集ツールはツールバーで使用できます。鉛筆で描いたり、画像を追加したり、言葉で注釈を付けたりすることができます。 1 つの追加が不適切だと思われる場合は、それを撤回し、他の編集ツールを試すことができます。
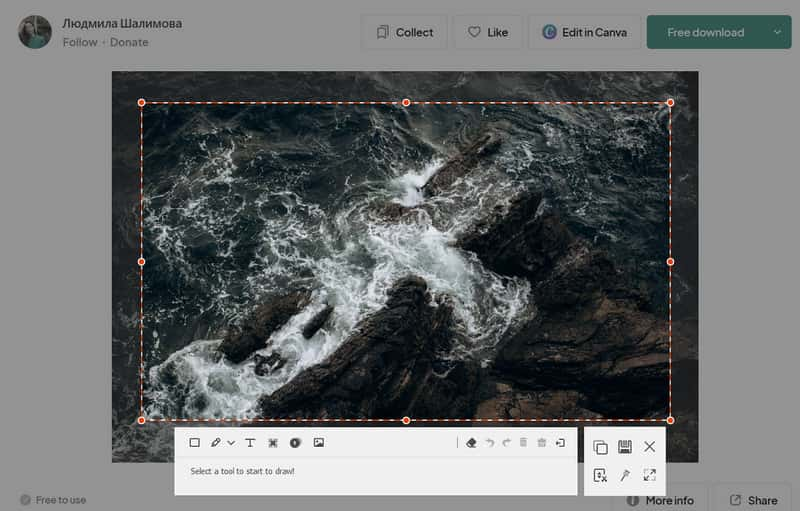
編集が完了したら、保存ボタンをクリックして、編集したスクリーンショットを Mac に保存してください。
PicPick のパート 4 FAQ
PicPick は私の PC で安全に使用できますか?
現時点では、PicPick に関する安全性の問題は報告されていません。潜在的なリスクを回避するには、公式 Web サイトなどの信頼できるソースからアプリをダウンロードすることをお勧めします。それでも心配な場合は、最新のウイルス対策ソフトウェアをインストールし、ダウンロードしたファイルを厳密に監視してください。
PicPick は Chrome ウェブストアで見つけることができますか?
いいえ、PicPick には Google Chrome 拡張機能はありません。公式 Web サイトでは、詳細な製品紹介とダウンロード アクセスが提供されます。
ホットキーでスクリーンショットを撮ることはできますか?
もちろん!便利なキーボード ショートカットがいくつかあります。たとえば、Shift + Ctrl + S を押すと、スクロール ウィンドウのスクリーンショットをキャプチャできます。それまでにホットキーを調べて作業効率を向上させることができます。
スクリーンショットを PicPick に保存できますか?
いいえ、PicPick 自体にはクラウドが組み込まれていません。したがって、このソフトウェア内でスクリーンショットを直接保存することはできません。ローカルファイルに保存するか、外部クラウドにアクセスしてください。
PicPickはどこでダウンロードできますか?
アプリは公式 Web サイトからダウンロードすることをお勧めします。 Web サイトにアクセスし、青いボタン「ダウンロード」をクリックするだけで、PC にアプリを入手できます。
結論
PicPick は、Windows ユーザーにとって効果的なスクリーンショット ソリューションです。この投稿では、PicPick とは何なのか、また何に使用できるのかを理解してもらうことを目的としています。アプリの主要な機能、料金プラン、長所と短所の包括的なレビューを提供します。 Mac ユーザーは PicPick のサービスを利用できませんが、 Arkthinker スクリーンレコーダー が最良の解決策です。フルスクリーン?長い Web ページですか?アクティブウィンドウ?これらはすべて、適度な鮮明さのスクリーンショットを取得し、処理するための強力な編集ツールを提供します。ダウンロードして試してみてはいかがでしょうか?
この投稿についてどう思いますか?クリックしてこの投稿を評価してください。
素晴らしい
評価: 4.9 / 5 (に基づく) 319 投票)
関連記事
- スクリーンショット
- TinyTake の詳細、価格、機能のレビュー
- iPhone および iPad でスクリーンショットを正しく撮るための検証済みの方法
- Chromebook でスクリーンショットを撮るための包括的なチュートリアル
- Android スマートフォンやタブレットでスクリーンショットを撮る方法
- Windows コンピュータでのスクリーンショットの撮影に関する包括的なチュートリアル
- MacBook Pro/Air または iMac でスクリーンショットを撮るための具体的なチュートリアル
- Mac および Windows PC 用 ScreenFlow の詳細レビュー
- ScreenRec レビュー: 誰でも使える無料のクリエイティブ ツール
- Windows/Mac で Web ページをキャプチャするための Firefox スクリーンレコーダー トップ 6
- V Recorder レビュー – 2023 年の頼りになる画面録画ツール



