人気の記事
トピック

ステップ1. 画面サイズを選択する
設定できます フルまたはカスタム 1920*1080、854*480、640*480 などの画面スケーリング。カーソルを使用すると、録画領域をより便利に選択できます。
ステップ2.オーディオを選択する
オンまたはオフにする システムサウンド オプション、 マイクロフォン オプション。すべての音声を録音したい場合は、2 つのオプションを同時にオンにすることができます。
ステップ3. 録音を開始する
をクリックして画面録画を開始します 録音 ボタンをクリックします。その後、基本的な機能を使ってビデオを編集できます。最後に、録画したビデオをプレビューするには、 停止 ボタンをクリックするか、 保存 ボタン。
完全なガイドはこちらから入手してください
ステップ1.録音オーディオを設定する
オンまたはオフにする マイクロフォン そして システムサウンド 自分の話し声やコンピューターの音声を録音します。お好みに合わせて調整できます。
ステップ2. オーディオ録音を開始する
クリック 録音 ボタンをクリックして音声録音を開始します。その後、 停止 ボタンを押して、録音された音声を聞くことができます。
ステップ3. オーディオ録音を終了する
録音した音声を編集したい場合は、 アドバンストリマー ボタンを押して調整します。編集後は、録音した音声を忘れずに保存してください。
完全なガイドはこちらから入手してください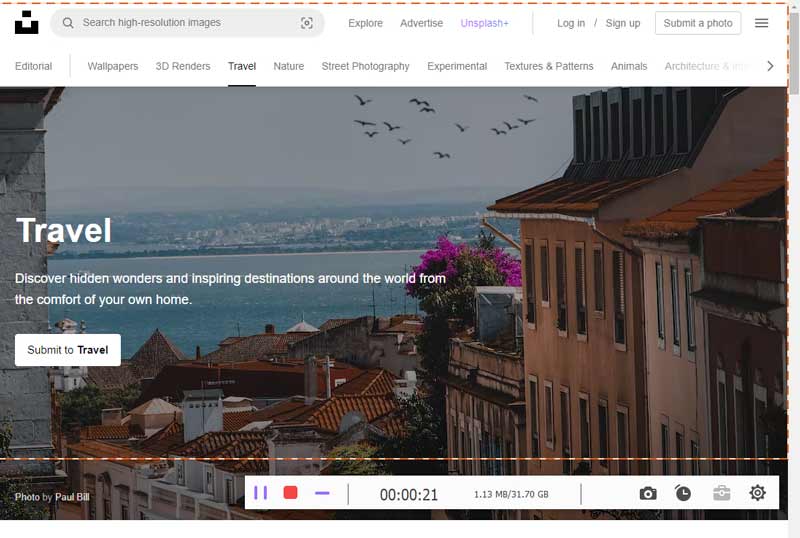
ステップ1. 録画ウィンドウを選択する
左側のパネルでは、 窓 または プロセス 録画したいウィンドウを選択します。次に、プレビュー領域の境界線をドラッグして、選択したウィンドウの録画領域をカスタマイズします。
ステップ2.ウェブカメラとオーディオのオプションを設定する
ウィンドウ画面を録画するには3つのオプションがあります。 ウェブカメラ, システムサウンド そして マイクロフォンお好みに合わせて調整できます。
ステップ3. ウィンドウの録画を開始する
クリック 録音 ボタンをクリックして、録音時間と録音方法を設定します。録音中に、クリックして描画したりテキストを入力したりできます。 編集 アイコンをクリックします。最後に 停止 ボタンを押してビデオを終了し保存します。
完全なガイドはこちらから入手してください 人気の記事
トピック