What is Bitrate in Video and Why It Matters for Video Quality
Have you ever watched a video that looked pixelated or laggy? That could be because of its bitrate. But what exactly is bitrate in video, and why does it matter? In this guide, we’ll break down the concept of video bitrate, how it impacts video quality, and how to adjust it for a better viewing experience.
Whether you’re a content creator, a streamer, or just curious about improving your video quality, this article will give you all the insights you need.
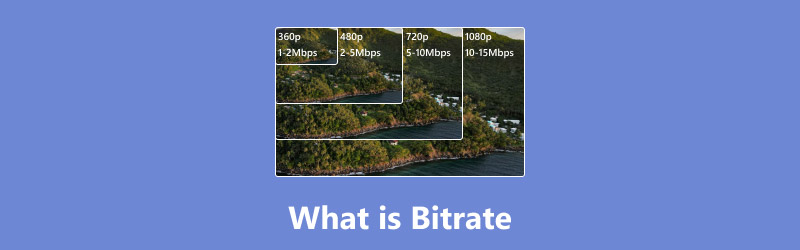
- GUIDE LIST
- Part 1. What is Video Bitrate
- Part 2. How Does Bitrate Affect Video Quality
- Part 3. What is the Best Bitrate for Streaming Video
- Part 4. How to Check Video Bitrate
- Part 5. How to Adjust Video Bitrate
Part 1. What is Video Bitrate
Video bitrate is the amount of data that gets processed every second in a video file, and it’s typically measured in kilobits per second (kbps) or megabits per second (Mbps). You can imagine it like water moving through a hose; if the bitrate is higher, more data is flowing, which leads to improved video quality. Bitrate determines how much information is sent to your screen each second. A higher bitrate results in a clearer and more detailed video, while a lower bitrate can lead to issues like blurriness or pixelation.
Part 2. How Does Bitrate Affect Video Quality
Bitrate is crucial in determining a video's clarity, smoothness, and overall quality. Let’s dive into the details of how it impacts video quality:
1. Video Clarity and Detail
A higher bitrate means that more data can be handled every second, which leads to clearer images and better visual details. This is really crucial for high-definition videos like 1080p and 4K. On the flip side, lower bitrates can cause the visuals to look blurry or pixelated.
2. Compression Artifacts
Compression artifacts like blockiness, banding, and pixelation become noticeable when a video has a low bitrate. These artifacts occur because there isn’t enough data to represent the visual information accurately.
3. Smoothness of Playback
A video with an adequate bitrate will play smoothly without stuttering. If the bitrate is too low for the resolution and frame rate, you may experience choppy playback.
4. File Size
Higher bitrates produce larger file sizes because more data is stored per second. While this improves video quality, it also requires more storage space. Conversely, lower bitrates reduce file size but may compromise visual quality.
5. Streaming Quality
Bitrate directly affects streaming performance. Choosing the correct bitrate for streaming platforms ensures that viewers with varying internet speeds can enjoy a smooth experience. A high bitrate might result in buffering for users with slower connections, while a low bitrate could degrade the video quality.
Examples:
• Video Bitrate for 1080p: Typically ranges between 5,000 and 10,000 kbps.
• Video Bitrate for 720p: Usually between 2,500 and 5,000 kbps.
• 4K Video Bitrate: Often 25,000 kbps or higher.
Striking the right balance:
Getting the perfect mix of bitrate and video quality is super important. You can use a bitrate calculator to figure out the best settings for what you need. Keep in mind the type of content, the resolution, and how you plan to deliver it, whether it's streaming or playing locally. Plus, you can adjust the video resolution to match the bitrate.
Part 3. What is the Best Bitrate for Streaming Video
Choosing the best bitrate for streaming video depends on your internet connection and the platform’s requirements. Different platforms have recommended settings for optimal streaming.
Here are the video bitrate requirements for popular platforms:
| Platform | Video Type | Resolution | Framerate | Recommended Bitrate | Encoding |
|---|---|---|---|---|---|
| YouTube | 1080p (Standard) | 1920×1080 | 30 fps | 8 Mbps | H.264 |
| 1080p (HDR) | 1920×1080 | 30 fps | 12 Mbps | H.264 | |
| 4K (Standard) | 3840×2160 | 30 fps | 35-45 Mbps | H.264 | |
| TikTok | Vertical Video | 1080×1920 | 30 fps | 2-5 Mbps | H.264 |
| Feed/Reels | 1080×1920 | 30 fps | 3.5-5 Mbps | H.264 | |
| Stories | 1080×1920 | 30 fps | 2.5 Mbps | H.264 | |
| IGTV | 1080×1920 | 30 fps | 3.5 Mbps | H.264 | |
| Feed | 1080×1920 | 30 fps | 4-6 Mbps | H.264 | |
| Feed | 1280×720 | 30 fps | 5 Mbps | H.264 | |
| Higher Quality | 1920×1080 | 30 fps | 8 Mbps | H.264 |
Part 4. How to Check Video Bitrate
Want to check a video’s bitrate? Here’s a step-by-step guide to checking the video bitrate on both Windows and Mac computers.
On Windows:
First, locate the folder that contains your video file. Once you find it, right-click on the video file and select Properties.
In the Properties window that pops up, go to the Details tab. Scroll down until you reach the Video section. You'll find details about the video here, including the Total bitrate or Data rate, which is measured in kilobits per second (kbps).
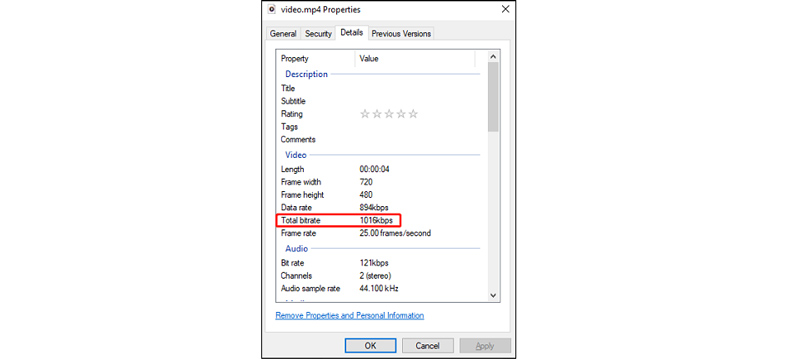
On Mac:
Double-click on the video file to launch it in QuickTime Player, which is the standard media player for macOS.
Next, go to the menu bar and click on Window, then choose Show Movie Inspector or simply hit Command + I.
Finally, the Movie Inspector window will pop up, displaying the video’s Data Rate, which indicates the bitrate of your video, usually measured in kilobits per second (kbps).
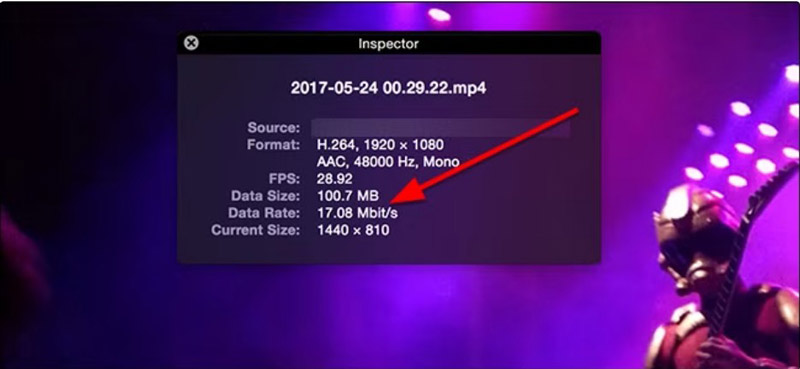
This simple method helps you quickly identify the video bitrate to ensure it meets your quality standards.
Part 5. How to Adjust Video Bitrate
If your video bitrate isn’t optimal, you can easily adjust it using ArkThinker Video Converter Ultimate. It is a video and audio bitrate converter to change the bitrate of MP4, MOV, MKV, WMV, AVI, FLV, and more. It enables you to adjust the video bitrate from auto value to 4000 kbps. Besides, if you want to improve the video quality, the video enhancement feature is a good option.
Here’s a detailed step-by-step guide on how to change the video bitrate using ArkThinker Video Converter Ultimate:
Free download and install ArkThinker Video Converter Ultimate from the official website. Open the software once the installation is complete.
To upload the video you want to adjust the bitrate for, just click the Add Files button on the main screen. You can also simply drag and drop the video file right into the program window.

Choose the desired output format for your video (e.g., MP4, AVI, MOV, etc.) by clicking on the Output Format drop-down menu on the right side of the interface.
If you are unsure which format to choose, MP4 is widely supported and commonly used.

Once you've selected the output format, click the Gear button next to the output format dropdown to open the format-specific settings.
Here, you will find various options for adjusting the video parameters, including bitrate, resolution, frame rate, etc.
Find the Bitrate setting. Usually, there’s a drop-down menu or a box where you can type in the bitrate yourself. If you want better quality, choose a higher bitrate, but if you want to make the file smaller, go for a lower one.
The software usually offers some preset choices (like Auto or 4000 kbps), or you can just enter the bitrate number in kilobits per second (kbps) or megabits per second (Mbps).
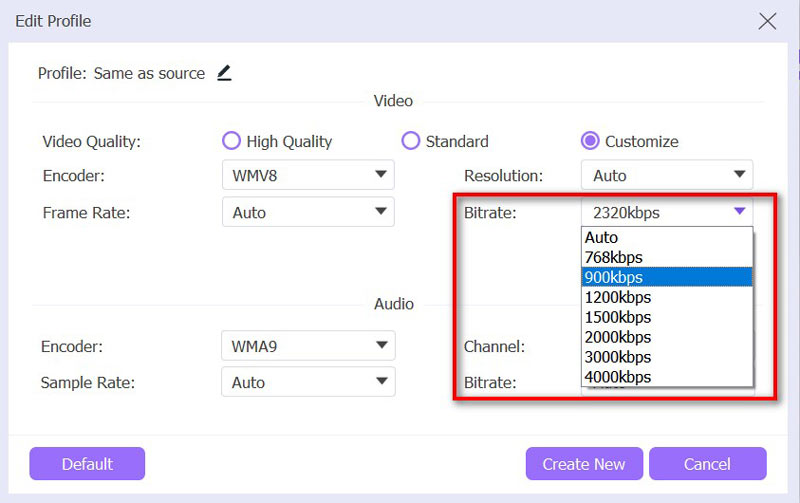
Once you've set the bitrate and tweaked any other options, pick where you want the converted file to go.
Then, just hit the Convert All button to kick off the conversion. The program will handle the video and save the new file with the updated bitrate settings.
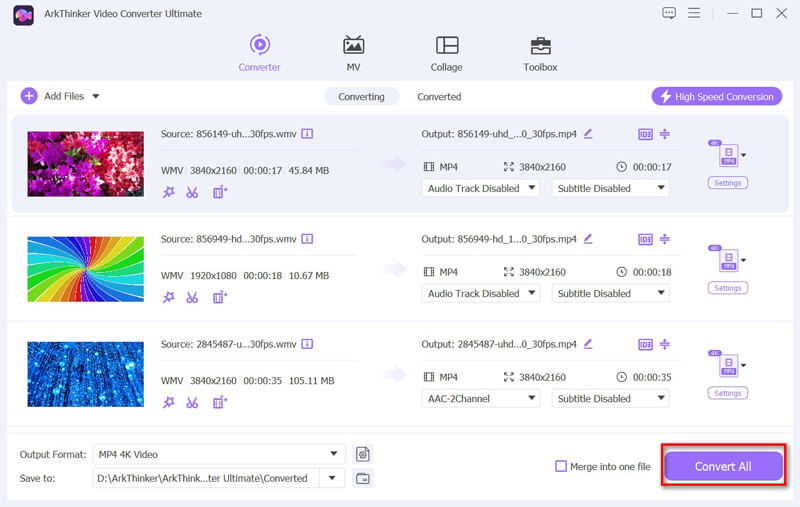
Tips:
• Quality vs. Size: To shrink your file size, consider decreasing the bitrate a little at a time. Make sure to check the quality of the output each time so you can find a good balance between quality and size.
• Matching Platform Requirements: Some streaming platforms or devices may have specific bitrate recommendations for optimal playback. Check these guidelines if you're preparing a video for upload.
Conclusion
Understanding what bitrate in video means and how to manage it is essential for achieving high-quality streaming and playback. By knowing how bitrate affects video quality and choosing the best settings for your platform, you can enhance your video experience.
Ready to take control of your video quality by changing the video bitrate? Download ArkThinker Video Converter Ultimate and adjust your video bitrate like a pro today!
What do you think of this post? Click to rate this post.
Excellent
Rating: 4.8 / 5 (based on 401 votes)
Find More Solutions
Change Video Resolution – Lower or Increase Video Resolution 8K Resolution and How to Upscale Video Resolution to 8K Top 5 File Date Changers You Should Not Miss on PCs and Mac 5 Best Video Resolution Converters for Different Platforms How to Lower the Video Resolution to Speed Up Uploading How to Make High-Resolution Images from Low Ones EasilyRelative Articles
- Edit Video
- Collage Video 4 Video Collage Apps to Make Collage Videos
- Add Music to Video on iPhone, Android, Computer, and Online
- How to Crop a Video Online, on iPhone, Android, and Mac/PC
- How to Merge Videos on iPhone, Android, Computer, and Online
- How Do You Add Subtitles to a Video
- How to Edit Videos on iPhone, Android, and Mac PC
- Compress Video for Web, Email, Discord, WhatsApp, or YouTube
- Reverse Video Reverse a Video on iPhone, Android, Computer
- How to Speed Up Video on iPhone, Android, Online, and Mac/PC
- How to Make a GIF with 5 Best Photo/Video to GIF Converters


