놓치지 말아야 할 최고의 온라인 및 오프라인 Ubuntu 스크린 레코더 7가지
PC나 Mac 컴퓨터용 스크린 레코더에 대해 많이 배웠을 것입니다. 따라서 이 게시물은 최고의 우분투 스크린 레코더. Linux 배포판인 Ubuntu는 Linux를 시작하는 사람들에게 최고의 선택 중 하나입니다. 오픈 소스일 뿐만 아니라 시스템은 설치를 단순화합니다. 하지만 이 시스템과 호환되는 소프트웨어와 앱을 찾기가 어렵습니다. 이제 구체적인 소개를 시작하겠습니다.

- 가이드 목록
- 1부: Ubuntu 내장 스크린 레코더 소개
- 2부: 상위 4개 오프라인 Ubuntu 스크린 레코더
- 3부: 상위 2개 온라인 Ubuntu 스크린 레코더
- 4부: 권장사항: PC 및 Mac을 위한 최고의 스크린 레코더
- 파트 5: Ubuntu 스크린 레코더에 관한 FAQ
1부: Ubuntu 내장 스크린 레코더 소개
좋은 소식은 내장된 화면 레코더로 인해 기본 Gnome 데스크탑을 사용하는 Ubuntu 18.04 이후로 화면을 캡처하는 데 추가 앱이 필요하지 않다는 것입니다. 바로가기를 사용하여 전체 화면을 녹화할 수 있습니다. 오디오는 녹음되지 않습니다.
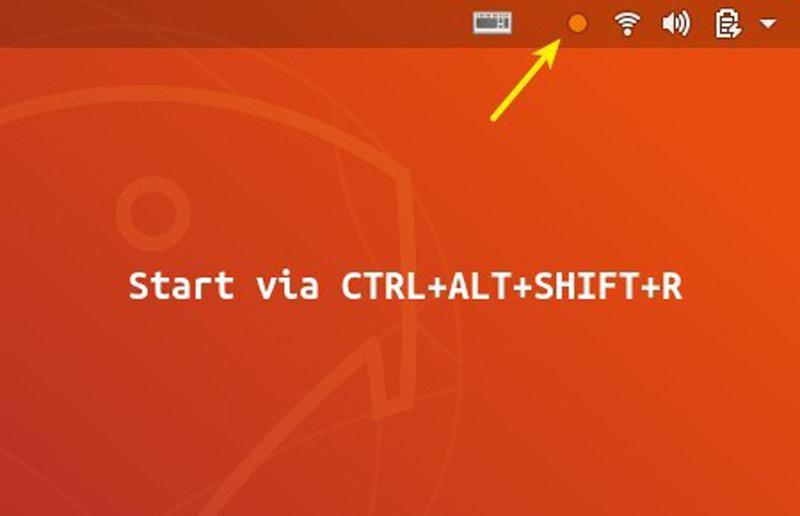
Ubuntu에서 화면을 녹화하려는 화면에 도달하면 다음을 누릅니다. Ctrl + Alt + Shift + R 키보드의 키를 동시에 누르세요. 그러면 내장된 Ubuntu 스크린 레코더가 즉시 작동합니다.
녹음을 중지하려면 Ctrl + Alt + Shift + R 함께. 그런 다음 사용자의 비디오 폴더에서 녹화물을 찾을 수 있습니다.
메모: 기본적으로 최대 녹음 길이는 30초입니다. 제한을 제거하려면 다음을 설치하십시오. Dconf 편집기 실행하고 다음으로 이동하세요. 조직/그놈/설정-데몬/플러그인/미디어-키를 클릭하고 값을 변경합니다. 최대 스크린캐스트 길이 0으로.
2부: 상위 4개 오프라인 Ubuntu 스크린 레코더
상위 1위: OBS
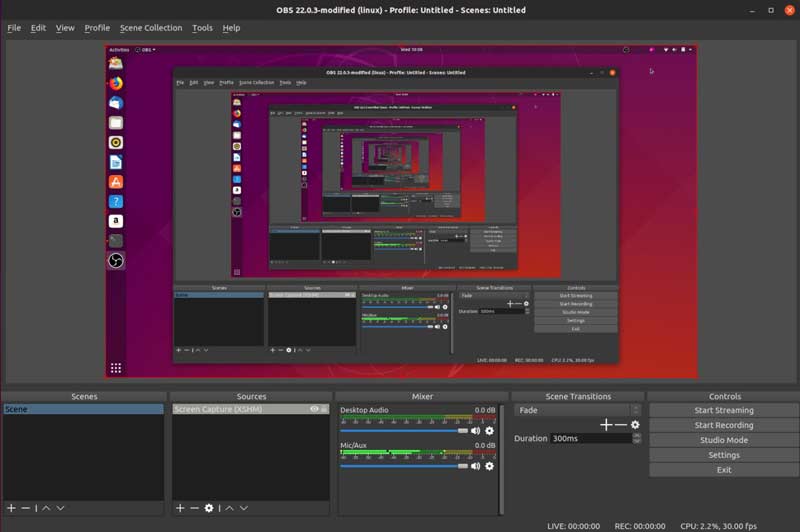
OBS는 Ubuntu의 오픈 소스 스크린 레코더입니다. 많은 동영상 블로거, 교사 및 소규모 기업이 이를 사용하여 튜토리얼 비디오를 제작합니다. 또한 게임 플레이어는 게임 플레이를 스트리밍하는 데 이를 사용하는 것을 선호합니다.
설치 코드: sudo apt 설치 obs-studio
OBS의 주요 기능
◆ 가볍고 빠르며 무료입니다.
◆ 전체 화면, 일부, 창을 녹화하세요.
◆ 단축키로 프로세스를 제어하세요.
◆ YouTube에서 라이브 스트리밍을 수행합니다.
◆ 마우스 클릭을 캡처합니다.
상위 2: 카잠
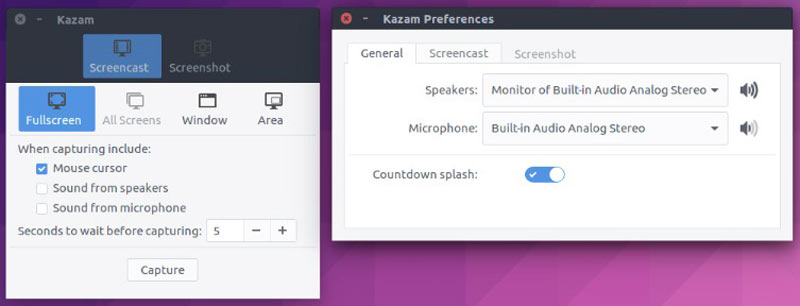
Kazam은 Ubuntu의 또 다른 멋진 스크린 레코더입니다. OBS와 달리 이 앱은 일반 사용자와 초보자를 위해 설계되었습니다. 데스크탑에 설치하면 GUI의 모든 기능을 사용할 수 있습니다.
설치 코드: sudo apt-get 설치 kazam
카잠의 주요 특징
◆ 가볍고 빠르며 무료입니다.
◆ 전체 화면, 일부, 창을 녹화하세요.
◆ 단축키로 프로세스를 제어하세요.
◆ YouTube에서 라이브 스트리밍을 수행합니다.
◆ 마우스 클릭을 캡처합니다.
상위 3개: RecApp
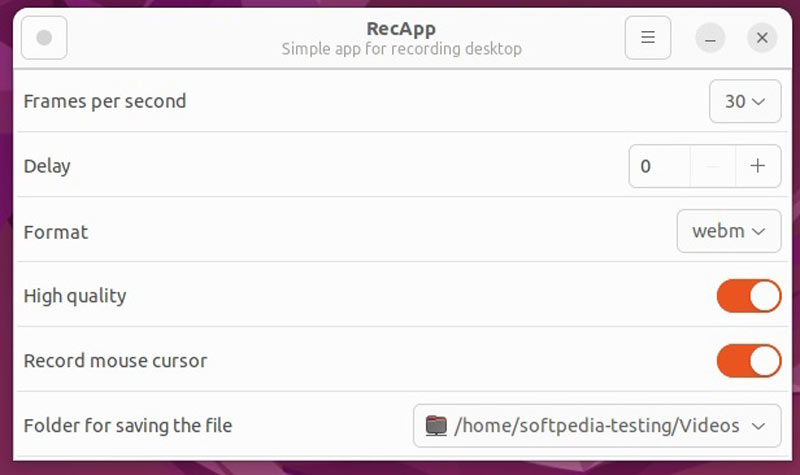
우분투에는 괜찮은 스크린 레코더가 몇 가지 있습니다. RecApp은 오픈 소스 무료 화면 녹화 앱 중 하나입니다. 다른 오픈 소스 프로젝트와 달리 이 앱은 무료 GStreamer 모듈 컬렉션을 사용하지만 FFmpeg는 사용하지 않습니다.
OBS의 주요 기능
◆ 프레임 속도, 품질 등을 조정합니다.
◆ 녹음에 카운트다운을 추가합니다.
◆ 필요에 따라 녹음 지역을 선택하세요.
◆ 앱에서 오디오를 캡처합니다.
◆ 커서를 기록할지 여부를 결정합니다.
상위 4위: RecordMyDesktop
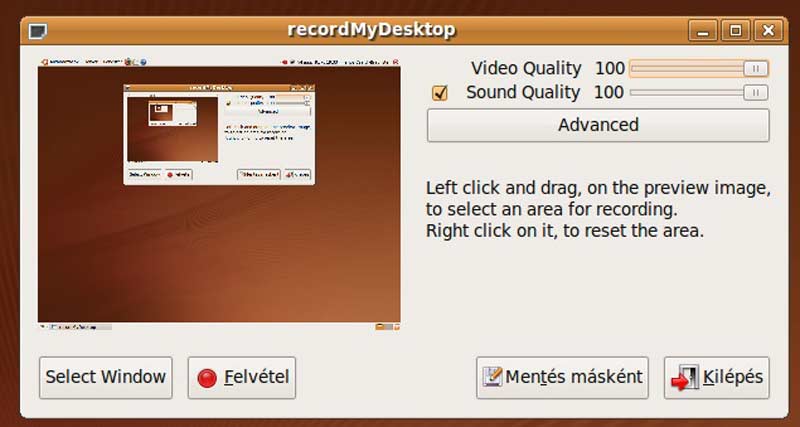
Ubuntu를 위한 최고의 스크린 레코더 중 하나인 RecordMyDesktop은 사용하기 쉬우면서도 주요 작업에 효과적입니다. 여기에는 기본 작업을 수행하는 간단한 명령줄 도구와 사용 가능한 방식으로 기능을 표시하는 GUI라는 두 부분이 포함됩니다.
설치 코드: sudo apt-get 설치 gtk-recordmydesktop
RecordMyDesktop의 주요 기능
◆ 전체 화면 또는 특정 영역을 녹화합니다.
◆ 원하는 결과를 얻기 위해 옵션을 사용자 정의합니다.
◆ 화면과 함께 오디오를 캡처합니다.
◆ 명령줄을 사용하여 화면을 기록합니다.
◆ 화면 녹화를 공개 형식으로 저장하세요.
3부: 상위 2개 온라인 Ubuntu 스크린 레코더
상위 1: ArkThinker 무료 스크린 레코더
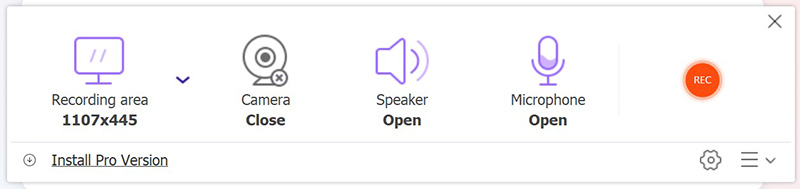
하드 디스크에 앱을 설치하는 것을 좋아하지 않는 사람들을 위해 온라인 Ubuntu 스크린 레코더는 데스크탑을 캡처하는 또 다른 옵션입니다. ArkThinker 무료 스크린 레코더 절대적으로 좋은 선택입니다. 완전히 무료이지만 제한이 없습니다.
무료 스크린 레코더의 주요 기능
◆ Ubuntu 화면을 온라인으로 기록하십시오.
◆ 다양한 녹음 소스를 지원합니다.
◆ 주요 웹 브라우저에서 사용 가능합니다.
◆ 비디오 및 오디오 품질을 유지하십시오.
◆ 기본 커스텀 옵션을 제공합니다.
상위 2: Screencastify
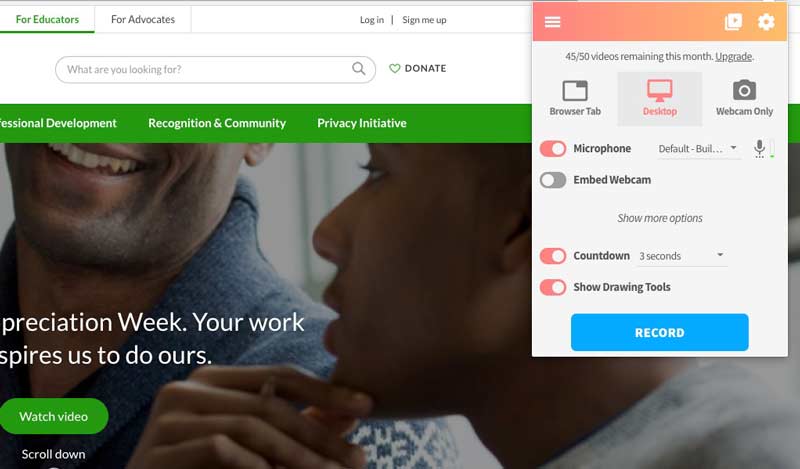
Ubuntu에서 Google Chrome을 사용하는 경우 Screencastify는 또 다른 화면 녹화기입니다. 확장 프로그램이지만 웹 페이지와 데스크톱을 모두 캡처할 수 있습니다. 단일 요금제는 연간 $49.00이지만 제한된 기능을 갖춘 무료 요금제도 제공합니다.
Screencastify의 주요 기능
◆ 전체 화면이나 창으로 녹화하세요.
◆ 화면 녹화에 웹캠과 음성을 추가합니다.
◆ 녹음 내용에 그림을 그릴 수 있는 주석 도구를 제공합니다.
◆ 이미지 편집기를 포함합니다.
◆ 다른 사용자로부터 할당을 수집합니다.
4부: 권장사항: PC 및 Mac을 위한 최고의 스크린 레코더

Ubuntu 화면 레코더 외에도 PC 또는 Mac 컴퓨터를 위한 강력한 화면 레코더 프로그램이 필요할 수도 있습니다. 이 점에서 추천드립니다 ArkThinker 스크린 레코더.
- 전체 화면 또는 모든 영역을 캡처하세요.
- 화면 녹화에 얼굴과 음성을 추가하세요.
- 실시간으로 화면 녹화를 그립니다.
- 비디오 품질을 자동으로 향상시킵니다.
파트 5: Ubuntu 스크린 레코더에 관한 FAQ
Ubuntu에서 화면을 녹화할 수 없는 이유는 무엇입니까?
Ubuntu에서 화면을 녹화할 수 없는 데에는 몇 가지 이유가 있습니다. 주된 이유는 다음과 같습니다: 노트북에 Xorg 패키지가 없습니다. 화면 녹화기는 최신 Wayland 세션을 지원하지 않을 수 있습니다. 올바른 화면 레코더를 사용하고 있지 않습니다.
Ubuntu에서 화면을 녹화하는 가장 쉬운 방법은 무엇입니까?
내장된 화면 레코더는 데스크탑의 모든 내용을 캡처하는 가장 쉬운 방법이지만 컴퓨터의 소리는 캡처하지 않습니다.
Ubuntu 화면을 녹화하는 것이 합법적인가요?
대답은 녹음하려는 콘텐츠에 따라 다릅니다. 동영상 스트리밍 등 저작권 보호 콘텐츠를 녹화할 경우 검은색 화면만 나타날 수 있습니다.
결론
이제 최소한 상위 7개를 마스터해야 합니다. 우분투 스크린 레코더 화면, 앱 사운드, 심지어 반응까지 캡처합니다. 그 중 일부는 무료로 사용할 수 있고 다른 일부는 무료 평가판을 제공합니다. ArkThinker Free Screen Recorder는 온라인에서 화면을 녹화할 수 있는 좋은 방법입니다. 이 주제에 대해 더 궁금한 점이 있으신가요? 아래에 내용을 적어 문의해 주시기 바랍니다.
이 게시물에 대해 어떻게 생각하시나요? 이 게시물을 평가하려면 클릭하세요.
훌륭한
평가: 4.9 / 5 (기준 573 투표)
관련 기사
- 비디오 녹화
- Xbox One, Series S 및 Series X에서 게임 플레이를 녹화하는 방법
- Windows 11/10/8/7 PC 및 Mac에서 Steam 게임 플레이를 기록하는 방법
- 최고의 카메라 레코더 권장 사항: 소프트웨어 및 하드웨어
- 7가지 최고의 VCR/VHS DVD 녹화기 및 DVD 녹화 소프트웨어
- Nvidia ShadowPlay 검토 및 최고의 ShadowPlay 대안
- XRecorder 검토, 장단점 및 최고의 XRecorder 대안
- PC, Mac, 휴대폰에서 음성으로 Roblox를 녹음하는 4가지 쉬운 방법
- Windows 및 macOS에서 Minecraft 게임플레이를 녹화하는 가장 쉬운 3가지 방법
- 데스크톱 또는 모바일에서 확대 회의를 녹화하는 튜토리얼 생성
- Skype 통화 녹음: Skype 영상 통화를 받기 위한 단계별 가이드



