Illustrator에서 배경을 제거하는 방법 [2024 업데이트]
Adobe Illustrator(AI라고도 함)는 모든 디자이너와 일부 일러스트레이터 또는 아티스트에게 낯설지 않습니다. 강력한 디자인 도구입니다. 놀라운 아이콘, 요소, 벡터 그래픽, 로고, 아트워크 등을 만드는 데 도움이 될 수 있습니다. 한편 Illustrator는 배경 제거를 포함한 다양한 조정 기능을 제공합니다. 이번 포스팅에서는 이미지 배경을 조정하는 방법을 공유합니다.
그러나 이 도구는 전문가가 사용하기에 더 적합합니다. 초보자이거나 편집 경험이 없다면 이 가이드를 꼭 읽어보세요. 오늘은 이 포스팅의 목적이 사용법을 공유하는 것입니다. 배경을 제거하는 Adobe Illustrator 2개의 내장 도구가 있습니다.
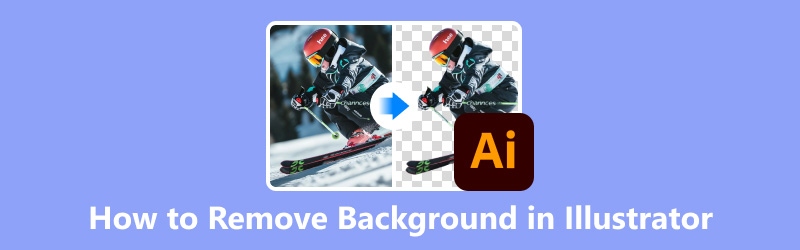
- 가이드 목록
- 1부. 마술봉 도구를 사용하여 Illustrator에서 배경 제거
- 2부. 이미지 추적을 사용하여 Illustrator에서 배경 제거
- 3부. Illustrator 대안을 사용하여 몇 초 만에 배경 제거[무료]
- 4부. Illustrator에서 배경 제거에 대한 FAQ
1부. 마술봉 도구를 사용하여 Illustrator에서 배경 제거
마술봉 도구는 대비가 선명한 이미지에서 단색 배경을 삭제하는 데 적합합니다. 복잡한 배경의 경우 더 깔끔하게 자르려면 펜 도구를 사용하고 더 많은 제어를 위해서는 클리핑 마스크를 사용하는 것이 좋습니다.
Illustrator에 사진을 추가합니다. 그런 다음 선택하세요. 보다 선택하다 투명도 그리드 표시.
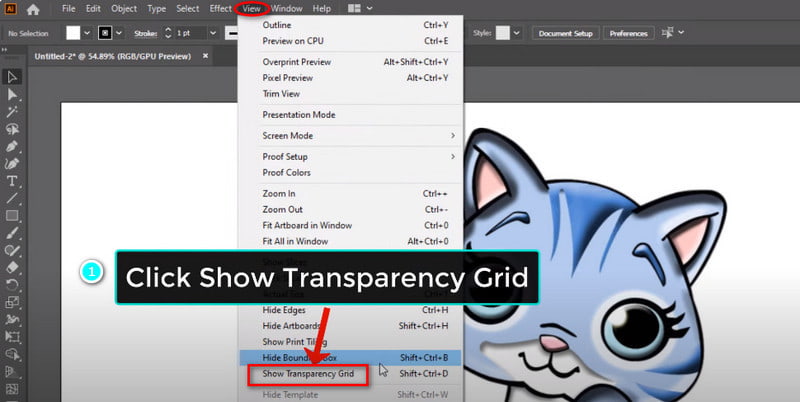
선택 마술봉 도구 왼쪽 메뉴바에서 여기서는 용인 수준. 그런 다음 제거하려는 배경 영역을 클릭합니다.
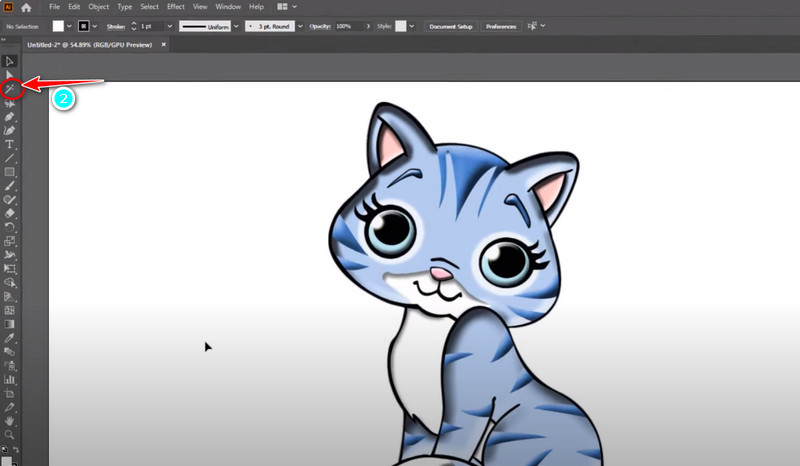
다음을 클릭할 수 있습니다. 직접 선택 도구 보다 정확한 제어를 위해 제거 영역을 수동으로 선택합니다. 마지막으로 다음을 누르면 됩니다. 삭제 제거를 달성하려면 키보드에서.
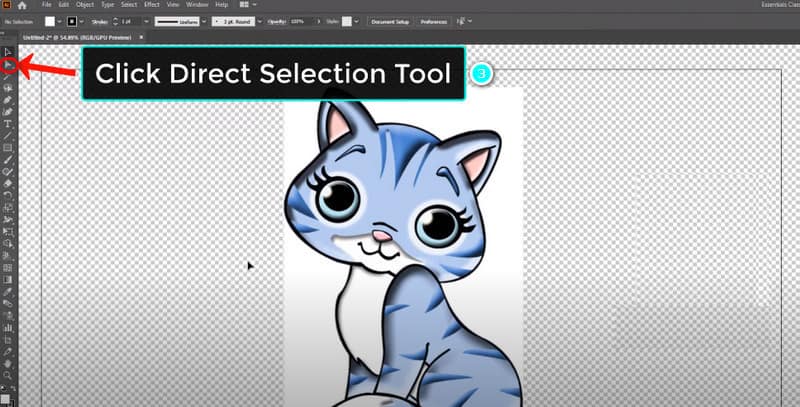
이 프로세스는 작동하기 쉽습니다. 그러나 제거가 충분히 정확하지 않습니다. 따라서 다음 부분에서 다른 방법을 시도해 볼 수 있습니다.
2부. 이미지 추적을 사용하여 Illustrator에서 배경 제거
Image Trace는 래스터 이미지를 벡터로 변환하는 강력한 도구입니다. 특히 선명도 대비가 높은 이미지의 경우 원하지 않는 배경을 삭제하는 데 도움이 될 수 있습니다. 먼저 Illustrator에 이미지를 추가한 후 다음 단계에 따라 배경을 제거할 수 있습니다.
딸깍 하는 소리 보다 메뉴바 상단에 있습니다. 다음으로 선택해야 할 것은 투명도 그리드 표시.
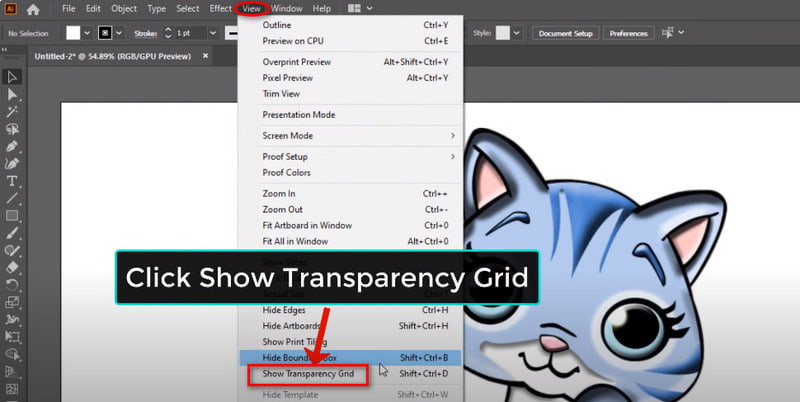
이제 다음으로 전환하세요. 창문 그리고 열어 이미지 추적 곧장. 이 패널에서는 원하는 추적 모드를 선택하고 설정을 조정할 수 있습니다.
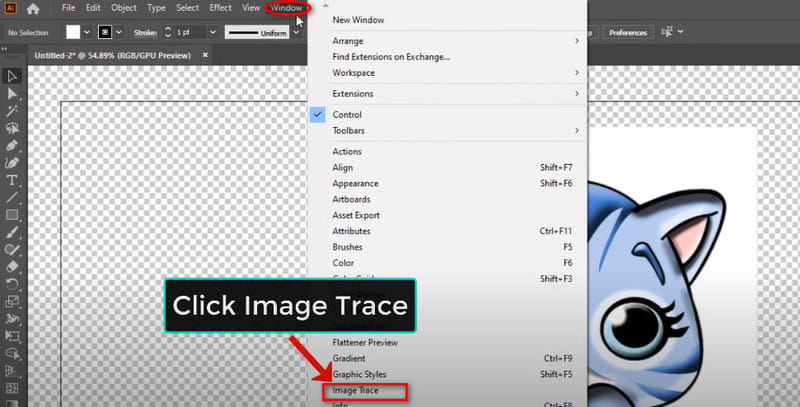
이제 직접 선택 도구 왼쪽 상단 메뉴바에 있습니다. 그 후, 이미지를 직접 클릭하세요
그리고 선택 고화질 사진 ~에 프리셋. 추적 프로세스가 끝날 때까지 이미지 추적을 닫을 수 있습니다.
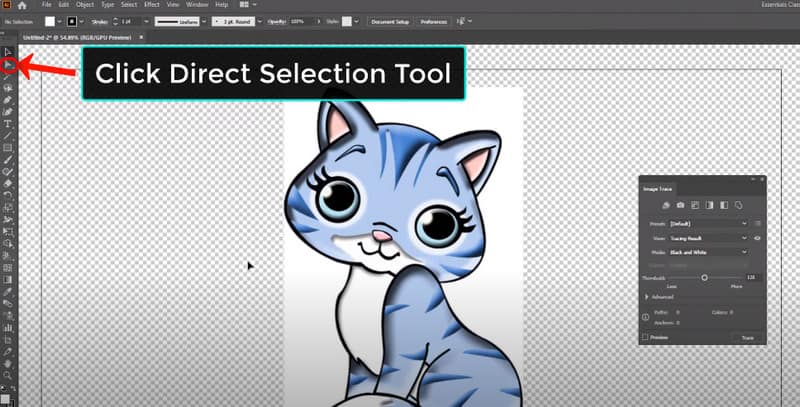
이제 물체 열 수 있는 옵션 확장하다. 그런 다음 클릭하세요. 좋아요. 마지막으로 흰색 배경을 클릭하고 삭제 키보드에서.
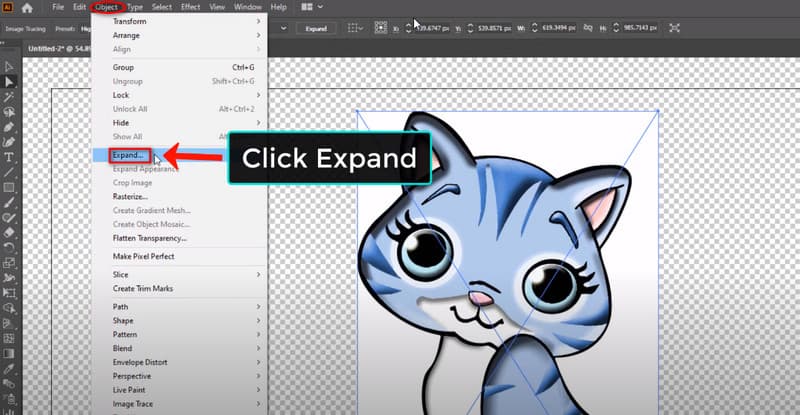
위 단계를 거친 후 다음을 클릭하세요. 보다 다시 선택하고 투명도 격자 숨기기. 그러면 배경 제거 후 완벽한 이미지를 얻을 수 있습니다.
팁: 흰색 외에도 Adobe Illustrator를 사용하여 검정색 배경을 제거해 볼 수 있습니다. 단계는 동일합니다.
3부. Illustrator 대안을 사용하여 몇 초 만에 배경 제거[무료]
Illustrator는 가격이 비싸고($22.99/월) 학습 곡선이 가파르습니다. 따라서 초보자라면 사용하기 쉬운 도구를 사용해 보는 것이 더 나은 선택입니다. 예를 들어, ArkThinker 배경 제거제 사용자 친화적인 인터페이스를 갖춘 인기 있는 온라인 플랫폼입니다. 이 도구는 완전 무료입니다!
Illustrator의 대안으로 이미지 배경 제거에 특화되어 있습니다. 간단한 배경 조정이 필요할 때 눈에 띕니다. 더 중요한 것은 AI 빠른 인식의 도움으로 몇 초 안에 제거 프로세스를 완료할 수 있다는 것입니다. 이제 간단한 단계에 따라 제거하세요.
온라인으로 Illustrator의 대안에 액세스하세요. 기본 인터페이스로 들어가서 다음을 선택할 수 있습니다. 파일 추가 에게 시작 옵션.
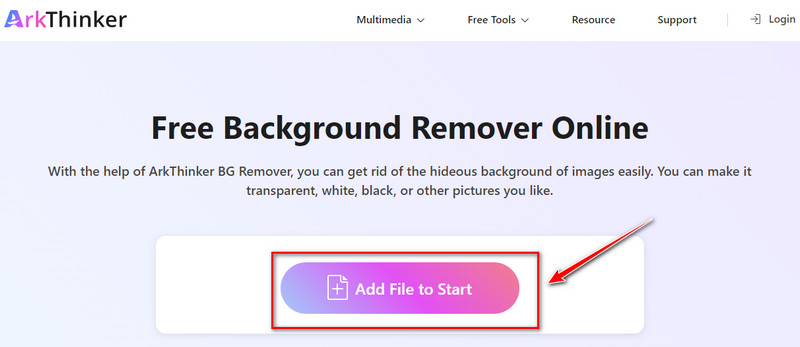
사진을 추가한 후 왼쪽 탭에서 선택할 수 있습니다. 예를 들어 다음으로 전환할 수 있습니다. 가장자리 다듬기 패널. 여기에서 배경을 제외하려는 영역을 선택할 수 있습니다.
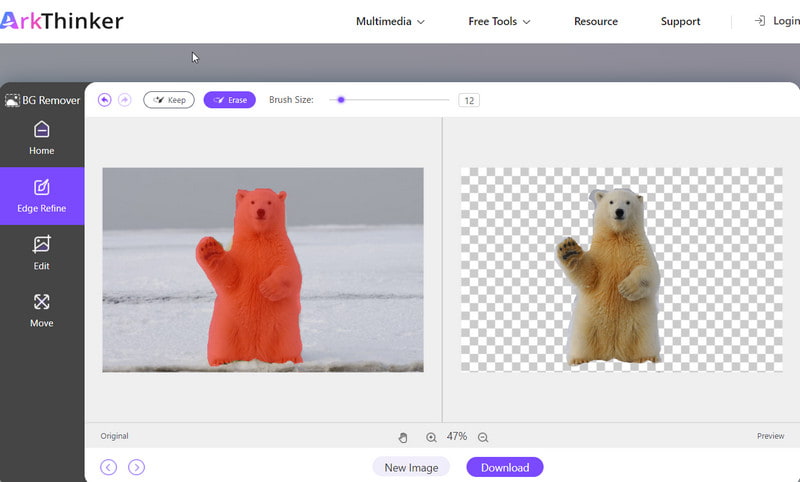
그런 다음 다운로드 단추. 원본 배경 없이 새로운 사진을 얻을 수 있습니다.
게다가 ArkThinker Background Remover는 자르기도 지원합니다. 이 기능은 편집 패널에 있습니다. 그것의 도움으로 당신은 할 수 있습니다 사진에서 원하지 않는 물체를 제거하세요.
4부. Illustrator에서 배경 제거에 대한 FAQ
Illustrator에서 배경을 어떻게 제외합니까?
당신은 찾을 수 있습니다 마법의 지팡이 Illustrator의 도구입니다. 그런 다음 일부 설정을 조정하고 새로 선택합니다. 다음으로, 이를 다듬어 원하지 않는 이미지 배경을 제거하세요. 게다가, 당신은 시도할 수 있습니다 이미지 추적 이미지 배경을 투명하게 만들려면 이 모든 것이 도움이 될 수 있습니다.
Illustrator에서 대지의 배경을 어떻게 제거합니까?
Illustrator에서 사진을 열고 액세스할 수 있습니다. 보다 메뉴 표시줄에 있습니다.
Illustrator에서 흰색 캔버스를 어떻게 수정합니까?
당신은 갈 수 있습니다 보다 그리고 확인 중복 인쇄. 선택한 경우 옵션을 직접 선택 취소할 수 있습니다. 작동하지 않으면 다음으로 갈 수 있습니다. 보다 그리고 확인해보세요 대지 표시 옵션.
Illustrator에서 투명한 배경에 대한 단축키는 무엇입니까?
Illustrator는 투명한 배경을 설정하는 직접 단축키를 제공하지 않습니다. 투명한 영역을 시각화하려면 다음을 시도해 보십시오. 명령 + Shift + D (맥) 또는 Ctrl + Shift + D (PC). 투명도 격자 표시/숨기기 옵션을 제어할 수 있습니다.
Illustrator에서 투명도 옵션은 어디에 있습니까?
Illustrator를 열고 찾을 수 있습니다. 창문. 클릭 후 내용을 보실 수 있습니다 투명도 옵션.
결론
자, 오늘은 Illustrator에서 배경을 제거하는 2가지 방법을 간략하게 소개했습니다. 오늘의 가이드를 통해 이미지 배경을 쉽게 편집할 수 있기를 바랍니다. 한편, 편집 경험이 없다면 온라인에서 사용하기 쉬운 도구를 사용해 볼 수 있습니다. 인터페이스가 더욱 사용자 친화적입니다. 마지막으로 Illustrator 사용에 대한 질문이 있는 경우 여기에 의견을 남길 수 있습니다!
관련 기사
- 이미지 편집
- Twitter용 사진 크기를 조정하는 효과적인 옵션 - 3 온라인 도구
- Placeit 이미지 및 비디오에서 워터마크를 제거하는 방법
- 다양한 장치에서 사진 HD를 만들고 아티팩트를 제거하는 방법
- WatermarkRemover.io의 업데이트되고 편견 없는 검토
- PDF에서 이미지 및 텍스트 워터마크를 제거하는 3가지 쉬운 방법
- GIF에서 워터마크 제거: GIF를 편집하는 간편한 방법
- 번거롭지 않은 2가지 방법으로 워터마크 없이 TikTok 사진을 저장하세요
- Pixlr이란 무엇이며 사진에서 워터마크를 제거하는 방법
- [2024] Inpaint 검토 및 이를 사용하여 워터마크를 제거하는 방법
- 이미지에서 Alamy 워터마크를 제거하는 방법(100% 작동)



