YouTube 동영상 크기를 원활하게 자르는 최고의 3가지 방법
인터넷의 발달은 사람들을 극적으로 더 가깝게 만들었습니다. 사람들은 자신의 삶과 통찰력을 공유하기 위해 YouTube와 같은 대규모 플랫폼을 선택합니다. 관심 있는 콘텐츠를 시청할 때 영상도 저장하고 편집해서 나중에 시청하고 싶으신가요? 선명도를 높이고 더 많은 장치 등에 적합하도록 영상을 편집할 것으로 예상할 수도 있습니다. YouTube 비디오 자르기를 적용해야 할 수도 있습니다.
이를 수행하는 데 도움이 되도록 다음과 같은 몇 가지 방법을 권장합니다. YouTube 동영상 자르기 이 기사에서.
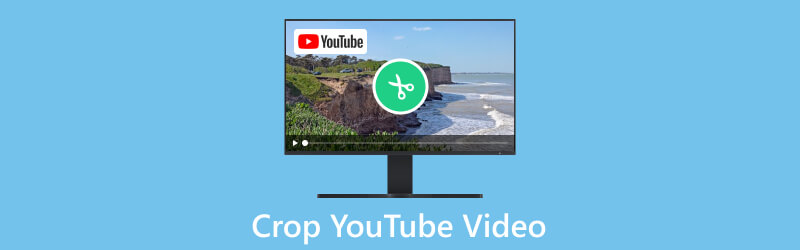
- 가이드 목록
- 1부. YouTube 비디오를 잘라야 하는 이유
- 2부. YouTube 비디오를 자르는 방법
- 3부. 보너스: 좋은 YouTube 동영상을 만드는 최고의 도구
- 4부. YouTube 비디오 자르기 FAQ
1부. YouTube 비디오를 잘라야 하는 이유
종횡비 조정
동영상의 가로 세로 비율이 잘못된 경우 YouTube 동영상을 자르면 적절한 크기로 조정하는 데 도움이 될 수 있습니다. 그러면 영상이 왜곡 없이 올바르게 재생될 수 있습니다.
원하지 않는 콘텐츠 삭제
때로는 검은색 막대, 배경의 방해 요소, 관련 없는 콘텐츠 등 동영상에서 원치 않는 부분을 제거하고 싶을 수도 있습니다. YouTube 동영상의 일부를 자르면 동영상의 품질과 초점을 향상시키는 데 도움이 됩니다.
다양한 플랫폼에 맞게 비디오 최적화
다양한 비디오 플랫폼과 장치에는 특정 크기 요구 사항이 있습니다. 자르기를 통해 소셜 미디어, 웹사이트 또는 프레젠테이션에 맞게 YouTube 동영상을 최적화할 수 있습니다.
2부. YouTube 비디오를 자르는 방법
최고의 ArkThinker 비디오 자르기 도구 사용
우리가 추천하는 첫 번째 도구는 최고의 온라인 도구 중 하나입니다. ArkThinker 비디오 자르기 도구. 도움을 받으면 추가 소프트웨어를 다운로드할 필요가 없으며 브라우저에서 직접 전체 프로세스를 수행할 수 있습니다. YouTube 동영상을 온라인으로 자르고 여러 소셜 미디어의 요구 사항을 충족하는 데 즉시 도움이 될 수 있습니다. MOV, AVI, VOB, MP4 등을 포함한 다양한 비디오 형식을 지원합니다. 전체 프로세스는 매우 간단합니다. 클릭 한 번이면 비디오 편집이 완료됩니다.
- 소프트웨어를 다운로드할 필요가 없습니다.
- 다양한 비디오 형식을 지원합니다.
- 100MB 크기 제한이 있습니다.
온라인 YouTube 비디오 자르기를 적용하기 위해 수행해야 할 작업은 다음과 같습니다.
브라우저에 ArkThinker Video Cropper 웹사이트를 입력하고 엽니다.
딸깍 하는 소리 비디오 자르기 시작 편집해야 하는 파일을 업로드하려면
그런 다음 필요에 따라 종횡비를 조정하고 비디오 자르기.
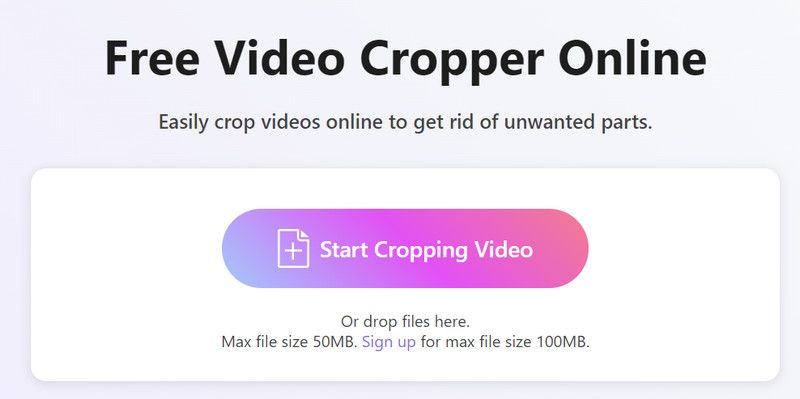
편집이 끝나면 다음을 선택하세요. 다운로드 잘린 YouTube 동영상을 얻으려면.
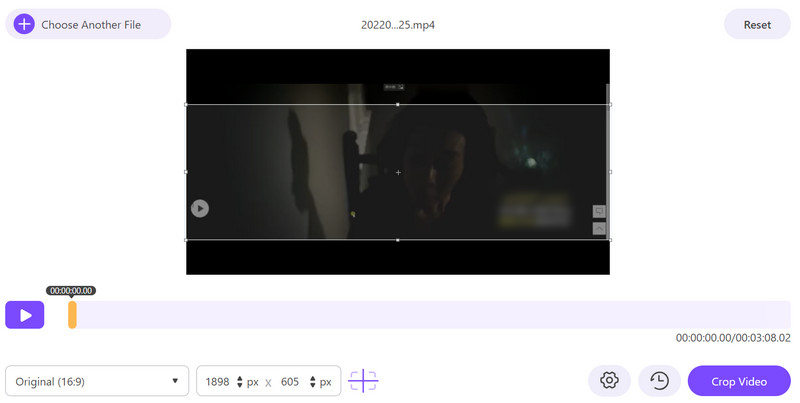
비디오 자르기를 위해 iMovie를 사용해 보세요
일부 Apple 사용자에게는 iMovie가 가장 편리한 비디오 편집 소프트웨어입니다. Apple 장치와 더 나은 통합을 제공합니다. 그리고 전체 인터페이스는 간단하고 명확합니다. 필요한 기능을 아주 간단하게 찾을 수 있습니다. YouTube 비디오 크기 자르기를 마친 후에는 iMovie를 사용하여 YouTube, Vimeo, Facebook 또는 기타 플랫폼에 직접 비디오를 쉽게 업로드할 수 있습니다.
자세한 단계는 다음과 같습니다. iMovie를 사용하여 자르기 YouTube 동영상을 저장하세요.
- 사용하고 배우기가 매우 쉽습니다.
- 간단한 사용자 인터페이스를 가지고 있습니다.
- 전문 도구에 비해 일부 고급 기능이 부족합니다.
컴퓨터에서 iMovie를 열고 왼쪽에 있는 큰 더하기 버튼을 클릭하세요. 그런 다음 선택 영화 메뉴에서.
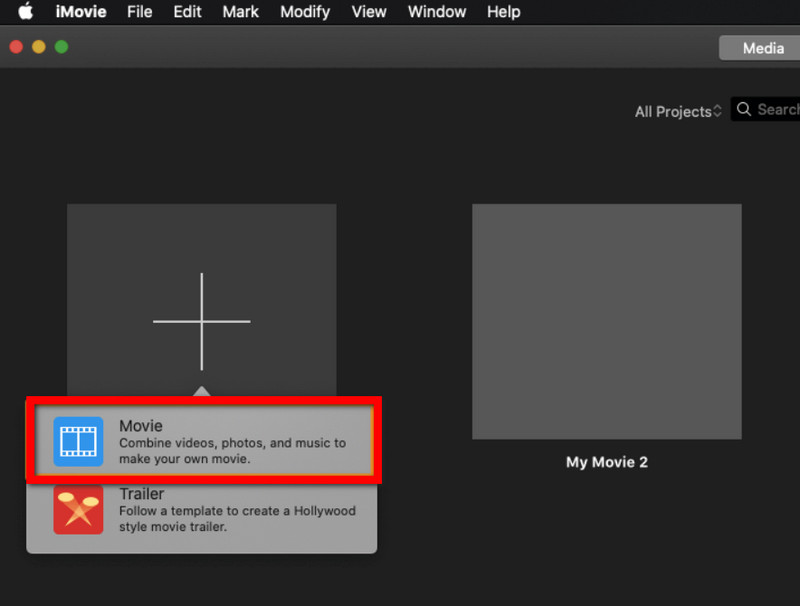
딸깍 하는 소리 미디어 가져오기 대상 비디오를 선택합니다.
찾아서 선택하세요 자르기 > 수확고 페이지 상단에 있습니다.
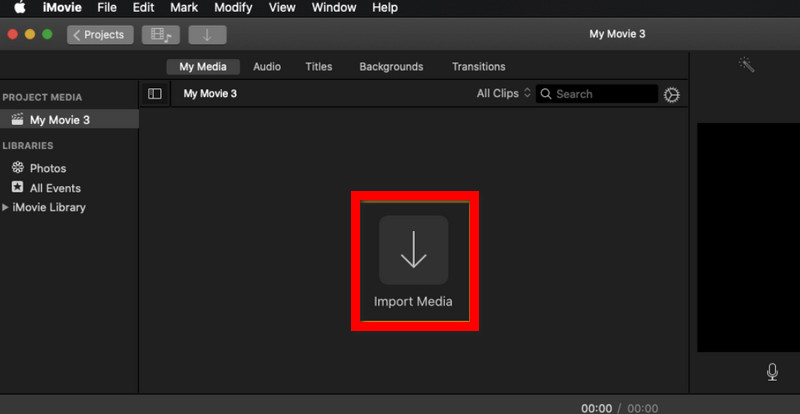
유지하려는 영역을 드래그하여 선택하세요. 그런 다음 확인 표시 버튼을 클릭하여 변경 사항을 저장합니다.
다음을 선택하세요. 내보내다 버튼을 눌러 비디오를 컴퓨터에 저장하세요.
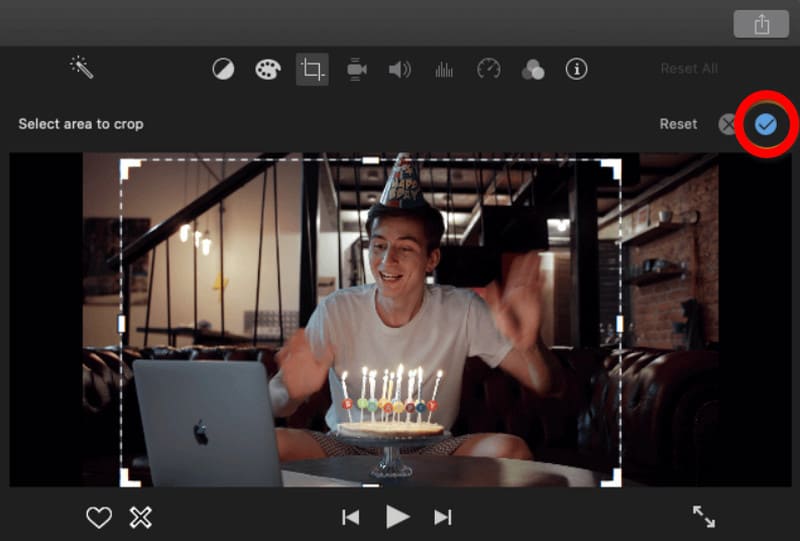
Windows Movie Maker를 적용하여 YouTube 비디오 크기 조정
Microsoft에서 개발한 Windows Movie Maker는 분할, 다듬기, 병합, 제목 및 효과 추가, 비디오 형식 변환 등을 포함한 여러 가지 기본 편집 기능을 제공합니다. Windows Essentials 소프트웨어 중 하나인 Windows Movie Maker는 Windows 운영 컴퓨터에서만 사용할 수 있습니다. . 그러나 2017년 이후에는 사용자가 다운로드할 수 없습니다.
- 많은 내장 효과가 있습니다.
- 무료로 사용할 수 있습니다.
- 2017년 이후로 업데이트가 되지 않았습니다.
Windows Media Player를 사용하여 YouTube 비디오를 자르려면 아래 단계를 따르십시오.
컴퓨터에서 Windows Movie Maker를 실행합니다. 그런 다음 선택 비디오 및 사진 추가.
선택하다 애니메이션 > 팬 및 줌. 그리고 필요에 맞는 사전 설정 옵션을 선택해야 합니다.
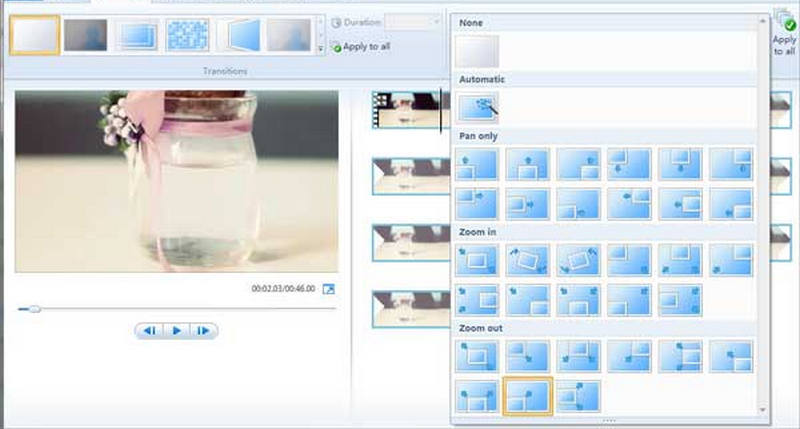
편집을 마친 후 미리 보고 작업 내용을 컴퓨터에 저장하세요.
3부. 보너스: 좋은 YouTube 동영상을 만드는 최고의 도구
당신의 일상이나 지식을 더 많은 사람들과 공유하고 싶나요? YouTube는 모든 유형의 제작자를 위한 훌륭한 플랫폼입니다. 이 플랫폼을 통해 비디오를 만들고 공유할 수 있습니다. 자료를 통합하고 더 많은 시청자를 유치하려면 훌륭한 비디오 제작 도우미가 필요합니다. 여기서는 최고의 도구를 사용하는 것이 좋습니다. ArkThinker 비디오 컨버터 궁극. 비디오 제작 기능을 제공하고 편집, 압축, 변환, 향상 등을 지원합니다. 전 세계 사용자가 신뢰하는 최고의 선택이 될 것입니다.
여기서는 ArkThinker Video Converter Ultimate를 사용하여 YouTube 동영상을 만드는 방법을 보여 드리겠습니다.
컴퓨터에 ArkThinker Video Converter Ultimate를 다운로드하여 설치하세요.
개봉 후 선택하세요. MV 메인 인터페이스에서. 여기에서 필요한 모든 기능을 찾을 수 있습니다.
딸깍 하는 소리 추가하다 비디오 클립이나 사진을 가져오려면 그런 다음 사용하는 영상의 순서를 정렬하세요.

딸깍 하는 소리 주제 귀하의 비디오에 적합한 것을 선택하십시오. 그리고 효과를 미리 볼 수 있습니다.

다음에서 동영상의 자세한 내용을 편집할 수 있습니다. 설정 탭. 당신은 변경할 수 있습니다 폰트, 색상, 오디오 트랙등을 완료한 후 다음을 클릭하세요. 내보내다 > 내보내기 시작 당신의 일을 얻기 위해.
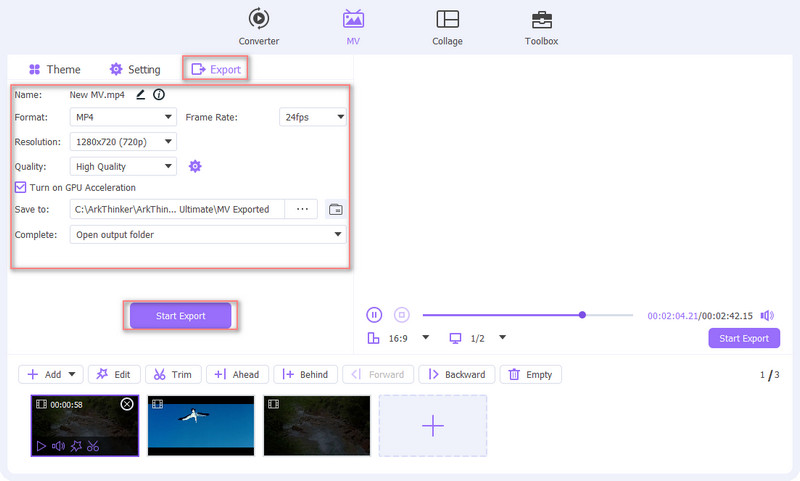
4부. YouTube 비디오 자르기 FAQ
YouTube에서 동영상 크기를 자를 수 있나요?
아직 직접적으로는 할 수 없습니다 비디오 자르기 YouTube 플랫폼에서. 동영상을 편집하고 크기나 화면 비율을 조정하려면 YouTube에 업로드하기 전에 수행하세요. YouTube에서는 동영상의 일부를 자르거나 자를 수 있지만 YouTube 동영상 크기를 자르는 기능은 제공하지 않습니다.
YouTube에서 동영상 크기를 어떻게 수정하나요?
이 문제에는 두 가지 옵션이 있습니다. 첫 번째는 업로드하기 전에 타사 소프트웨어를 사용하여 비디오를 편집하는 것입니다. 여기서는 Arkthinker Video Converter Ultimate를 사용해 보시기를 권장합니다. 또 다른 경우는 YouTube 자체가 업로드 과정에서 동영상 크기를 조정한다는 것입니다. 하지만 이 경우 편집 효과를 미리 볼 수 없습니다.
YouTube 비디오를 다듬고 온라인으로 다운로드하려면 어떻게 해야 합니까?
YouTube 동영상을 얻으려면 YouTube 동영상을 찾아 동영상의 URL을 복사해야 합니다. Kapwing과 같은 일부 온라인 편집 도구를 사용하면 다듬는 데 도움이 될 수 있습니다. 도구에 URL을 붙여넣고 직접 잘라내기만 하면 됩니다. 편집이 끝나면 다운로드 버튼을 클릭하세요.
결론
위의 내용을 읽은 후에는 귀하가 다음 사항에 대해 더 깊이 있는 지식을 갖게 되었다고 확신합니다. YouTube 동영상 자르기. 가이드에 따라 몇 가지 훌륭한 도구 중에서 선택할 수 있습니다. 우리의 콘텐츠는 귀하의 운영에 도움이 될 것입니다. 다른 질문이 있으시면 댓글로 문의해 주세요.
이 게시물에 대해 어떻게 생각하시나요? 이 게시물을 평가하려면 클릭하세요.
훌륭한
평가: 4.9 / 5 (기준 463 투표)
관련 기사
- 영상을 편집하다
- 3가지 방법으로 짧은 동영상을 더 길게 만드는 방법
- iPhone, iPad, Android 휴대폰 및 컴퓨터에서 비디오 반복
- 무료 비디오 편집 소프트웨어 – 7가지 최고의 무료 비디오 편집기 앱
- TikTok 워터마크를 제거하는 3 TikTok 워터마크 제거 앱
- 비디오 필터 – 비디오 2024에 필터를 추가하고 적용하는 방법
- 비디오 속도를 늦추고 슬로우 모션 비디오를 만드는 방법 2024
- 2024년 최고의 영화 트리머 3개를 사용하여 대용량 비디오 파일을 분할하세요
- 다른 장치에서 비디오에 워터마크를 추가하는 방법 2024
- 2024년 비디오 파일 크기를 줄이는 최고의 MP4 압축기 5가지
- Snapchat 2024에서 비디오 속도를 늦추는 방법에 대한 자세한 가이드



