놓치지 말아야 할 Firefox 브라우저용 최고의 스크린 레코더 6가지
무료 웹 브라우저인 Firefox는 속도, 보안 및 확장 기능으로 인해 전 세계에서 가장 인기 있는 브라우저 중 하나가 되었습니다. 때로는 전체 웹페이지를 녹화하거나, 온라인 비디오를 캡처하거나, 음악을 다운로드해야 할 수도 있습니다. ㅏ 파이어폭스 스크린 레코더 당신의 필요를 충족시킬 수 있습니다. 온라인 콘텐츠를 가져와 오프라인으로 볼 수 있도록 하드 드라이브에 저장하는 데 도움이 됩니다. 이 기사에는 최고의 Firefox 스크린 레코더 6가지가 나열되어 있습니다.
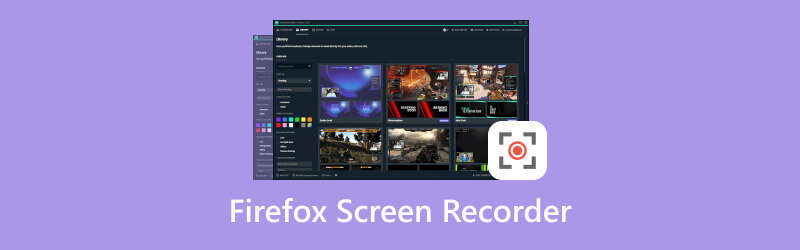
1부: 상위 5개 Firefox 스크린 레코더 확장
상위 1: Screencastify
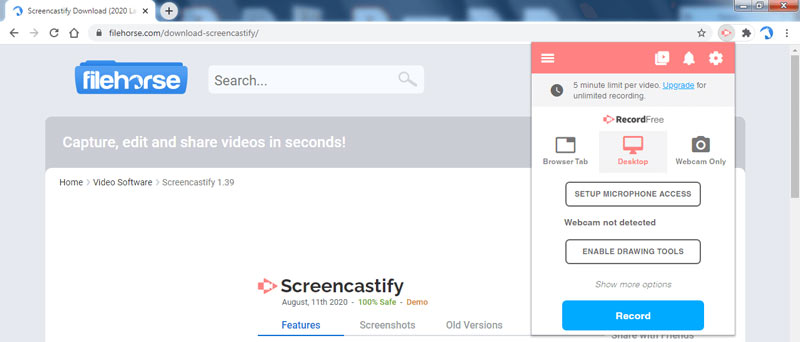
Screencastify는 인기 있는 Firefox 화면 및 비디오 녹화기 중 하나입니다. 별도의 소프트웨어를 설치하지 않고도 튜토리얼, 고객 지원, 제품 데모, 교육 비디오를 제작할 수 있는 솔루션을 제공합니다.
- 전체 화면 또는 특정 영역을 녹화하세요.
- 여러 소스를 동시에 캡처합니다.
- 녹음에 주석과 그림을 추가합니다.
- 무료 버전을 포함하세요.
- 무료 버전은 5분 제한이 있습니다.
- 녹음 내용은 MP4 및 GIF로만 저장할 수 있습니다.
상위 2: Reco - 스크린 레코더
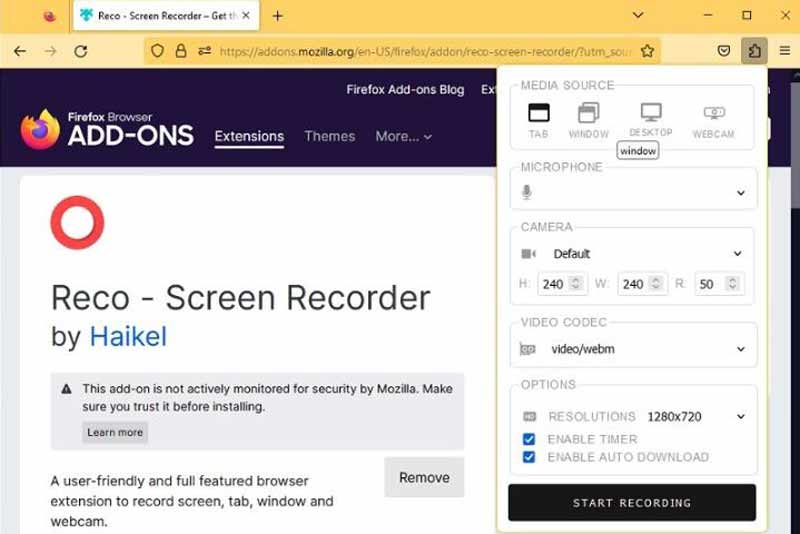
Reco - Screen Recorder는 Firefox용 화면 녹화 확장 프로그램이기도 합니다. 탭, 창, 전체 데스크탑 또는 웹캠을 녹화할 수 있습니다. 또한 원하는 효과를 생성하는 사용자 정의 옵션도 있습니다.
- 다양한 미디어 소스를 지원합니다.
- 녹음에 음성을 추가하세요.
- 비디오 해상도와 코덱을 조정합니다.
- 4K 비디오를 캡처하세요.
- 비디오 편집기가 부족합니다.
- 출력 형식이 제한되어 있습니다.
상위 3: 라이브 레코더
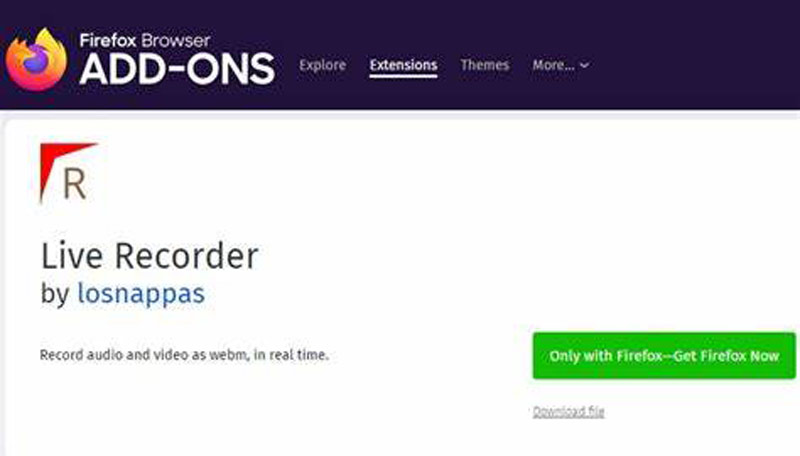
라이브 레코더(Live Recorder)는 Firefox용 또 다른 오디오 및 화면 레코더입니다. 이 확장 프로그램을 브라우저에 추가하면 브라우저 상단의 도구 모음에 표시됩니다. 확장 프로그램은 오픈 소스이므로 무료입니다.
- 시간 제한 없이 화면을 녹화하세요.
- 비디오와 함께 오디오를 캡처합니다.
- 비디오 및 오디오 코덱을 조정합니다.
- 60FPS로 비디오를 녹화하세요.
- WebM에만 녹음 내용을 저장합니다.
- 일부 웹사이트를 사용할 수 없습니다.
상위 4개: 멋진 스크린샷 및 스크린 레코더
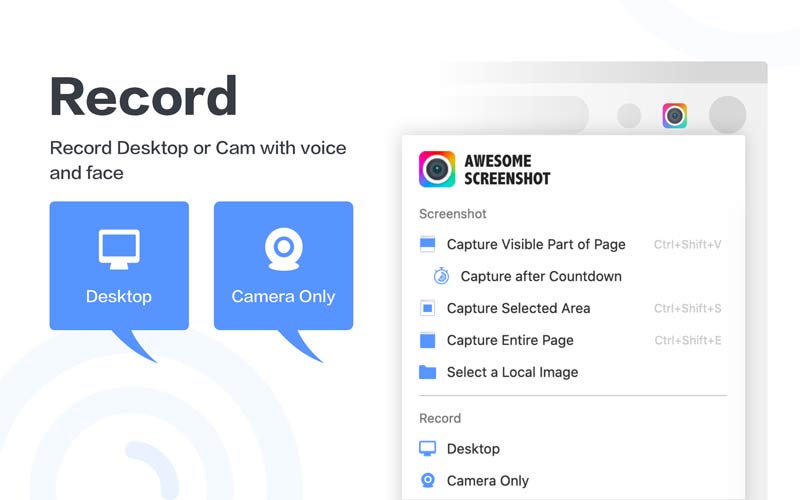
Firefox 브라우저에서 웹페이지나 온라인 비디오를 녹화해야 한다면 Awesome Screenshot & Screen Recorder가 좋은 선택입니다. 또한 Firefox 화면 녹화 확장 프로그램으로 무료로 사용할 수 있습니다.
- 온라인과 오프라인으로 화면을 녹화하세요.
- 보너스 기능을 포함합니다.
- 스크린샷을 다양한 형식으로 저장하세요.
- 무료로 화면을 캡처하세요.
- 일부 기능이 작동하지 않습니다.
- 학습 곡선은 우호적이지 않습니다.
상위 5개: Bernard의 스크린 레코더
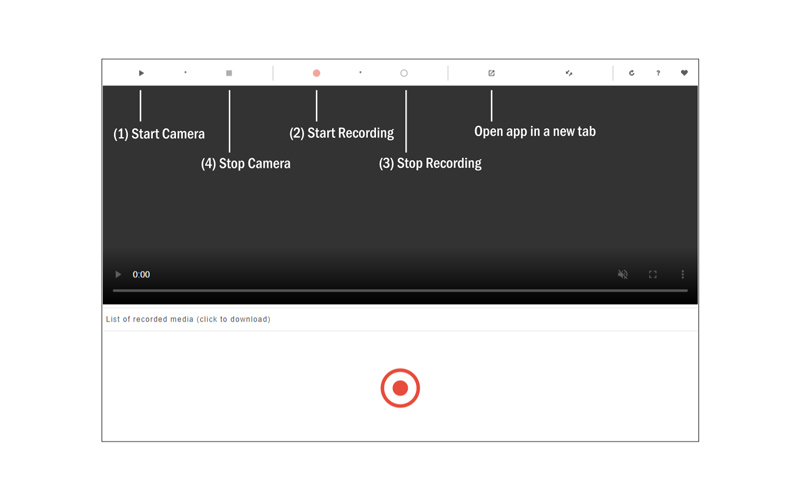
Bernard의 Screen Recorder는 Firefox용 강력한 화면 녹화 확장 프로그램입니다. 이를 통해 사용자는 화면의 여러 영역을 동시에 캡처할 수 있습니다. 영상녹화에 좋습니다.
- 여러 화면 영역을 녹화합니다.
- 탐색하기 쉽습니다.
- 다운로드하기 전에 비디오를 미리 보세요.
- 완전 무료입니다.
- WebM에서만 녹화됩니다.
- 확장 프로그램은 현재 Firefox에서 오디오를 녹음할 수 없습니다.
파트 2: 최고의 Firefox 스크린 레코더
대부분의 Firefox용 화면 녹화 확장 프로그램은 오프라인에서 작동할 수 없습니다. 게다가 일반적으로 고급 작업을 완료하기에는 너무 단순합니다. 이 시점부터 다음과 같은 강력한 화면 레코더가 필요할 수 있습니다. ArkThinker 스크린 레코더.
- 오디오와 함께 화면을 쉽게 녹화하세요.
- 다양한 입력 소스를 지원합니다.
- 화면 녹화 품질을 최적화합니다.
- 다양한 사용자 정의 옵션을 포함합니다.
Firefox 화면을 기록하는 방법
Firefox 화면 녹화 설정
데스크탑에 최고의 스크린 레코더를 설치한 후 실행하세요. 선택하다 비디오 녹음기 홈 인터페이스에서. Firefox에서 오디오를 녹음하고 싶다면 다음을 선택하세요. 녹음기 대신에.

Firefox 기록
녹음 영역을 설정하세요. 표시하다 부분. 켜다 시스템 사운드 그리고 볼륨을 조절하세요. 녹음에 반응을 추가하려면 웹캠 그리고 마이크로폰. 을 치다 녹화 버튼을 누르면 Firefox 녹화가 시작됩니다. 완료되면 멈추다 단추. 그런 다음 녹음 내용을 컴퓨터로 내보냅니다.

파트 3: Firefox 스크린 레코더에 관한 FAQ
Firefox에는 화면 녹화 기능이 포함되어 있나요?
아니요, Firefox에는 화면 녹화 기능이 내장되어 있지 않습니다. 화면을 캡처하려면 확장 프로그램이나 화면 녹화 앱을 설치해야 합니다.
Firefox 화면 녹화가 작동하지 않는 이유는 무엇입니까?
다른 화면 녹화 확장 프로그램을 사용할 수 있습니다. 문제가 지속되면 콘텐츠를 녹화하고 다운로드할 수 없다는 의미입니다.
Firefox 화면 녹화 확장 프로그램은 안전한가요?
대부분의 화면 녹화 확장 프로그램은 사용하기에 안전하지만 데스크톱에 개인 콘텐츠를 기록해서는 안 됩니다.
결론
이제 최소한 6가지를 배워야 합니다. Firefox용 화면 녹화기. 웹페이지, 온라인 비디오 등을 더 쉽게 가져오고 다운로드하는 데 도움이 될 수 있습니다. ArkThinker 스크린 레코더는 초보자를 위한 최고의 옵션입니다. 사용하기 쉬울 뿐만 아니라 보너스 기능도 제공합니다. 이 주제에 대해 다른 질문이 있는 경우 이 게시물 아래에 메시지를 남겨주시면 최대한 빨리 답변해 드리겠습니다.
이 게시물에 대해 어떻게 생각하시나요? 이 게시물을 평가하려면 클릭하세요.
훌륭한
평가: 4.9 / 5 (기준 484 투표)
관련 기사
- 비디오 녹화
- CyberLink 스크린 레코더 검토: 스트리머를 위한 좋은 선택
- 최고의 eLearning 툴킷 중 하나인 iSpring에 대한 편견 없는 리뷰
- 허가 유무에 관계없이 GoTo 회의를 녹음하는 방법
- EaseUs RecExperts: 기능, 가격 등이 마음에 드시나요?
- 데뷔 비디오 캡처 및 스크린 레코더 소프트웨어에 대한 편견 없는 검토
- iTop 스크린 레코더가 좋은가요?: 검토 및 대안
- D3DGear 리뷰 2023: 기능, 장단점 및 최상의 대안
- Radeon ReLive 검토 – 다운로드, 기능 및 대안
- DU Recorder: 검토, 기능 및 최상의 대안
- ShareX 리뷰 2023 – 기능, 가격 및 최상의 대안



