Fireshot Extension: 정의, 사용 방법, 놓치지 말아야 할 최고의 대안
전체 웹 페이지 캡처를 지원하는 스크린샷 도구를 찾고 계십니까? 사격 스크린샷을 캡처하고 편집할 수 있는 뛰어난 브라우저 확장 프로그램입니다. 이 편리한 도구를 사용하면 단 한 번의 클릭으로 전체 웹페이지 스크린샷을 빠르게 찍을 수 있습니다. 이 리뷰에서는 Fireshot의 고급 기능, 장점, 제한 사항 등에 대해 심층적으로 살펴볼 것입니다. 이 놀라운 도구에 대해 자세히 알아보려면 계속해서 읽어보세요.
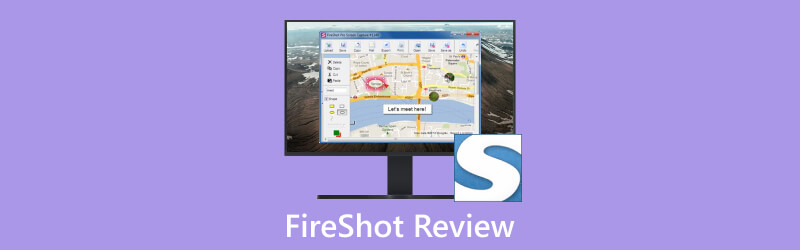
- 가이드 목록
- 1부. Fireshot 소개: 주요 기능, 장점, 단점
- 2부. Chrome에서 Fireshot으로 전체 웹페이지를 캡처하는 방법
- 3부. Fireshot의 최선의 대안
- 4부. Fireshot에 관한 FAQ
1부. Fireshot 소개: 주요 기능, 장점, 단점
Fireshot은 웹사이트 스크린샷을 캡처하고 편집하기 위해 설계된 인기 있는 스크린샷 확장 프로그램입니다. 이 프로그램은 강력한 호환성을 자랑하므로 Firefox, Chrome 및 기타 널리 사용되는 브라우저에서 Fireshot을 사용할 수 있습니다. Fireshot 확장은 스크롤하는 웹 콘텐츠를 즉시 캡처하는 기능과 다양한 주석 도구 등 다른 스크린샷 도구와 차별화되는 다양한 고급 기능을 제공합니다. 브라우저의 확장 스토어에서 Fireshot을 얻을 수 있습니다.
웹페이지를 캡처하는 다양한 방법
Fireshot은 웹 페이지 캡처를 위한 다양한 옵션을 제공합니다. 전체 웹페이지, 보이는 부분 또는 특정 선택 영역을 캡처하도록 선택할 수 있습니다. Fireshot 확장은 열려 있는 모든 탭과 브라우저 창을 캡처할 수도 있습니다. 버튼을 클릭하기만 하면 Fireshot이 즉시 스크린샷을 생성합니다.
스크린샷 편집
Fireshot에는 스크린샷 이미지 편집을 위한 몇 가지 기본 도구가 있습니다. 후에 Windows에서 스크린샷 찍기 또는 Mac 브라우저에서는 이미지 크기를 조정하고 자를 수 있습니다. 또한 Fireshot을 사용하면 스크린샷에 흐림, 빛나기, 인터레이스 등의 효과를 적용할 수 있습니다.
주석 도구
Fireshot은 텍스트를 추가하고, 원하는 색상으로 그리며, 화살표로 콘텐츠를 강조하는 등의 작업을 수행할 수 있는 다양한 주석 도구를 제공합니다. 이러한 편리한 도구를 사용하면 캡처 후 즉시 스크린샷이나 업로드된 이미지에 메모를 쉽게 추가할 수 있습니다.
다양한 형식으로 저장된 스크린샷
스크린샷을 PNG로만 저장할 수 있는 많은 스크린샷 도구와 달리 Fireshot을 사용하면 스크린샷 이미지를 PDF, JPEG, PNG, GIF 등 다양한 형식으로 저장할 수 있습니다. 이러한 유연성 덕분에 다른 도구를 사용하여 이미지 형식을 변환해야 하는 시간이 절약됩니다.
나누는
Fireshot의 가장 편리한 측면 중 하나는 다양한 플랫폼에서 스크린샷을 공유하는 기능입니다. 스크린샷을 캡처한 후 복사하여 채팅 상자에 붙여넣거나 OneNote, Twitter, Facebook 등에 직접 보낼 수 있습니다. 이렇게 하면 다른 사람과의 시각적 의사소통이 크게 단순화됩니다.
가격
Fireshot을 무료로 사용하거나 Fireshot Pro 버전으로 업그레이드하여 추가 고급 기능에 액세스할 수 있습니다. 평생 Fireshot Pro 라이센스는 $39.95의 시작 가격으로 제공됩니다. 가격은 훨씬 더 다양한 대안에 비해 약간 높지만, 패스트스톤, 특히 후자가 Fireshot보다 호환성이 더 넓은 경우.
Fireshot의 장점과 단점
- 웹 페이지를 캡처하는 다양한 방법. Fireshot을 사용하면 전체 웹 페이지 또는 특정 영역을 캡처할 수 있습니다.
- 편집 및 주석 지원.
- 스크린샷은 다양한 형식으로 저장할 수 있습니다.
- 강력한 호환성. Fireshot 확장은 가장 널리 사용되는 웹 브라우저와 호환됩니다.
- 다양한 플랫폼에서 스크린샷을 공유할 수 있습니다.
- 웹사이트 콘텐츠 캡처에만 사용할 수 있습니다.
- Fireshot Pro에서는 고급 기능을 유료로 이용할 수 있습니다.
- 각 브라우저마다 별도의 설치가 필요합니다.
2부. Chrome에서 Fireshot으로 전체 웹페이지를 캡처하는 방법
Chrome 웹 스토어에서 Fireshot 확장 프로그램을 다운로드하고 실행하세요.
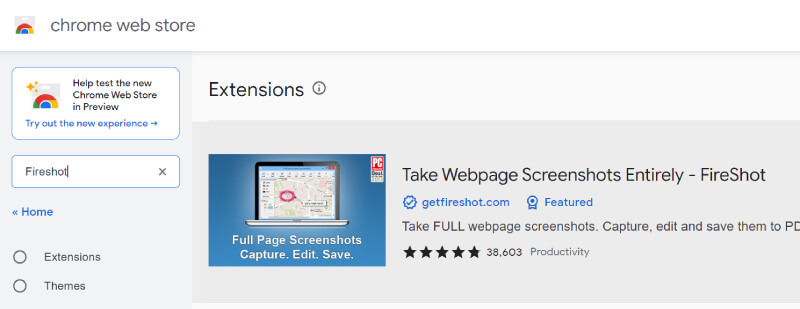
Google 확장 도구 모음에서 Fireshot 아이콘을 클릭하고 전체 페이지 캡처 전체 웹페이지 스크린샷을 찍으려면
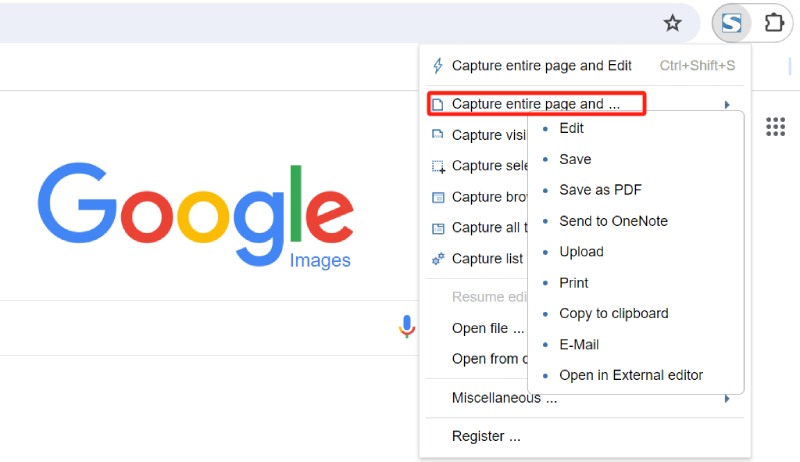
텍스트 추가, 특정 콘텐츠 강조 표시 등 Fireshot의 고급 도구를 사용하여 스크린샷을 편집하고 주석을 답니다.
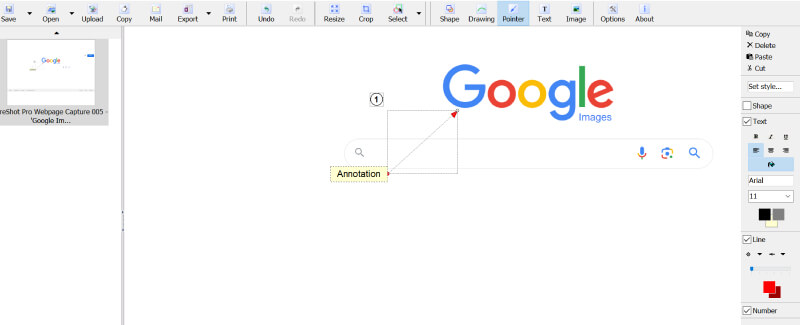
마지막으로 구하다 버튼을 눌러 스크린샷을 원하는 형식으로 저장하세요.
3부. Fireshot의 최선의 대안
Fireshot은 웹페이지 스크린샷 캡처에 탁월하지만 웹사이트가 아닌 콘텐츠의 스크린샷 캡처는 지원하지 않습니다. 운 좋게, ArkThinker 스크린 레코더 이 격차를 해소할 수 있습니다. ArkThinker Screen Recorder는 PC 또는 Mac에서 화면의 모든 콘텐츠를 녹화하고 캡처하도록 설계된 전문 응용 프로그램입니다. 이 강력한 도구는 다양한 시나리오에서 스크린샷을 찍을 수 있는 세 가지 옵션, 즉 화면 캡처, 스크롤 창, 팝업 메뉴 캡처를 제공합니다.
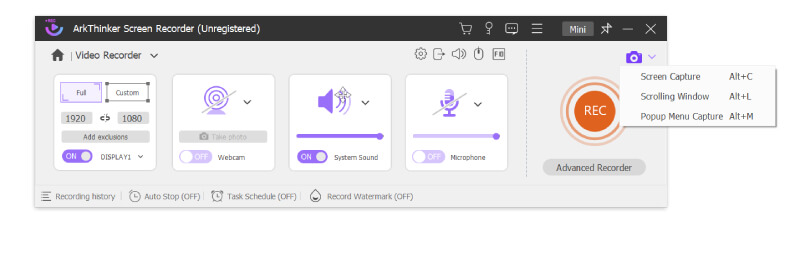
화면 캡처를 선택하면 전체 화면 페이지를 캡처하거나 특정 영역을 선택할 수 있습니다. 캡처 후 텍스트, 이미지, 다양한 도형을 추가하여 스크린샷에 주석을 달 수 있습니다. Fireshot과 달리 ArkThinker 스크린 레코더는 이러한 주석 도구를 모두 무료로 제공합니다. 또한 스크린샷을 화면에 고정할 수 있어 비교하거나 정보를 수집하는 데 매우 편리합니다.
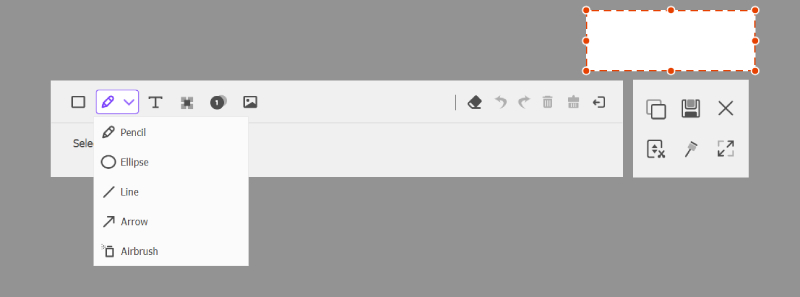
전체 웹페이지를 캡처해야 하는 경우 스크롤 버튼을 클릭하거나 Alt+L을 누른 다음 왼쪽 클릭을 하면 자동으로 위에서 아래로 화면을 캡처할 수 있습니다. 마우스 휠을 사용하거나 스페이스 바를 눌러 웹 페이지를 스크롤하고 Esc를 눌러 캡처를 종료할 수 있습니다. BMP, JPEG, JPG, PNG, GIF, TIFF 등 다양한 형식으로 스크린샷을 저장할 수도 있습니다. 물론 스크린샷은 워터마크 없이 고품질로 저장됩니다.
ArkThinker 스크린 레코더는 스크린샷을 캡처할 수 있을 뿐만 아니라 비디오와 오디오도 녹화할 수 있습니다. 간단한 인터페이스를 통해 영화, 회의, 게임플레이를 손쉽게 녹화할 수 있습니다. 이 환상적인 도구는 녹음 예약, 비디오 다듬기, 비디오 변환, 오디오 향상 등의 많은 강력한 기능을 제공합니다.
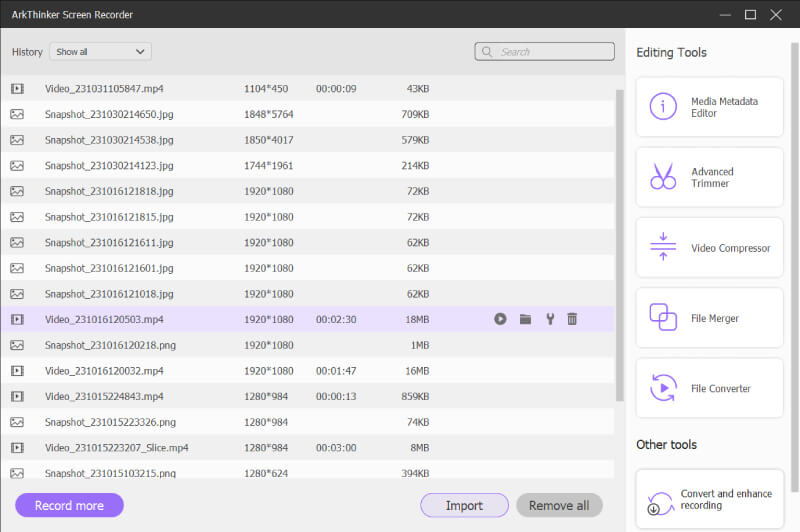
아래 링크를 클릭하여 Fireshot 대안을 컴퓨터에 다운로드하고 이 강력한 도구의 더 놀라운 기능을 살펴보세요.
4부. Fireshot에 관한 FAQ
Fireshot 스크린샷에 워터마크가 있나요?
아니요. Fireshot은 모든 형식의 모든 스크린샷에 워터마크를 추가하지 않습니다.
Fireshot은 안전한가요?
예, 그렇습니다. Fireshot은 신뢰할 수 있는 상점에서 다운로드할 때 웹페이지 캡처를 위한 안전하고 신뢰할 수 있는 브라우저 확장입니다.
Fireshot이 애니메이션을 캡처할 수 있습니까?
아니요. Fireshot은 정적 웹 콘텐츠 캡처만 지원합니다. 진행 중인 애니메이션이나 기타 동적 콘텐츠를 캡처할 수 없습니다. 이러한 요구 사항을 충족하려면 특수한 브라우저 확장 프로그램이나 ArkThinker Screen Recorder와 같은 화면 녹화 응용 프로그램이 필요할 수 있습니다.
결론
전체적으로 당신은 다음에 대해 배웠습니다. 사격, 웹페이지를 즉시 캡처할 수 있는 편리한 브라우저 확장 프로그램입니다. 자세한 내용은 공식 웹사이트를 방문하거나 직접 사용해 볼 수 있습니다. 모든 화면 콘텐츠의 스크린샷을 캡처할 뿐만 아니라 비디오와 오디오도 녹화할 수 있는 보다 포괄적인 도구가 필요한 경우 ArkThinker 스크린 레코더를 사용해 보세요. 이 게시물이 귀하의 요구 사항에 가장 적합한 도구를 찾는 데 도움이 되기를 바랍니다.
이 게시물에 대해 어떻게 생각하시나요? 이 게시물을 평가하려면 클릭하세요.
훌륭한
평가: 4.9 / 5 (기준 365 투표)
관련 기사
- 스크린샷
- PicPick 리뷰: 모든 것을 고칠 수 있는 스크린샷
- Screenpresso 검토: 기능, 가격 및 대안(2023)
- FastStone 캡처 검토 – 주요 기능 및 최상의 대안
- Snipaste Review의 세부 사항 및 대안(객관적)
- Gyazo 검토: 화면 녹화를 더 좋고 더 빠르게 만드세요
- 세부 정보, 가격 및 기능에 대한 TinyTake 검토
- iPhone 및 iPad에서 스크린샷을 올바르게 찍는 검증된 방법
- Chromebook에서 스크린샷을 찍는 종합 튜토리얼
- Android 휴대폰 및 태블릿에서 스크린샷을 찍는 방법
- Windows 컴퓨터에서 스크린샷 찍기에 대한 종합 튜토리얼



