인기 기사
주제

1단계. 화면 크기 선택
설정할 수 있습니다 전체 또는 사용자 정의 화면 크기 조정(1920*1080, 854*480, 640*480 등) 커서를 사용하면 더욱 편리하게 녹화 영역을 선택할 수 있습니다.
2단계. 오디오 선택
켜거나 끄기 시스템 사운드 옵션, 마이크로폰 옵션. 모든 음성을 녹음하려면 두 가지 옵션을 동시에 켤 수 있습니다.
3단계. 녹음 시작
화면 녹화를 시작하려면 다음을 클릭하세요. 녹화 버튼을 클릭합니다. 그런 다음 기본 기능으로 비디오를 편집할 수 있습니다. 마지막으로 녹화된 비디오를 클릭하여 미리 볼 수 있습니다. 멈추다 버튼을 클릭하거나 녹음을 저장하세요 구하다 단추.
여기에서 전체 가이드를 받으세요
1단계. 녹음 오디오 설정
켜거나 끄기 마이크로폰 그리고 시스템 사운드 말하는 목소리나 컴퓨터 목소리를 녹음합니다. 좋아하는 목소리에 맞게 조정할 수 있습니다.
2단계. 오디오 녹음 시작
딸깍 하는 소리 녹화 버튼을 눌러 오디오 녹음을 시작합니다. 그런 다음 멈추다 버튼을 누르면 녹음된 오디오를 들을 수 있습니다.
3단계. 오디오 녹음 종료
녹음된 오디오를 편집하려면 다음을 클릭하세요. 고급 트리머 버튼을 눌러 조정하세요. 편집 후, 녹음 오디오를 저장하는 것을 잊지 마세요.
여기에서 전체 가이드를 받으세요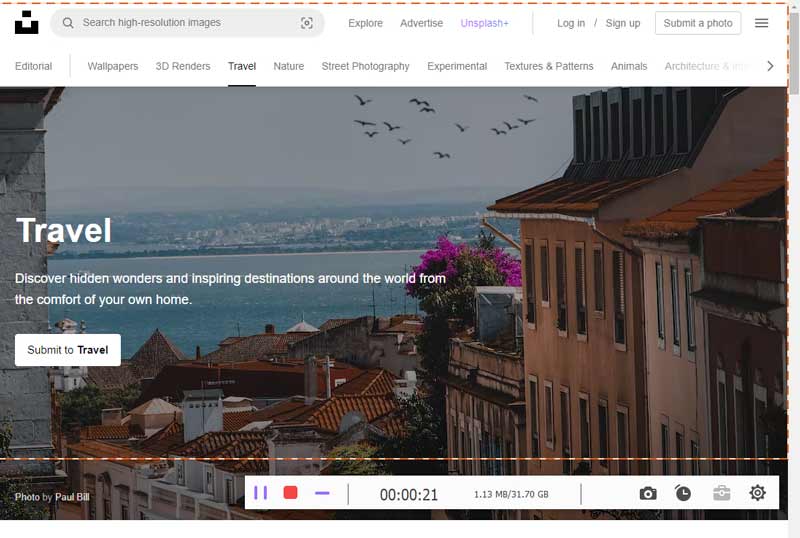
1단계. 녹화 창을 선택하세요
왼쪽 패널에서 다음을 선택할 수 있습니다. 창문 또는 프로세스 녹화하려는 창입니다. 그런 다음 미리보기 영역에서 테두리를 끌어 선택한 창의 녹화 영역을 사용자 지정합니다.
2단계. 웹캠 및 오디오 옵션 설정
창 화면을 녹화하는 데에는 3가지 옵션이 있습니다. 켜기 또는 끄기 웹캠, 시스템 사운드 그리고 마이크로폰원하는 대로 조정할 수 있습니다.
3단계. 창 녹화 시작
다음을 클릭하세요. 녹화 버튼을 누른 다음 녹화 시간과 방법을 설정합니다. 녹화 과정에서 클릭하여 텍스트를 그리거나 입력할 수 있습니다. 편집하다 아이콘을 클릭합니다. 마지막으로 멈추다 버튼을 눌러 종료하고 영상을 저장하세요.
여기에서 전체 가이드를 받으세요 인기 기사
주제