Omfattende guide til opptak på Nintendo Switch
Nintendo Switch er en av de tre mest populære spillkonsollene, og tilbyr en innovativ og bærbar spillopplevelse. Switchen og dens spillfunksjoner lar deg enkelt fange og dele spilløyeblikk gjennom den innebygde opptaksfunksjonen. Dette innlegget gir deg en fullstendig veiledning om hvordan ta opp på Nintendo Switch.
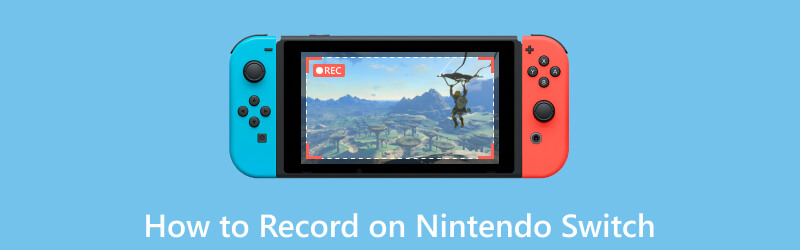
- GUIDELISTE
- Del 1. Ta opp gameplay på Nintendo Switch
- Del 2. Bruk et opptakskort for å ta opp bryteren
- Del 3. Hvordan ta opp Switch Gameplay på PC
- Del 4. Vanlige spørsmål om Nintendo Switch-spillopptak
Del 1. Slik tar du opp spillet ditt på Nintendo Switch
Nintendo Switch tilbyr to hovedalternativer for å spille inn spill, ta skjermbilder og ta opp videoklipp. For å ta skjermbilder, trykk ganske enkelt på Capture knappen på venstre Joy-Con-kontroller. Et mer forseggjort oppsett er nødvendig for å ta opp videoklipp, som vi vil utforske i den følgende guiden.
For å ta opp gameplay-videoklipp på Nintendo Switch, må du sørge for at du har et microSD-kort satt inn i konsollen og at det har nok ledig plass til å romme videofilene.
For å få tilgang til opptaksfunksjonen på Nintendo Switch, åpne spillet du ønsker å spille inn og trykk og hold nede Capture knapp. Dette vil utløse opptaksfunksjonen, og systemet vil begynne å fange de forrige 30 sekundene med spilling.
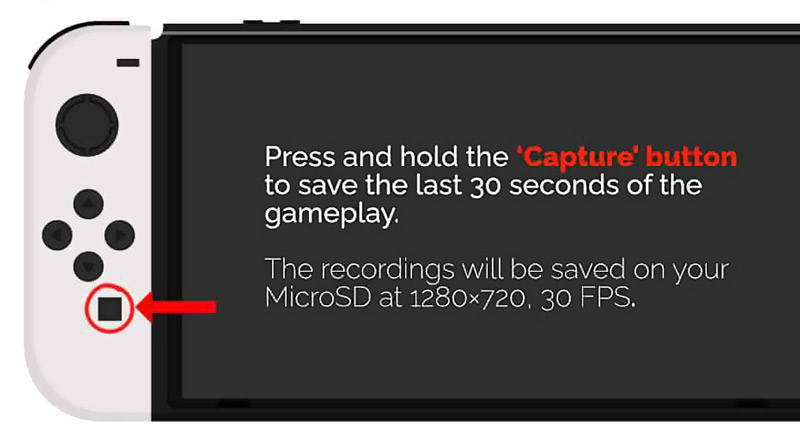
Som standard registrerer Nintendo Switch de siste 30 sekundene med spilling. Navigere til Innstillinger, Velg Dataledelse alternativet, og gå deretter til Administrer skjermbilder og videoer. Her kan du tilpasse opptaket ut fra ditt behov.
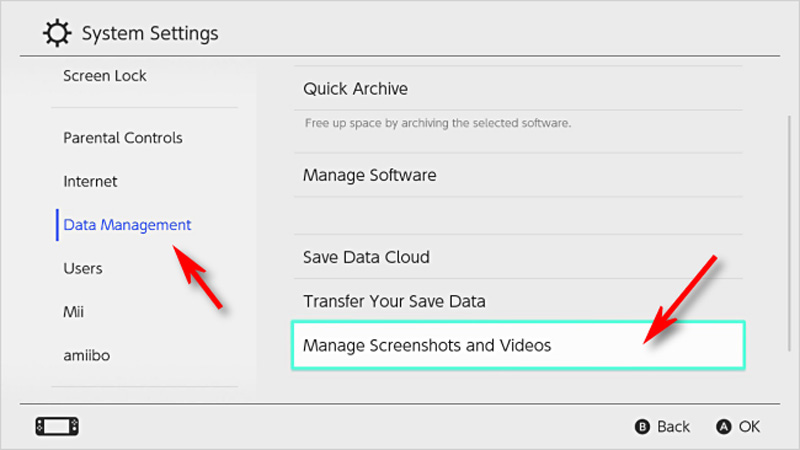
Fleksibiliteten til Nintendo Switchs opptaksfunksjon lar deg redigere de innspilte klippene dine. Etter å ha tatt en video, naviger til Album delen på hjemmemenyen. Velg ønsket video og trykk på Redigere knapp. Du kan trimme klippet, legge til tekst og til og med legge over lydkommentarer.
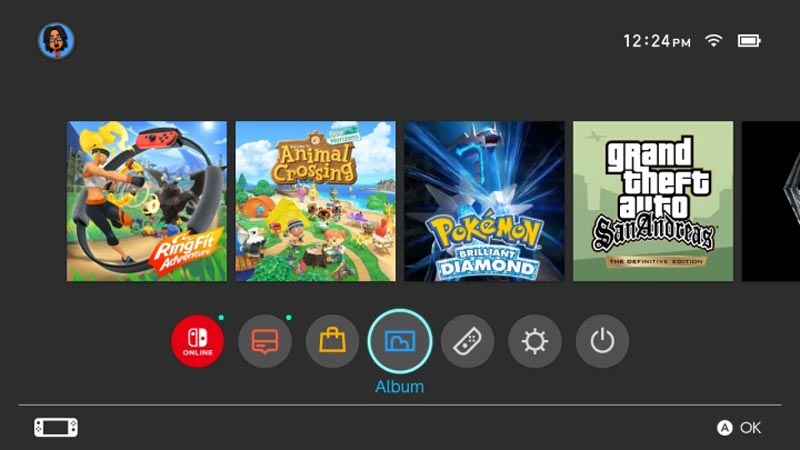
Når du er fornøyd med det redigerte videoklippet ditt, kan du laste det opp og dele det med andre. Nintendo Switch tilbyr ulike alternativer for deling. Du kan også bruke den innebygde Nintendo Switch Online-appen for å dele opptakene dine med venner.
Del 2. Slik bruker du et Capture-kort for å ta opp Switch Gameplay
Et eksternt opptakskort kan være et verdifullt tillegg for avanserte brukere som ønsker enda mer kontroll over spillopptakene sine. Koble den til Nintendo Switch for å ta opptak av høy kvalitet direkte på PC-en. Følg trinnene nedenfor for å ta opp Switch-spillet ditt med et fangstkort.
Først må du sette opp fangstkortet ditt. Koble opptakskortet til datamaskinen med en USB-kabel. Installer alle nødvendige drivere eller programvare som følger med fangstkortet. Ta deretter HDMI-kabelen som fulgte med Switch og koble den ene enden til HDMI ut-porten på Switch-dokken. Koble den andre enden til HDMI-inngangen på opptakskortet.

Koble opptakskortet til skjermen eller smart-TVen. Åpne opptakskortprogramvaren på datamaskinen og velg riktig videoinngangskilde. Still inn opptaksoppløsningen og bildefrekvensen som ønsket.
I opptakskortprogramvaren velger du alternativet for start opptak. Du kan også ha muligheten til å angi hurtigtaster for å starte og stoppe opptaket. Begynn å spille Switch-spillet du vil spille inn. Spillet vil vises på skjermen eller TV-en, og fangstkortet vil fange det på datamaskinen din.
Når du er ferdig med opptaket, går du tilbake til opptakskortprogramvaren og velger alternativet for å stoppe opptaket. De fangede spillopptakene vil bli lagret på datamaskinens lagringsplass.
Del 3. Bedre måte å spille inn Nintendo Switch-spill på en PC
For å fange spillet ditt på Nintendo Switch på datamaskinen din, kan du også stole på noe opptaksprogramvare som ArkThinker skjermopptaker. Den kan optimere Switch-spillbildekvaliteten og ta opp videoer med høy oppløsning.
Koble Nintendo Switch til HDMI-inngangen på PC-en din med en HDMI-kabel. Du må kanskje velge kilden for å caste Switch-skjermen til datamaskinens skjerm.
Installer den anbefalte ArkThinker Screen Recorder og åpne den. Angi de ønskede video- og lydinnstillingene for Switch-spillopptaket. Den har et individ Spillopptaker for enkelt å fange dine Switch-spilløyeblikk.

Når alt er satt opp, klikker du på REC -knappen for å fange Nintendo Switch-spillet ditt. Når du er ferdig med opptaket, se og rediger den, og lagre den innspilte spillfilen på datamaskinen.

Del 4. Vanlige spørsmål om Nintendo Switch-spillopptak
Hvordan kan jeg ta opp Switch-spillet mitt i mer enn 30 sekunder?
Nintendo Switch lar deg ta opp de siste 30 sekundene av spillet ditt ved å trykke på Capture-knappen. Hvis du vil fange mer enn 30 sekunder, kan du caste Switch-skjermen til datamaskinen, og deretter bruke et opptakskort eller det anbefalte Spillopptaker.
Hvorfor kan jeg ikke spille inn spillet mitt på Nintendo Switch?
Det kan hende du ikke klarer å fange spillet ditt på Switch-konsollen av forskjellige årsaker. Du bør sørge for at microSD-kortet har nok lagringsplass. Sjekk programvaren og oppdater Switch til siste systemversjon. Du kan også starte Nintendo Switch på nytt for å løse problemet.
Hvordan tar du opp deg selv mens du spiller Switch-spill?
Koble Switch-konsollen til en datamaskin og last ned Spillopptaker. Slå på webkamera for å fange deg selv. Du kan fritt kontrollere fangstområdet og plassere det hvor som helst på spillskjermen.
Konklusjon
Ta opp spilling på Nintendo Switch åpner opp en ny verden av muligheter for spillere. Enten du vil fange minneverdige øyeblikk, dele spennende spilling med venner eller vise frem ferdighetene dine gjennom livestreaming, er opptaksfunksjonen på Nintendo Switch et kraftig verktøy til din disposisjon.
Hva synes du om dette innlegget? Klikk for å rangere dette innlegget.
Utmerket
Vurdering: 4.9 / 5 (basert på 294 stemmer)
Finn flere løsninger
Detaljert veiledning for opptak av skjerm eller videoer på Mac-datamaskiner Effektive måter å ta opp skjerm på Android-telefon eller nettbrett 3 beste måter å fortelle deg hvordan du skjermopptak på Chromebook Hvordan lage et skjermopptak og ta opp lyd på iPhone Hvordan skjermopptak med lyd på Windows 11/10/8/7 PC Voicemail-opptak på iPhone, Android-telefon og datamaskinRelative artikler
- Ta opp video
- Full anmeldelse av oCam-skjermopptaker og beste oCam-alternativ
- Utforske fordelene og bruken av Webex Recording
- CamStudio Skjermopptaker: nøkkelfunksjoner, fordeler og ulemper
- [Løst] Hvordan skjermopptak en video på Instagram jevnt
- Topp 4 Mouse Movements Recorders for Windows og Mac
- Slik bruker du Adobe Screen Recorder til å ta opp innholdet ditt
- Topp 7 Ubuntu-skjermopptakere online og offline for Ubuntu-brukere
- Anmeldelse om Mobizen Screen Recorder og alt du trenger å vite
- Gå inn i Xbox Game Bar: Hva er den så kjent for?
- Bandicam anmeldelse: funksjoner, funksjoner og alternativer



