2 måter å registrere GoTo-møter og møtereferater på
GoTo Meeting er en klassisk møteprogramvare med kraftige funksjoner. Under et GoTo-møte, hvis vi registrerer det, kan vi unngå problemet med å gå glipp av viktig informasjon. Denne artikkelen vil beskrive to måter tar opp GoTo Meetings, selv om du er en deltaker, så la oss lese videre hvis du er interessert!
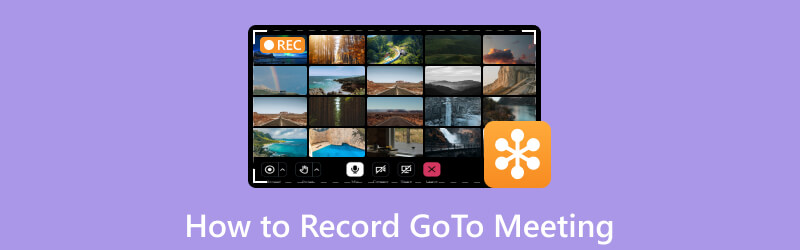
- GUIDELISTE
- Del 1. Kan GoTo-møter tas opp
- Del 2. Hvordan ta opp GoTo-møter via innebygd opptaker med tillatelse
- Del 3. Hvordan ta opp GoTo-møter som en deltaker uten tillatelse
- Del 4. Fordeler med å bruke programvare for skjermopptak til å ta opp møter
- Del 5. Vanlige spørsmål
Del 1. Kan GoTo Meetings tas opp
Ja. GoTo Meeting tilbyr en møteopptaksfunksjon via den innebygde opptakeren, som ligner på Zoom møteopptak.
Møteopptak med GoTo Meeting er veldig enkelt. Før møtet starter kan møteholderen ta opp og velge hva som skal spilles inn (lyd, video, skjermdeling osv.). Når møtet starter, starter opptaket basert på innstillingene. Og den kan lagre innholdet i et standard videofilformat.
Du kan laste ned de innspilte filene for senere gjennomgang når du stopper opptaket. Du kan også lagre opptakene i skyen eller på datamaskinen.
Del 2. Hvordan ta opp GoTo-møter via innebygd opptaker med tillatelse
En rask måte å ta opp GoTo Meeting på Windows/Mac er å bruke den innebygde opptaksfunksjonen til GoTo Meeting. Noen brukere trenger å ta opp, men ønsker ikke å laste ned noen tredjeparts opptaksprogramvare. De vil velge GoTo Meetings egen skjermopptaksfunksjon.
Merk: I GoTo Meeting er det vanligvis bare møtearrangøren eller verten som har opptakstillatelser.
La oss ta en titt på forberedelsene og operasjonstrinnene.
Forberedelser før opptak av GoTo-møtet
For at alle deltakerne skal kunne konsentrere seg om møtet, må vi gjøre noen forberedelser.
1. Sjekk opptaksenhetens status og sørg for at den fungerer som den skal. Sørg for at kameraet, mikrofonen og opptaksenheten fungerer som de skal.
2. Velg et passende sted i henhold til deltakere og seter. Pass på at du spiller inn stemmene til alle deltakerne.
3. Klargjør backuputstyr (kamera, mikrofon). Dette kan hjelpe deg med å håndtere uventede situasjoner.
4. Sørg for at alle deltakerne vet at du vil ta opp møtet.
Hvordan ta opp GoTo Meeting
Start eller bli med på et møte.
Pass på at du deler skjermen din hvis du vil ha dem med i opptaket.
Klikk på Record.
De Ta opp knappen (i nedre venstre hjørne) vil lyse, og deltakerne vil bli varslet om at møtet blir tatt opp.
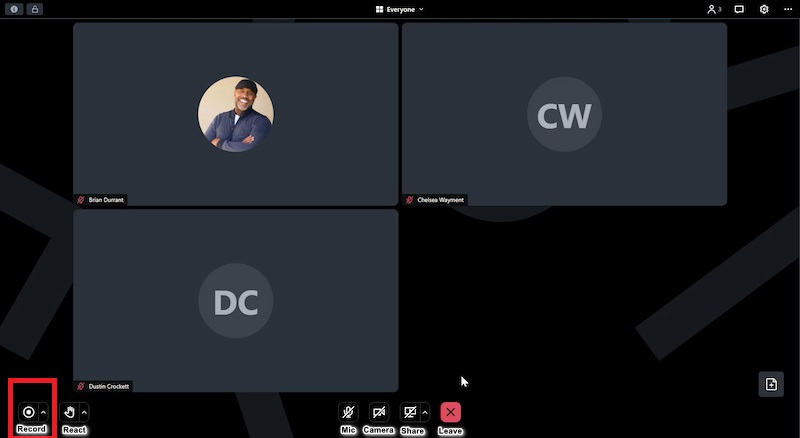
Merk: Hvis du bruker lokalt opptak, sørg for at du har minst 5 GB ledig plass i den ønskede lokale mappen.
Klikk på for å pause eller stoppe opptaket Ta opp en gang til. Alternativt kan du avslutte økten.
Pause og gjenoppta vil ikke dele opp opptaket i flere filer.
Hvor går til møte lagrer opptak
Avhengig av hvilken type opptak kontoen din er satt til, er øktopptaket tilgjengelig på nettkontoen din (online opptak) eller lagret på datamaskinen din (lokalt opptak).
Hvis kontoen din er satt til Lagre opptak online i skyen, er opptakene dine tilgjengelige og søkbare i GoTo-appen til personen som startet opptaket.
1. Logg på GoTo-nett- eller skrivebordsappen.
2. Velg Møter, deretter Forbi og aktiver deretter Innspilt veksle for å filtrere de registrerte øktene.
Merk: Hvis du ikke ser en registrert økt, bruk filteret ved siden av Innspilt veksle for å se opptak for de siste 7 dagene, 30 dagene eller 12 måneder.
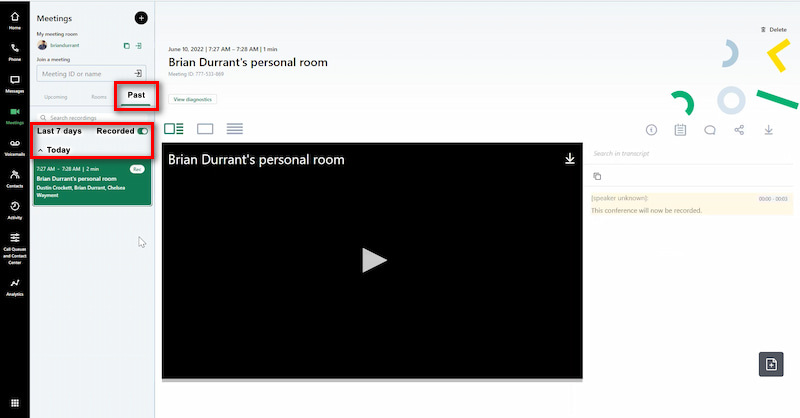
Hvis kontoen din er satt til Lagre opptak på datamaskinen, som standard lagres lokale opptak på datamaskinens Dokumenter-mappen som .webm-filer. Filens navn inkluderer dato, klokkeslett og møtenavn. Du kan endre mappeopptakene lagre til etter ønske.
Den innebygde møteopptaksfunksjonen har begrensninger. Bare verten kan ta opp skjermen. Dessuten, når du vil ta opp skjermen i hemmelighet, er det ikke mulig fordi GoTo Meeting vil varsle de andre deltakerne. Så vi kan bruke tredjepartsprogramvare, f.eks. ArkThinker Screen Recorder, for å ta opp møtevideoer i henhold til våre behov. La oss se hvordan vi kan gjøre det mulig for alle deltakere å ta opp GoTo Meetings.
Del 3. Hvordan ta opp GoTo-møter som en deltaker uten tillatelse
En kort introduksjon av Arkthinker Screen Recorder
ArkThinker skjermopptaker er en ledende opptaker som kan ta opp nettmøter som Goto Meeting, WebEx-møte og fange webkamera. Du kan ta opp GoTo-møter når som helst selv om du ikke er møteholder. Sammenlignet med den innebygde opptakeren i Goto Meeting, vil ikke denne opptakeren varsle andre mens du tar opp.
- Det er flere filutdataformater som MP4, MOV, AVI, etc.
- Støtt flere opptaksmoduser for spill, lyd, vindu, webkamera og mer.
- Sanntidsredigeringsfunksjoner som tegning, klistremerker, høydepunkter, etc.
- Høykvalitetsopptak i 4K og HD.
Ta opp GoTo Meeting med ArkThinker Screen Recorder
Bli med på GoTo Meeting-økten og gratis nedlasting, og kjør ArkThinker Screen Recorder.
Velge Videoopptaker.

Du kan velge å ta opp hele skjermen eller en bestemt vindusstørrelse (1920*1080, 1280*720, 854*480, 1024*768, 640*480). I tillegg kan du også tegne et GoTo Meeting-opptaksområde med markøren ved å velge region/vindu.

Åpne Systemlyd alternativet, og velg lydkilden, GoTo Meeting-lyd, hvis du også vil spille inn stemmen til din egen mikrofon, aktiver Mikrofon alternativ.

Klikk på REC for å starte opptaket av skjermen Gå til møte. Du kan legge til tekst, linjer, piler og spesifikke etiketter til den innspilte videoen ved å klikke på redigeringsikonet (Et verktøykassebilde) på den høyre flytende linjen.
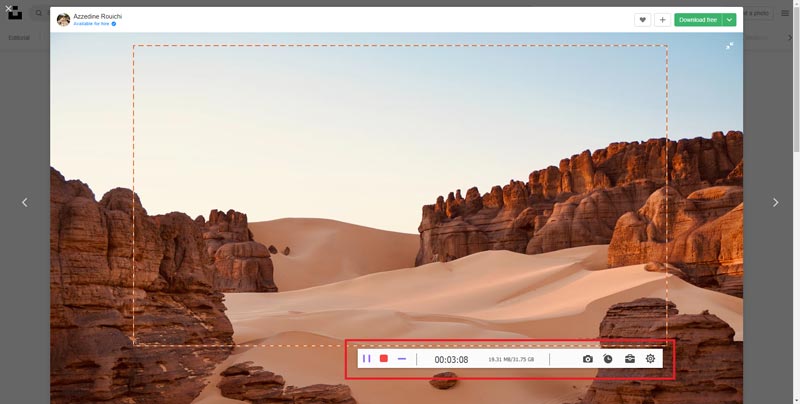
Du kan klikke på Stoppe ikonet for å forhåndsvise den innspilte videoen, og klikk deretter på Lagre for å lagre Goto Meeting-opptaket på datamaskinen.
Ovenstående er trinnene for å ta opp GoTo Meetings med ArkThinker Screen Recorder.
Del 4. Fordeler med å bruke programvare for skjermopptak til å ta opp møter
1. Ved å ta opp møtet kan møteprotokollen føres tydelig og fullstendig. Dette er svært verdifullt for viktige beslutninger, diskusjoner og problemløsning. Deltakerne kan gjennomgå innholdet i møtet og bekrefte detaljene og resultatene av diskusjonen.
2. Etter godkjenning kan det innspilte møtet deles med andre for å utvide møtets publikum. Dette er veldig nyttig for de som ikke kan delta på møtet eller de som trenger å se møtet på nytt.
3. Opptaket kan hjelpe nye medarbeidere til å forstå virksomheten og forbedre arbeidseffektiviteten deres. På samme måte kan innspilte møter brukes som opplæringsmateriell for ansatte for å lære og oppgradere.
Del 5. Vanlige spørsmål
Hvor er mine GoTo Meeting-opptak?
Hvis kontoen din er satt til Lagre opptak online i skyen, plukke ut Møter, deretter Forbi, og neste Innspilt; Hvis kontoen din er satt til Lagre opptak på datamaskinen, som standard vil de bli lagret i C:Brukere/Dokumenter.
Kan GoTo Meeting oppdage skjermopptak?
Ja, GoTo Meeting kan oppdage skjermopptaket og vil varsle deltakerne.
Kan du redigere et GoTo Meeting-opptak?
Nei, GoTo Meeting har ikke funksjonen til å redigere den innspilte videoen, hvis du trenger å redigere, kan du laste ned ArkThinker.
Konklusjon
Avslutningsvis kan GoTo Meeting-programvaren ta opp møter, men ikke alle har opptakstilgang. Det er derfor mange velger ArkThinker Screen Recorder. Det lar alle fokusere på møtet. Når møtet er over, kan møteprotokollen effektivt registreres, og alle kunne gjennomgå innholdet i møtet gjennom opptaket. Nå kan du velge enten metoden for å ta opp GoTo Meeting i henhold til dine behov. Hvis du vil fange GoTo Meetings uten begrensninger, last ned ArkThinker Screen Recorder, jeg tror det vil være din gode hjelper!
Hva synes du om dette innlegget? Klikk for å rangere dette innlegget.
Utmerket
Vurdering: 4.9 / 5 (basert på 623 stemmer)
Finn flere løsninger
Slik aktiverer du Google Meet-opptak på skrivebordet ditt Raske måter å ta opp et teammøte [attesterte metoder] Detaljert veiledning om hvordan du spiller inn spill på Nintendo Switch Hvordan ta opp en PowerPoint-presentasjon med lyd Ta opp PS4-spilling med Native Recorder/PC/Capture Card Utforske fordelene og bruken av Webex RecordingRelative artikler
- Ta opp video
- D3DGear Review 2023: Funksjoner, fordeler og ulemper og dets beste alternativ
- Radeon ReLive Review – Last ned, funksjoner og alternativer
- DU-opptaker: anmeldelse, funksjoner og det beste alternativet
- ShareX Review 2023 – Funksjoner, priser og beste alternativer
- Ta opp PS4-spilling med Native Recorder/PC/Capture Card
- Hvordan ta opp en PowerPoint-presentasjon med lyd
- Detaljert veiledning om hvordan du spiller inn spill på Nintendo Switch
- Screencast-O-Matic anmeldelse, funksjoner og beste alternativ
- Ultimate anmeldelse av FlashBack Express & Best Alternative
- Full anmeldelse av oCam-skjermopptaker og beste oCam-alternativ



