Forenkle videodeling med videofilkompressor for Discord
I dag er det utviklet mange nettbaserte kommunikasjonsplattformer. En av de mest populære plattformene er Discord. Det er en app som lar deg koble til venner, spillfellesskap, kolleger og andre. Likevel rapporterte noen brukere at de har problemer med å dele videoene sine i den. Mange synes at filstørrelsesgrensen på 8 MB ikke er nok. Nå, det er der videokompressor for Discord er livsviktig. Hvis du leter etter det rette verktøyet for deg, fortsett å lese denne veiledningen. Vi vil vurdere noen av de beste videokompressorene du kan bruke i dag.
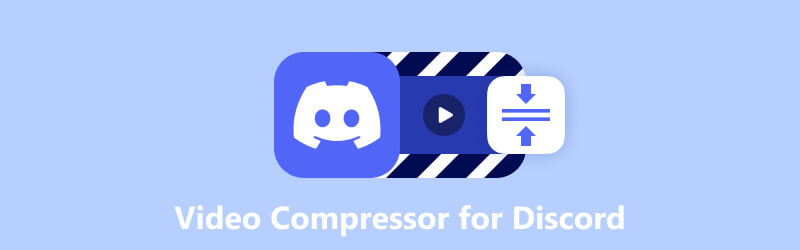
- GUIDELISTE
- Del 1. Beste videokompressor for Discord
- Del 2. Freemake Video Converter
- Del 3. QuickTime Player
- Del 4. Videokomprimering – Shrink Vids
- Del 5. VidCompact
- Del 6. Tips: Hvordan sende store videofiler på Discord
- Del 7. Vanlige spørsmål om videokompressoren for Discord
Del 1. Beste videokompressor for Discord
Hvis filene dine er for store for Discords størrelseskrav, bruk ArkThinker Video Converter Ultimate. Selv om det er et velkjent konverteringsprogram, tilbyr det også verktøy som videokompressor. Den lar deg krympe videofilene dine uten å gå på akkord med kvaliteten. Det lar deg også tilpasse videoinnstillinger. Du kan angi ønsket filstørrelse eller flytte glidebryteren for å justere den basert på dine behov. Den støtter også MP4, MOV, WebM, MKV, AVI og mange flere formater. Det betyr at du kan endre formatet på videoen til Discords støttede formater. Dessuten lar den deg justere utdataens oppløsning og bitrate. Til slutt har programvaren et forhåndsvisningsalternativ, der du kan sjekke endringene du gjorde før du komprimerer. Faktisk er ArkThinker Video Converter Ultimate et nyttig verktøy. Så si farvel til bekymringer om overskridelse av filstørrelsesbegrensninger. Nå, bruk denne Discord-videoresizeren for en problemfri måte å dele filene dine på!
- Komprimer videofiler for å passe innenfor Discords filstørrelsesgrenser.
- Juster videoparametere som oppløsning, bitrate, størrelse og så videre.
- Konverterer video- og lydformater til 1000+ formater.
- Raske behandlingshastigheter for å konvertere og komprimere.
- Rediger videoer ved å trimme, beskjære, legge til vannmerker, bruke effekter og mer.
- Støtter en rekke video- og lydformater.
- Gir et brukergrensesnitt som er lett å navigere.
- Lar deg tilpasse forskjellige videoinnstillinger for personlig optimalisering.
- Muliggjør samtidig konvertering av flere videoer.
- Tilgjengelig og kan lastes ned på både Windows- og Mac-operativsystemer.
- Gratisversjonen har begrensninger; derfor må du kjøpe en premiumversjon for full tilgang.
Trinn for hvordan du komprimerer video for Discord med ArkThinker Video Converter Ultimate:
For det første, besøk den offisielle siden til ArkThinker Video Converter Ultimate for å laste den ned. Eventuelt kan du trykke på nedlasting knappen nedenfor, som er basert på operativsystemet du bruker. Installer deretter programmet, og det starter automatisk etterpå.
Gå deretter til Verktøykasse fanen. Nå vil du se forskjellige verktøy. Velg Videokompressor alternativ.
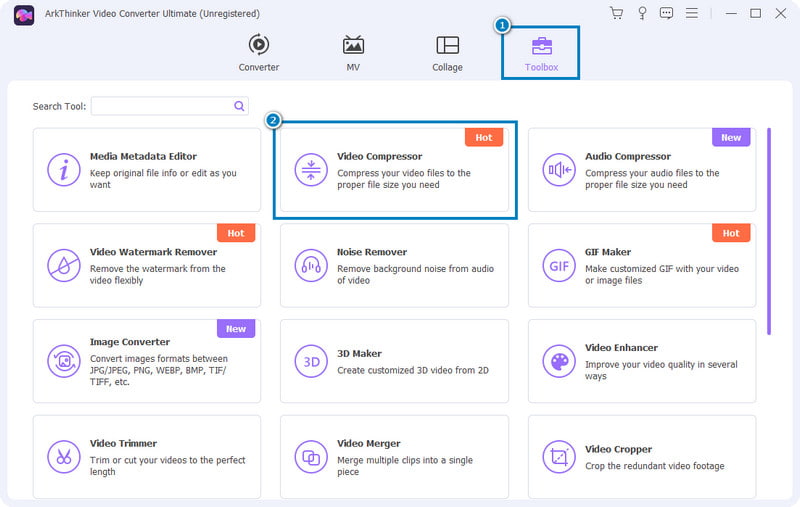
På en vindusprompt klikker du på I tillegg til for å velge og legge til filen som skal komprimeres. Etter at du har valgt filen, blir du dirigert til der du kan justere utdatainnstillingene.
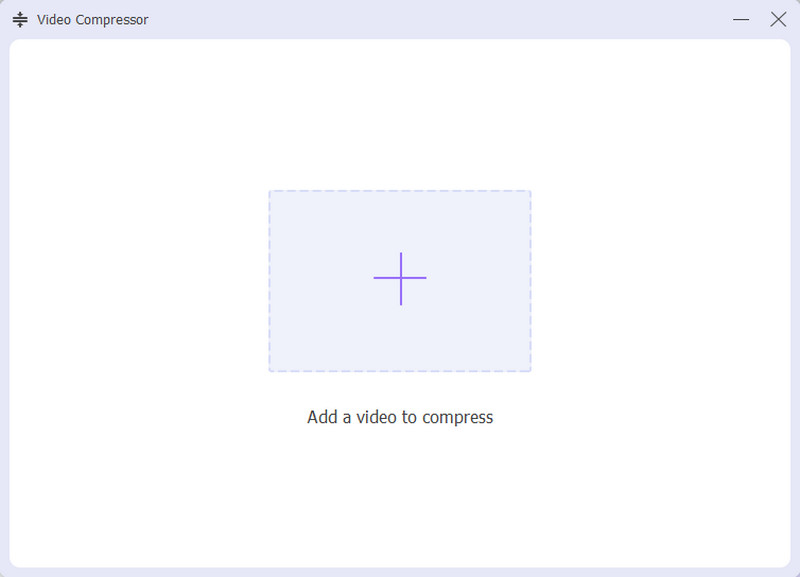
Nå kan du justere størrelsen, formatet, oppløsningen og bithastigheten mens du følger Discords størrelsesgrenser. Etterpå kan du klikke på Forhåndsvisning for å se endringene du har gjort.
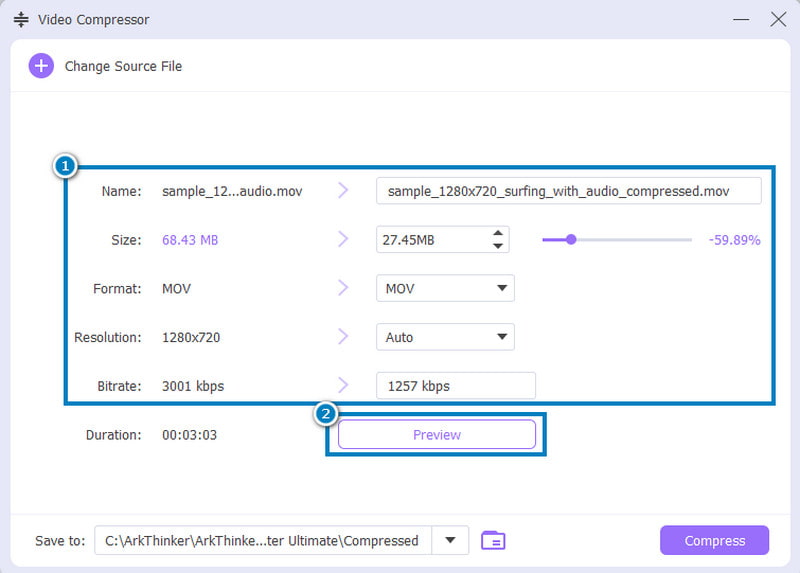
Gå deretter til Lagre til for å velge hvor du vil lagre den komprimerte filen. Til slutt, trykk på Komprimere knappen for å starte prosessen.
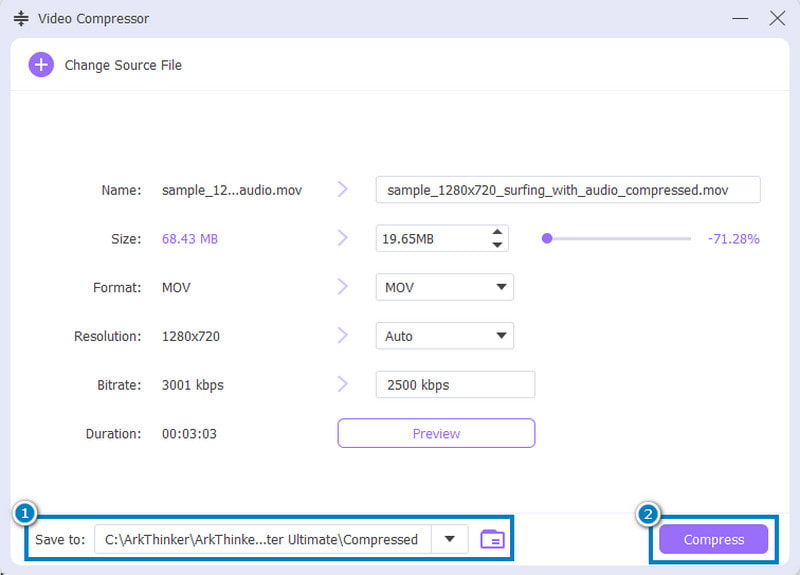
Del 2. Freemake Video Converter
Bruker du en Windows-PC og ser etter en videokompressor? Vel, Freemake Video Converter er et annet verktøy du kan bruke til å redusere videostørrelsen for Discord. Nå er det også et populært videokonvertering og redigeringsprogram. Den støtter også flere videoformater, inkludert de som vanligvis brukes for Discord. Hvis du også vil ha en rask måte å komprimere video uten å laste ned programvaren, kan du bruke webversjonen. Verktøyet fungerer også bra på Windows 10 og tidligere versjoner.
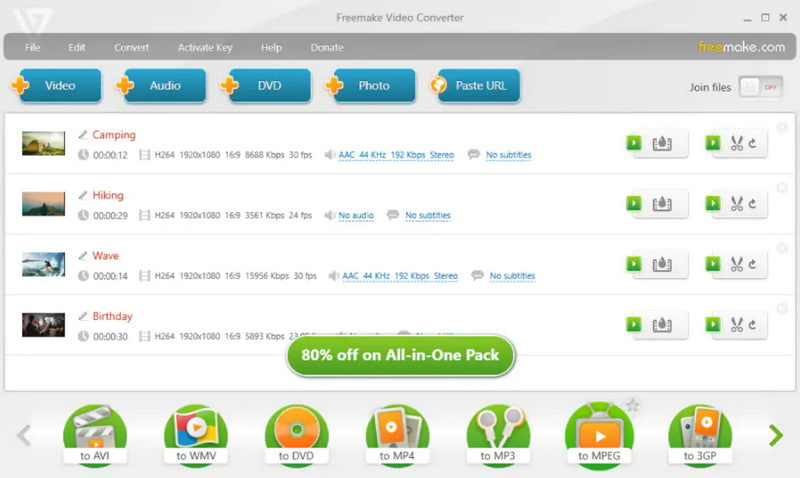
Funksjoner til Freemake Video Converter:
◆ Den komprimerer videofiler uten å påvirke mye av kvaliteten.
◆ Konverter mellom 500+ formater, inkludert MP4, WMV, AVI, MKV, MP3, DVD og mer.
◆ Den lar deg rippe og brenne DVD- eller Blu-ray-plater.
◆ Roter, klipp og slå sammen videoklipp.
◆ Videoer kan eksporteres rett til YouTube.
- Har et enkelt grensesnitt.
- Den støtter formater som passer for Discord.
- Tilbyr flere verktøy for å komprimere video.
- Det er gratis å bruke.
- Begrensede avanserte redigeringsfunksjoner.
- Ingen Mac-versjon.
Del 3. QuickTime Player
Hvis du er en Mac-bruker, er du kanskje kjent med QuickTime Player. Det er en standard og en av de mest brukte appene på Mac. Nå støtter verktøyet også krympende videofiler. Det betyr at den tilbyr grunnleggende videokomprimeringsfunksjoner som passer for Discord. Samtidig er det en gratis metode og enkel å bruke. Ved å åpne filen på QuickTime og eksportere den til en ny og lavere oppløsning, er filen allerede komprimert.
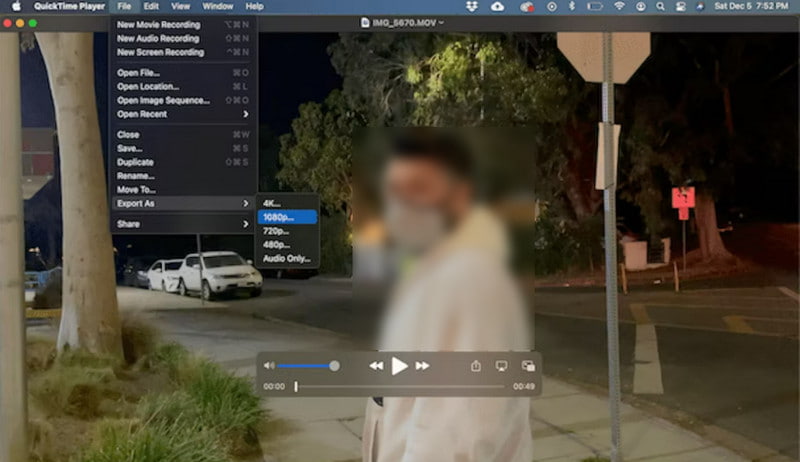
Funksjoner til QuickTime Player:
◆ Den leveres forhåndsinstallert på Mac-systemer, noe som gjør den tilgjengelig uten ytterligere nedlastinger.
◆ Komprimer videofiler ved å redusere størrelsene for å passe til Discords filstørrelsesbegrensninger.
◆ Gir grunnleggende redigeringsverktøy som trimming og kutting av videoer før komprimering.
◆ Støtter populære videoformater som vanligvis brukes på Mac-systemer.
- Tilbyr grunnleggende komprimeringsfunksjoner som passer for vanlige brukere.
- Tilbyr et enkelt og intuitivt grensesnitt.
- Ingen ekstra programvareinstallasjoner.
- Mangler avanserte komprimeringsinnstillinger og redigeringsverktøy
- Den støtter kanskje ikke alle videoformater.
- Kompresjonskvaliteten er kanskje ikke klar.
Del 4. Videokomprimering – Shrink Vids
Nå, hvis du foretrekker en videokompressor for Discord på din iOS-mobilenhet, bruk Video Compress - Shrink Vids. Det er en kun iOS-applikasjon som lar deg redusere størrelsen på én eller flere videoer. Ikke bare det, den lar deg sende eller dele disse videoene på Facebook, WhatsApp og Facebook. I tillegg kan du bruke den på iPad, iPhone og iPad. Det er et av de beste valgene som videokompressor for iOS.
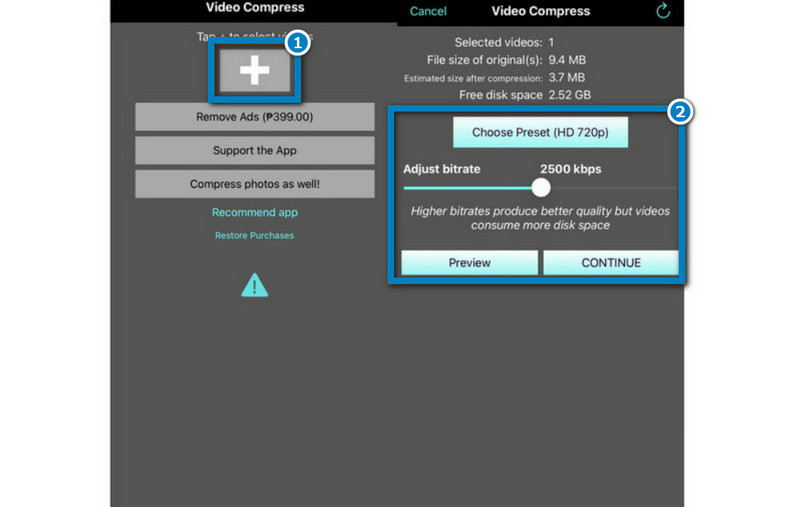
Funksjoner ved videokomprimering – Shrink Vids:
◆ Gir videokomprimering for å krympe videofiler.
◆ Lar deg endre oppløsning og bithastighet.
◆ Tilbyr en liste over forhåndsinnstillinger for enkel komprimering.
◆ Det gjør det ikke legg til eventuelle vannmerker til de komprimerte videoene.
- Den har et intuitivt og brukervennlig grensesnitt.
- Gjør det mulig å komprimere flere videoer samtidig.
- Støtter tonnevis av formater, inkludert de som støttes av Discord.
- Kan ikke forminske videoer som ikke ble tatt opp på en iPhone eller iPad.
- Appen inneholder noen irriterende annonser.
- Hastigheten reduseres ved import av store filer for komprimering.
Del 5. VidCompact
Nå har vi også en videokompressor for Android-brukere. Med de ulike verktøyene som er tilgjengelige på Google Play, trenger du ikke lete lenger. Du kan bruke VidCompact til å redusere videoen din for å dele den på Discord. Bortsett fra det kan den også fungere som en lydkonverter, videoomformer og trimmer for Android. Videre støtter den forskjellige formater, inkludert MP4, MOV, MKV, FLV og mer.
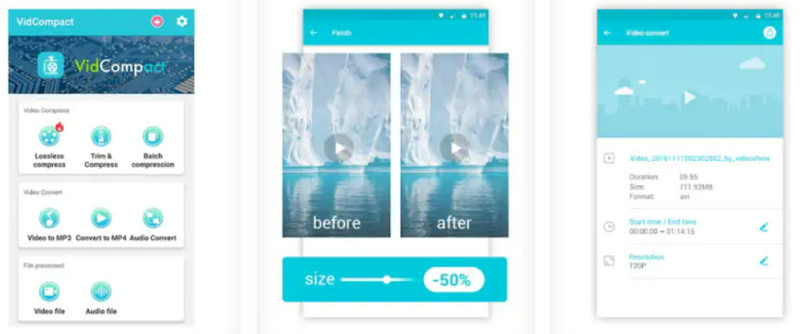
Egenskaper til VidCompact:
◆ Komprimer filer med minimalt tap av kvalitet.
◆ Det er et video- og lydkonverteringsverktøy.
◆ Velg start og tid for å trekke ut en del av en video.
◆ Det lar deg øke eller redusere hastigheten på en video.
- Den fungerer som et kompressor-, omformer- og redigeringsverktøy.
- Tilbyr et enkelt grensesnitt.
- Støtter omfattende filformater, som HD, AVI, MPEG, 3GP, FLV, etc.
- Feilmeldinger vises vanligvis mens du bruker appen.
- Det er ikke gratis å bruke for alltid. Etter den gratis prøveversjonen kreves et abonnement for fortsatt bruk.
Del 6. Tips: Hvordan sende store videofiler på Discord
Metode 1. Send ekstern lenke
Det er mange skytjenester du kan bruke til å sende store videoer på Discord. Du kan bruke tjenester som Google Drive, Dropbox og OneDrive for å generere en delbar kobling. Disse fungerer som utmerkede alternativer for å dele store videofiler. Så denne metoden omgår Discords filstørrelsesbegrensninger ved å bruke ekstern hosting. Nå, hvordan lage en kobling? Følg trinnene nedenfor. Når det gjelder denne metoden, brukte vi skytjenesten Google Drive.
Gå til den offisielle siden til Google Disk og logg på eller registrer deg for en konto. Etter det klikker du på Ny knappen til høyre og velg Filopplasting.
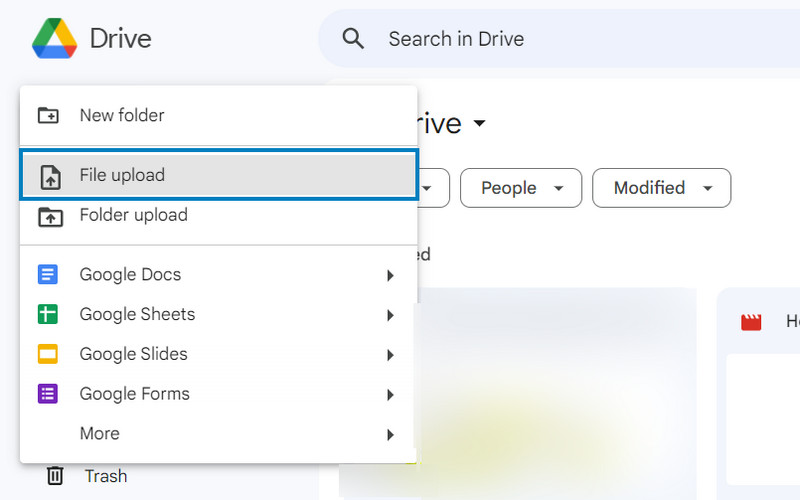
Deretter velger du videofilen du vil dele på Discord. Klikk deretter Åpen og vent på at den skal lastes opp. Høyreklikk på den opplastede videoen, og velg Dele alternativ.
Nå kan du velge Dele alternativet igjen for å umiddelbart endre personvernet, legge til personer og kopiere koblingen. Du kan også klikke på Kopier link for å kopiere den direkte og administrere tilgang etterpå. Send til slutt den kopierte lenken til Discord-serverens diagram ved å kopiere og lime den inn.
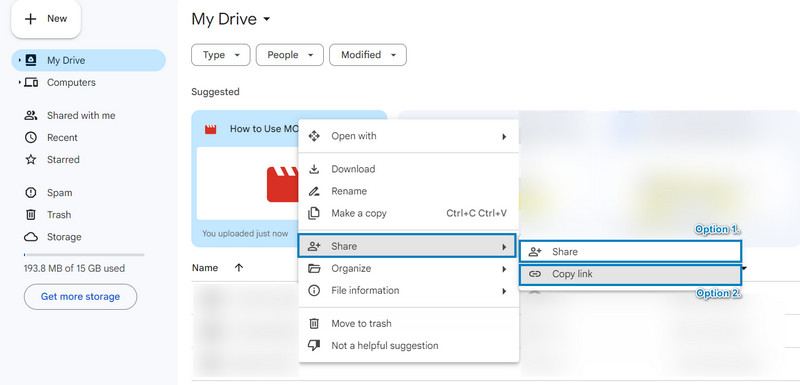
Metode 2. Discord Nitro-abonnement
Discord tilbyr en premium abonnementstjeneste kalt Discord Nitro. Den lar deg laste opp store filer (opptil 100 MB) direkte til Discord-servere. Med den får du muligheten til å laste opp og dele store videofiler i Discord-chatter og servere. Derfor kan du overgå standard filstørrelsesgrenser. Så denne metoden er ideell for de tunge Discord-brukerne. Også til de som foretrekker bekvemmeligheten av direkte opplastinger innenfor Discords økosystem.
Abonner først på Discords premium-tjeneste hvis du ikke har abonnert ennå. Sørg deretter for at den er aktiv. Åpne Discord-applikasjonen på skrivebordet eller få tilgang til den via en nettleser.
Deretter velger du serveren eller kanalen du vil sende filen til. Klikk deretter på Plus ikonet i meldingsdelen. Velg nå Last opp en fil alternativ.
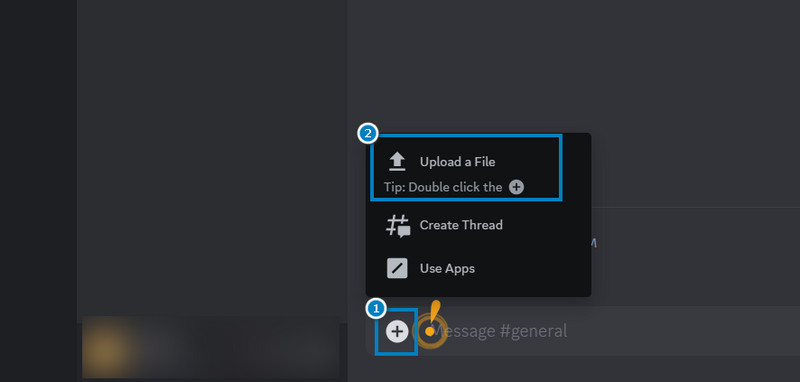
Deretter bla gjennom datamaskinen eller enheten din for å finne den store videofilen du ønsker å sende. Etter å ha valgt, klikk på Åpen knapp. Når du er ferdig med å laste opp, trykk på Tast inn nøkkel for å sende filen.
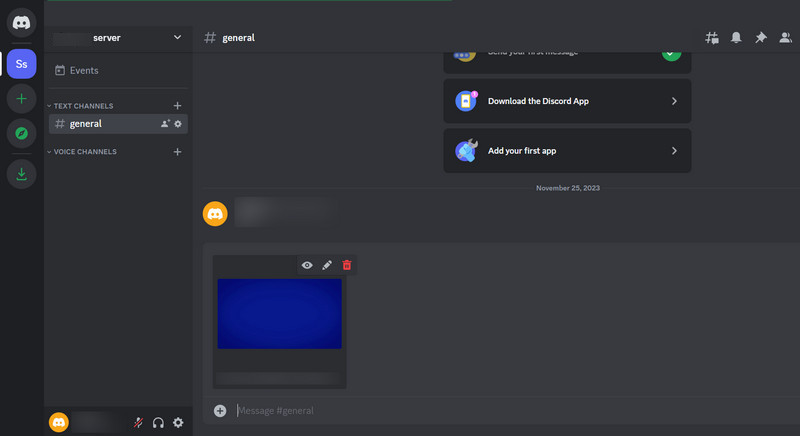
Del 7. Vanlige spørsmål om videokompressoren for Discord
Hva er størrelsesgrensen for Discord-video?
Discords grense for videoopplasting er 8 MB for ikke-Nitro-brukere. Nitro Classic tillater opptil 50 MB. Til sammenligning kan Nitro-brukere laste opp 100MB-200MB avhengig av serverforsterkningsnivåer.
Tillater Discord videoer i chat?
Selvfølgelig ja! Discord lar brukere dele og sende videoer i chat. Likevel må de oppfylle filstørrelsesbegrensningene nevnt ovenfor.
Kan du sende en MKV-video på Discord?
Dessverre ikke. Discord godtar kun filer i formatene MP4, MOV, GIF og WebM. For å sende en MKV-fil, må du konvertere den til de støttede formatene til Discord. Med det kan du bruke Arkthinker Video Converter Ultimate.
Konklusjon
Som vist ovenfor videofilkompressor for Discord er viktig, spesielt hvis du har en stor videofil. Dermed verktøy som Arkthinker Video Converter Ultimate skiller seg virkelig ut. Den enkle måten og brukervennlige grensesnittet lar deg oppleve sømløs videokomprimering. I tillegg fungerer det som et pålitelig valg for å forbedre delingsmetodene på Discord.
Hva synes du om dette innlegget? Klikk for å rangere dette innlegget.
Utmerket
Vurdering: 4.9 / 5 (basert på 430 stemmer)
Relative artikler
- Redigere video
- Hvordan lage en kort video lengre med 3 forskjellige metoder
- Sløyfe en video på iPhone, iPad, Android-telefon og datamaskin
- Gratis programvare for videoredigering – 7 beste gratis videoredigeringsapper
- 3 TikTok Watermark Remover-apper for å fjerne TikTok Watermark
- Videofilter – Hvordan legge til og sette et filter på en video 2023
- Slik bremser du en video og lager slow motion-video 2023
- Del den store videofilen din med 3 beste filmtrimmere 2023
- Hvordan legge til vannmerke til video på forskjellige enheter 2023
- 5 beste MP4-kompressorer for å redusere videofilstørrelsen 2023
- Detaljert veiledning for hvordan du bremser en video på Snapchat 2023



