Bruk Final Cut Pro til å beskjære videoer og enklere alternativer
Videoredigering, som å beskjære videoer, har blitt en integrert del av innholdsskaping, og mange Mac-brukere velger å bruke Final Cut Pro til å beskjære videoer. Ved å beskjære videoer kan redaktører avgrense komposisjonen og eliminere uønskede elementer. Denne guiden vil fortelle deg hvorfor du trenger å beskjære videoer og lære deg trinnene for å bruke Final Cut Pro til å beskjære videoer. Dessuten, hvis du er en Windows-bruker eller tror bruke Final Cut Pro til å beskjære videoer vil være komplisert, vil dette innlegget også fortelle deg to alternativer.

- GUIDELISTE
- Del 1. Introduksjon av Final Cut Pro
- Del 2. Hvorfor vi trenger å beskjære video
- Del 3. En trinn-for-trinn-veiledning i beskjæringsvideo med Final Cut Pro
- Del 4. Beste Final Cut Pro-alternativer for å beskjære video
- Del 5. Vanlige spørsmål om beskjæring av video på Final Cut Pro
Del 1. Introduksjon av Final Cut Pro
Final Cut Pro, utviklet av Apple Inc, er et stykke profesjonell videoredigeringsprogramvare. Den er kjent for sine avanserte funksjoner, intuitive grensesnitt og robuste funksjoner. Final Cut Pro ble først utgitt i 1999 som et Mac-eksklusivt program, og har gjennomgått betydelige oppdateringer og forbedringer i løpet av årene, og har befestet statusen som et av de ledende videoredigeringsverktøyene i bransjen. Og mange Mac-brukere liker å bruke Final Cut Pro til å beskjære videoer.
Egenskaper:
◆ Tilby et omfattende sett med redigeringsverktøy for effektiv redigering.
◆ Støtter høyoppløselige videoformater, inkludert 4K og 8K.
◆ Strømlinjeforme prosjekter som involverer flere vinkler eller perspektiver.
◆ Ha HDR-innhold og gi større kontroll over den visuelle estetikken.
Del 2. Hvorfor vi trenger å beskjære video
Beskjæring av videoer er et grunnleggende aspekt ved videoredigeringsprosessen, og tilbyr flere overbevisende grunner til at det er nødvendig. Denne allsidige teknikken lar redaktører avgrense og forbedre visuelt innhold på forskjellige måter. Noen sosiale medier eller plattformer krever et bestemt sideforhold slik at du må beskjære videoen.
For det første spiller komposisjon en sentral rolle i den generelle estetikken til en video. Beskjæring muliggjør innrammingsjustering og eliminerer unødvendige elementer, noe som sikrer at betrakteren fokuserer på kjernemotivet. Videre er beskjæring uunnværlig for å tilpasse videoer til forskjellige sideforhold, optimalisere innhold for ulike plattformer og oppnå et sammenhengende og profesjonelt utseende. Og hvis du vil lære mer om bruk av Final Cut Pro til å beskjære videoer, kan du lese neste del.
Del 3. En trinn-for-trinn-veiledning i beskjæringsvideo med Final Cut Pro
Enten du er en nybegynner som utforsker detaljene ved videoredigering eller en erfaren proff som ønsker å finpusse teknikken din, er denne trinnvise veiledningen for bruk av Final Cut Pro til å beskjære videoer din inngangsport til sømløs og effektfull beskjæring.
Klikk på "Nytt prosjekt"-knappene. Klikk deretter på "Importer media"-knappen for å laste opp videoen.
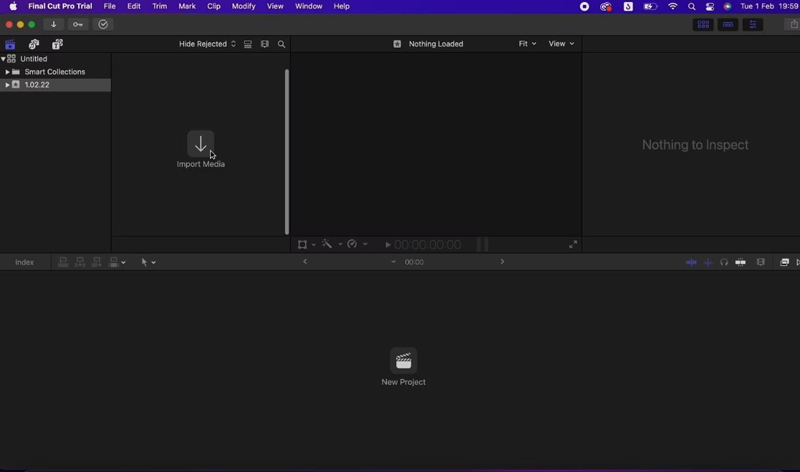
Klikk på videoklippet på tidslinjen etter å ha trukket det til tidslinjepanelet. Klikk deretter på "Transformer"-knappen.
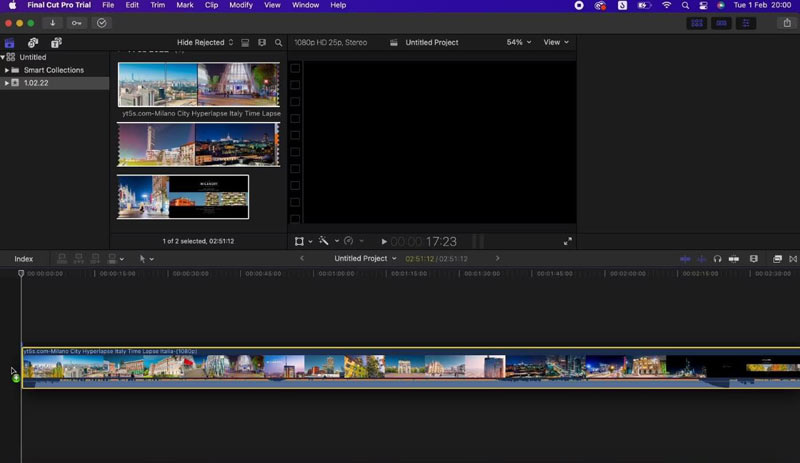
Beskjæringshåndtak vises på videoen. Dra disse håndtakene for å justere beskjæringsområdet.
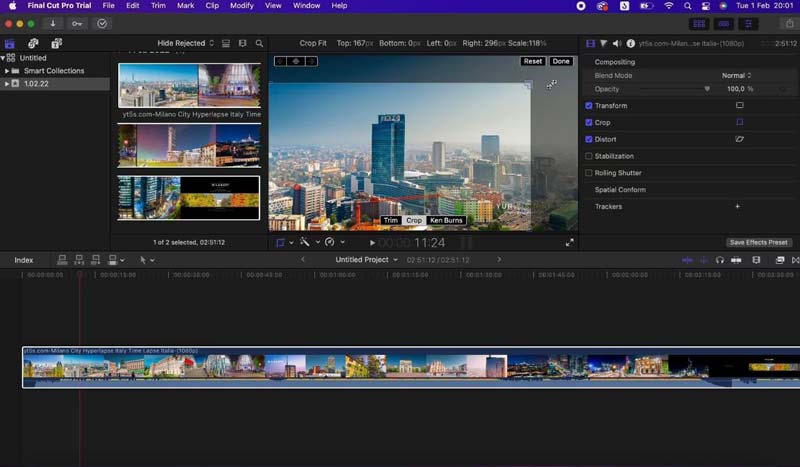
Du kan også gå til Video-fanen og justere videosideforhold numerisk for presis beskjæring.
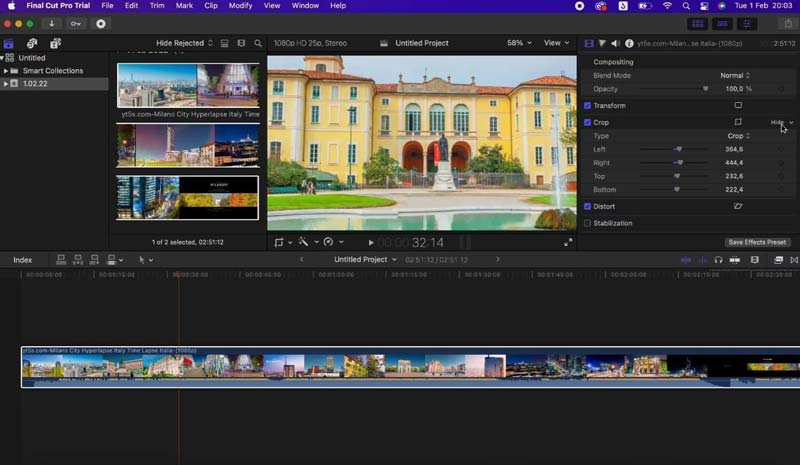
Når du er fornøyd, klikker du på "Fil"-knappen på toppen og deretter på "Eksporter"-knappen for å eksportere den beskårede videoen.
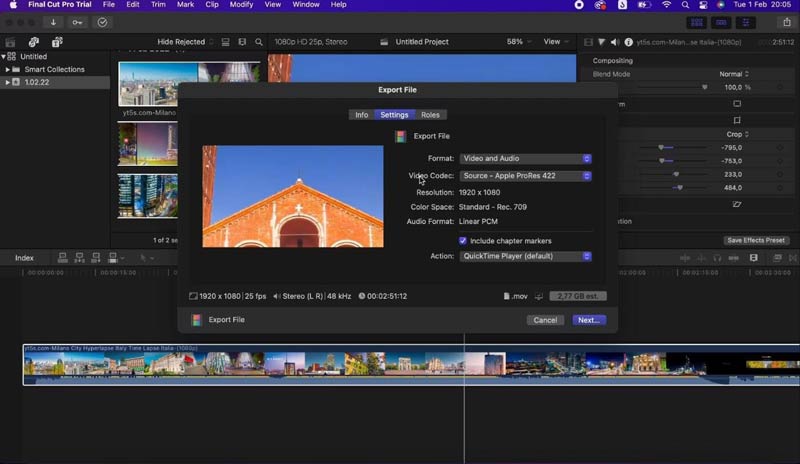
Del 4. Beste Final Cut Pro-alternativer for å beskjære video
Hvis du er en Windows-bruker som ikke kan bruke Final Cut Pro til å beskjære videoer, eller du synes det er for komplisert å bruke Final Cut Pro til å beskjære videoer, er det to alternativer du kan velge å bruke på enhetene dine.
Alternativ 1: ArkThinker Video Converter Ultimate
Det første alternativet er ArkThinker Video Converter Ultimate. Denne programvaren er tilgjengelig på Windows- og Mac-systemer for å erstatte Final Cut Pro for å beskjære videoer. Den har et beskjæringsverktøy med forskjellige metoder for å beskjære video. Enten du vil bruke frame eller enter ratio, kan du finne det nøyaktige verktøyet på ArkThinker Video Converter Ultimate. Dessuten kan du bruke mange andre videoredigeringsverktøy, som endre videohastighet, legge til effekter, fjerne vannmerker og så videre.
- Ha et beskjæringsverktøy for å beskjære videoer profesjonelt.
- Støtt mer enn 1000 formater for å redigere videoen.
- Arbeid på både Windows- og Mac-systemer for å bruke den.
- Gi andre videoredigeringsverktøy i tillegg til beskjæring.
Etter å ha angitt ArkThinker Video Converter Ultimate, klikk på "Verktøy"-knappen øverst. Deretter finner du Video Cropper-verktøyet.
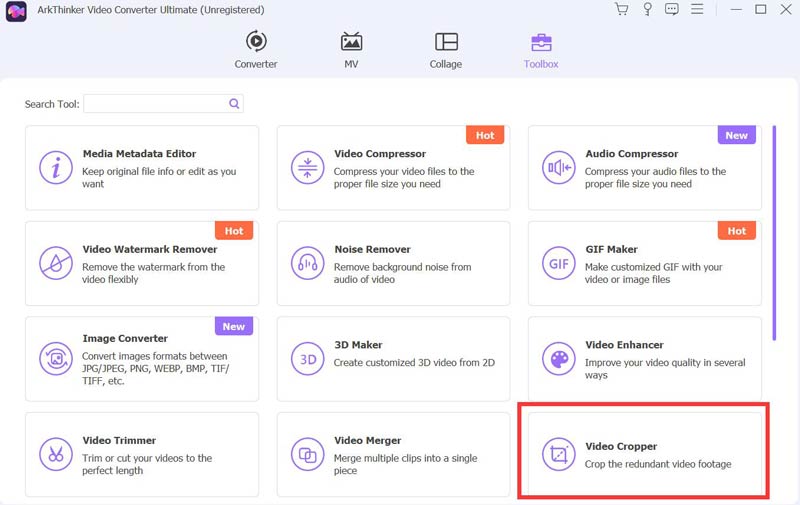
Velg videoen du skal beskjære og vent noen sekunder med å laste opp. Deretter kan du se cropper-grensesnittet.
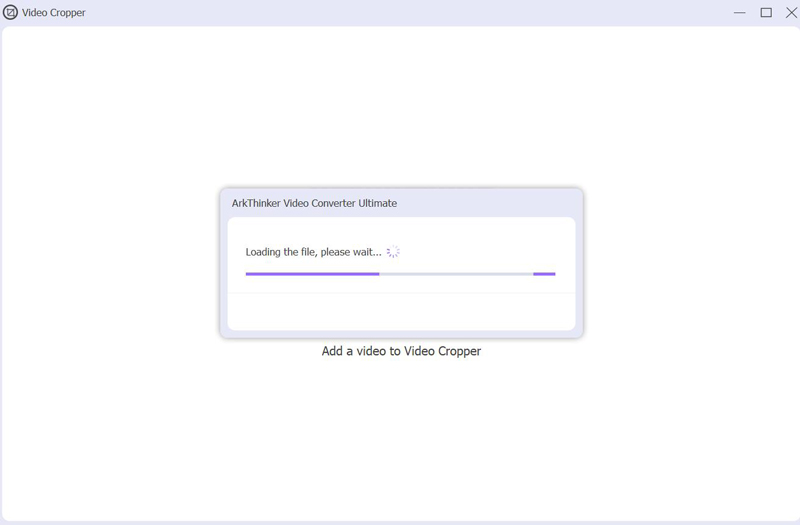
Du kan dra den gule rammen eller angi det nøyaktige beskjæringsområdet og forholdet for å beskjære videoen. Når du er ferdig, kan du klikke på "Eksporter".
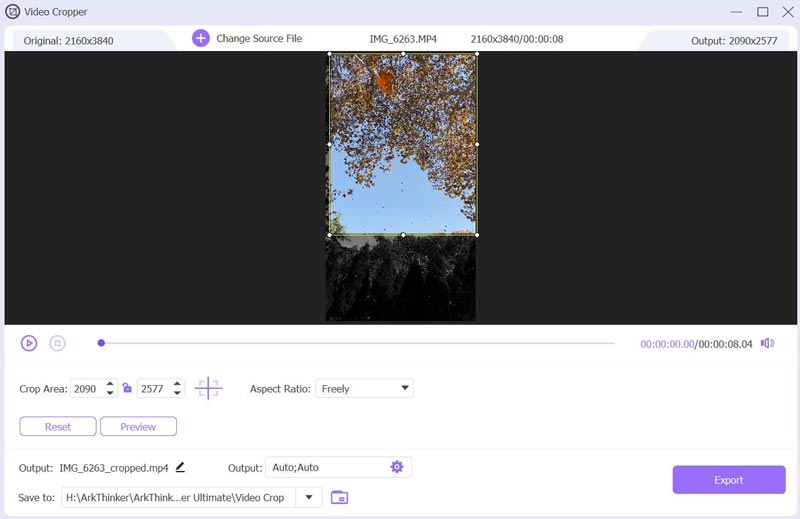
Alternativ 2: ArkThinker Video Cropper
Hvis du ikke vil bruke Final Cut Pro til å beskjære videoer eller annen programvare du trenger å laste ned på datamaskinen, kan du bruke ArkThinker Video Cropper Online. Dette nettbaserte verktøyet fungerer på alle operativsystemer, selv på mobile enheter. Alt du trenger å gjøre er å laste opp videoen til nettstedet og beskjære den.
Egenskaper:
◆ Beskjær videoen på nettstedet med maksimalt 100 MB.
◆ Støtt alle videoformater på mer enn 50 for å beskjære dem.
◆ Krever ingen konto for å logge på eller betalingsabonnement.
◆ Har ingen reklame mens du beskjærer videoen.
Når du går til ArkThinker Video Cropper Online-nettstedet, klikker du på "Start Cropping Video"-knappen for å laste opp videoene dine.
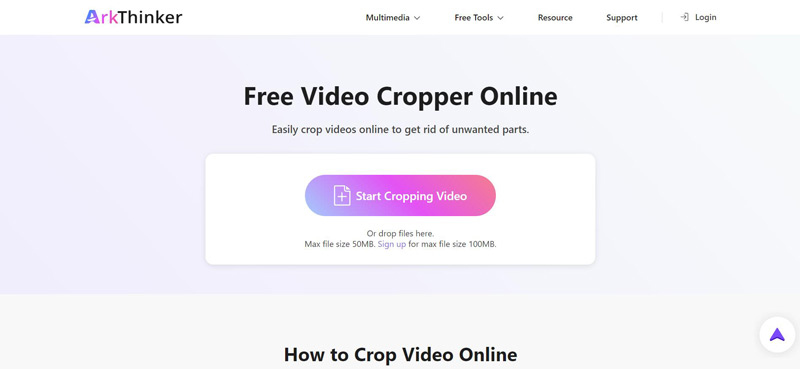
Når du har lastet opp, kan du dra rammen, angi pikselen eller velge standardforholdet for å beskjære videoen. Klikk på "Beskjær video"-knappen for å fullføre.
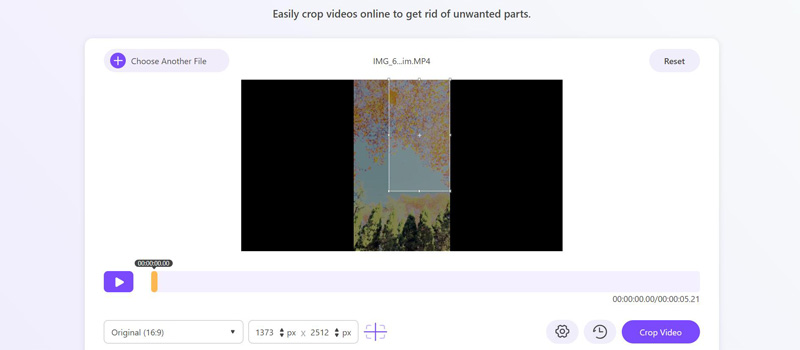
Del 5. Vanlige spørsmål om beskjæring av video på Final Cut Pro
Hva er forskjellen mellom trim og beskjæring i FCPX?
Trimming handler om å justere varigheten til et klipp på tidslinjen uten å endre innholdet, mens beskjæring handler om å justere den synlige delen av videorammen for å endre komposisjonen. Begge handlingene er verdifulle verktøy i videoredigering, og tjener forskjellige formål med å avgrense prosjektets generelle utseende og timing.
Er Final Cut Pro bare for Mac?
Ja. Final Cut Pro er eksklusivt for macOS-operativsystemet og ikke tilgjengelig for Windows eller andre plattformer.
Er Final Cut Pro egnet for nybegynnere?
Ja. Selv om Final Cut Pro er en videoredigeringsprogramvare av profesjonell kvalitet, kan den fortsatt være egnet for nybegynnere. Final Cut Pro gir et brukervennlig grensesnitt og en rekke kraftige funksjoner, noe som gjør det tilgjengelig for brukere med varierende ekspertisenivå.
Konklusjon
Å beskjære videoer er en verdifull ferdighet som kan heve innholdet ditt. Ved hjelp av Final Cut Pro for å beskjære videoer er et utmerket valg for de som er fordypet i Apples økosystem. Imidlertid tilbyr ArkThinker Video Converter Ultimate og ArkThinker Video Cropper sammenlignbare beskjæringsfunksjoner for brukere på forskjellige plattformer eller som søker alternative alternativer. Ved å utforske disse alternativene kan redaktører finne den perfekte passformen for deres unike behov.
Hva synes du om dette innlegget? Klikk for å rangere dette innlegget.
Utmerket
Vurdering: 4.9 / 5 (basert på 427 stemmer)
Finn flere løsninger
6 Alt-i-ett-veiledninger om hvordan du beskjærer videoen din på Mac Detaljert veiledning om hvordan du beskjærer videoen din på en Windows-datamaskin Hvordan beskjære MKV-videoer – 5 beste verktøy du kan velge 3 beste assistenter for å hjelpe deg med å beskjære WebM-videoer Beskjær videoer fra Windows Movie Maker til alternativene Ezgif Cropper Review: En fullstendig innsikt i videocropperenRelative artikler
- Redigere video
- Hvordan lage en kort video lengre med 3 forskjellige metoder
- Sløyfe en video på iPhone, iPad, Android-telefon og datamaskin
- Gratis programvare for videoredigering – 7 beste gratis videoredigeringsapper
- 3 TikTok Watermark Remover-apper for å fjerne TikTok Watermark
- Videofilter – Hvordan legge til og sette et filter på en video 2024
- Slik bremser du en video og lager slow motion-video 2024
- Del den store videofilen din med 3 beste filmtrimmere 2024
- Hvordan legge til vannmerke til video på forskjellige enheter 2024
- 5 beste MP4-kompressorer for å redusere videofilstørrelsen 2024
- Detaljert veiledning om hvordan du bremser en video på Snapchat 2024



