5 måter å beskjære en video på nett, på iPhone, Android, Windows og Mac
Beskjæring er en prosess for å flytte eller justere kantene på et bilde eller en video. Den ble tidligere brukt til bilderedigering. Nå for å tilpasse forskjellige sideforhold og fjerne uønskede svarte streker, brukes den også når du redigerer videoer. Vet du hvordan beskjære en video?
Dette innlegget dekker 5 forskjellige måter å beskjære svarte stolper fra en video. Når du vil fjerne uønskede elementer fra videoinnholdet eller redigere en video for å passe til et nytt sideforhold for TikTok, Facebook, YouTube eller en annen plattform, kan du velge en foretrukket metode for å enkelt beskjære en video.

- GUIDELISTE
- Del 1. Beste måten å beskjære video
- Del 2. Beskjær video på iPhone og iPad
- Del 3. Beskjær en video på Android-telefon
- Del 4. Beskjær video på nett med 3 gratis videoklippere
- Del 5. Beskjære video i VLC
- Del 6. Vanlige spørsmål om beskjæring av en video
Del 1. Beste måten å beskjære en video på Windows PC og Mac uten kvalitetstap
Når du redigerer en video på datamaskinen din, enten på en Windows 11/10/8/7 PC eller Mac, kan du bruke programvaren for alle funksjoner for videoredigering og konvertering, Video Converter Ultimate for å beskjære en video uten tap av kvalitet.
For videobeskjæringen tilbyr den en enkel måte å fjerne uønskede svarte søyler og bare beholde hovedinnholdet du trenger. Den er også designet med mange andre nyttige redigeringsfunksjoner. For eksempel lar den deg enkelt endre størrelse på en video, endre sideforhold, trimme/rotere video, slå sammen flere videoklipp, justere bilde- og lydeffekter, forbedre utdatakvaliteten og mer. Alle populære videoformater støttes, for eksempel MP4, FLV, AVI, MOV, MKV og andre. Du kan laste den ned gratis og følge trinnene nedenfor for å beskjære en video på din Windows-PC eller Mac.
Start dette videobeskjæringsverktøyet og klikk på det store +-ikonet under Konverter funksjon for å importere videoen du vil beskjære eller zoome. Den støtter 8K/5K/4K, 1080p/720p HD og SD-videoer i over 500 formater. Du trenger ikke å bekymre deg for problemet med formatet som ikke støttes.

Når videoen din er oppført der, kan du se grunnleggende informasjon om den, for eksempel format, oppløsning, varighet, størrelse og filnavn. Klikk på Redigere ikonet for å gå inn i hovedredigeringsvinduet. Nå vil du bli guidet til Roter og beskjær trekk.
Du kan fritt dra beskjæringsområdet for å passe ditt behov. Du kan også tilpasse det spesifikke antallet Beskjæringsområde for å beskjære en video nøyaktig. I løpet av dette trinnet har du lov til å angi Størrelsesforholdet som 16:9, 4:3, 21:9, 16:10, 1:1 eller Freely. Dessuten kan du justere Zoom-modus til Letter Box, Pan & Scan eller Full. Denne kraftige videobeskjæreren tilbyr et forhåndsvisningsvindu der du kan se kilden og videoeffekten direkte. Når du er fornøyd med beskjæringsresultatet, kan du klikke på OK for å lagre endringene.
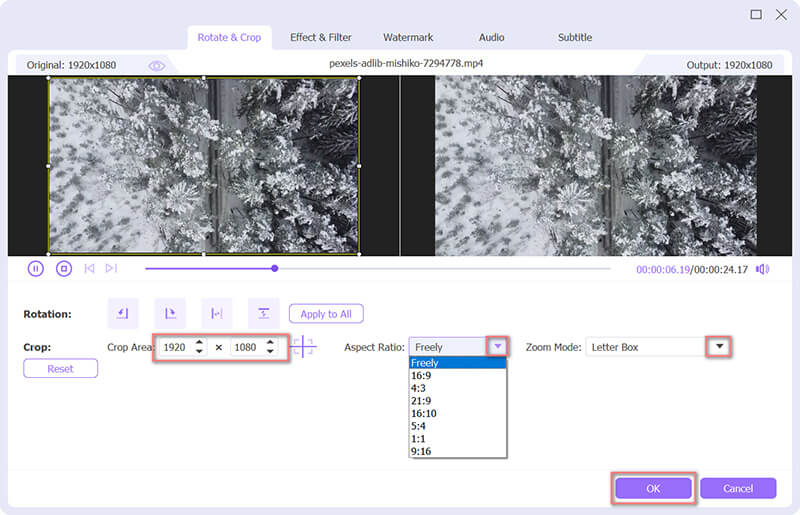
Velg et passende utdataformat for denne beskårne videoen fra Konverter alle til. Den viser noen ofte brukte kategorier som YouTube, Vimeo, TikTok, Facebook, Instagram og mer, slik at du raskt kan finne formatet du trenger. Du kan også klikke på Egendefinert profil ikonet ved siden av formatet for å vise flere utdatainnstillinger. Etter det klikker du på Konverter alle knappen nederst til høyre for å lagre denne beskårne videoen på datamaskinen din. Du kan aktivere Maskinvareakselerasjon for å få en raskere redigerings- og konverteringshastighet.

Del 2. Hvordan beskjære en video gratis på iPhone og iPad
Du bør vite at iOS kommer med noen grunnleggende redigeringsfunksjoner som er designet i Bilder-appen slik at du kan redigere bildene og videoene dine. Når du vil beskjære en video på en iPhone eller iPad, kan du bruke den Avling funksjon for å gjøre det uten å installere noen tredjepartsapper.
Åpne Bilder app på iPhone eller iPad. Her tar vi beskjæring av en video på iPhone som et eksempel for å vise deg hvordan du bruker den innebygde beskjæringsfunksjonen i iOS. Finn og åpne videoen du vil beskjære og trykk på Redigere i øvre høyre hjørne.
Velg Roter og beskjær ikonet nederst på iPhone-skjermen. Deretter kan du fritt beskjære videoen basert på ditt behov. Trykk på Ferdig i nederste høyre hjørne for å bekrefte beskjæringsoperasjonen. Denne redigerte videoen vil erstatte kildevideofilen.

Del 3. Hvordan beskjærer du en video på en Android-telefon
Du bør vite at det ikke er noen innebygd videoredigeringsfunksjon designet i Android-systemet. Så når du trenger å redigere og beskjære en video, må du stole på noen tredjepartsapper. Men hvis du har Google Foto app installert på Android-telefonen din, kan du bruke den til å enkelt beskjære en video. Det er en gratis fotoapp som kommer med en innebygd videobeskjæringsfunksjon.
Hvis du ikke har Google Photos, bør du installere det gratis på Android-telefonen din fra Google Play Store først. Åpne appen og logg på Android-kontoen din.
Velg og åpne videoen du vil beskjære, og trykk deretter på Redigere ikonet for å åpne redigeringsprogrammet i appen. Nå vil du se noen grunnleggende redigeringsfunksjoner som Beskjær, Juster, Filter og mer. Her bør du velge Avling å gå videre.
En beskjæringsboks vises rundt videoen din. Du kan velge en måte å beskjære videoen på, for eksempel Free, Square, 16:9, 4:3 eller 3:2. Du kan fritt endre størrelsen på videoen til et hvilket som helst sideforhold ved å justere glidebryterne på hver ende av beskjæringsboksen hvis du velger alternativet Gratis.
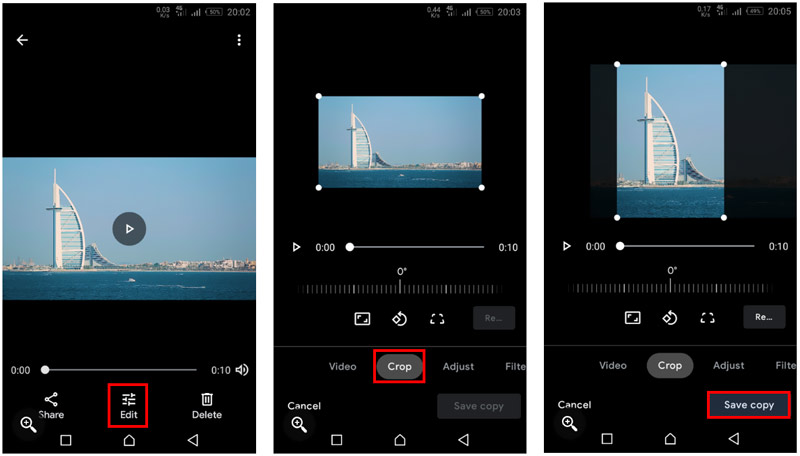
Når du er fornøyd med videobeskjæringsresultatet, kan du trykke på Lagre kopi for å lagre denne redigerte videoen på Android-telefonen din. Forskjellig fra å beskjære en video på iPhone, vil den beskårede videoen på Android lage en ny kopi, og den påvirker ikke den originale videofilen.
Del 4. Hvordan beskjære en video på nettet med 3 gratis videoklippere
Det er et stort antall online videoredigerere og beskjæringsverktøy tilbys på internett som kan hjelpe deg med å beskjære en video. De er hovedsakelig designet for å beskjære små videoklipp. Hvis du ikke vil installere noen tredjepartsapplikasjoner på datamaskinen din, kan du stole på en av dem for å beskjære svarte streker fra en video. Her i denne delen viser vi 3 flotte videoklippere på nett som du kan velge mellom.
Adobe Creative Cloud Express
Adobe Creative Cloud Express er den populære online videobeskjæringsprogramvaren som kan hjelpe deg med å beskjære en video og justere sideforholdet. Den drives av Adobe Premiere. Du kan gå til beskjæringssiden og klikke på Last opp videoen din knappen for å begynne å beskjære en video på nettet.
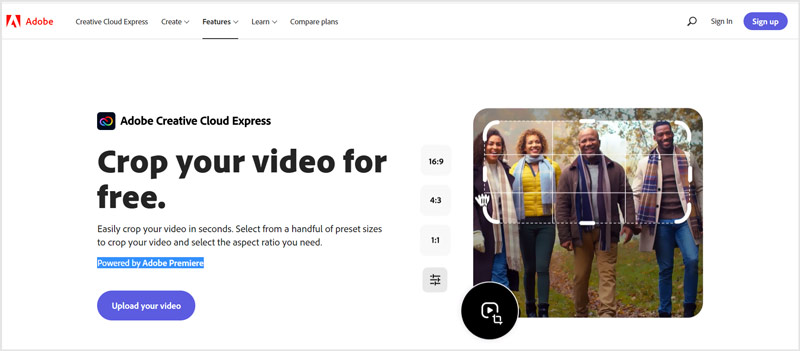
Etter å ha lastet opp videoen til den, kan du velge et passende sideforhold og fritt beskjære videoen etter behov. Klikk deretter på nedlasting for å lagre den beskårede videoen på datamaskinen. Du må registrere deg og logge på en konto for å fortsette med nedlastingen.
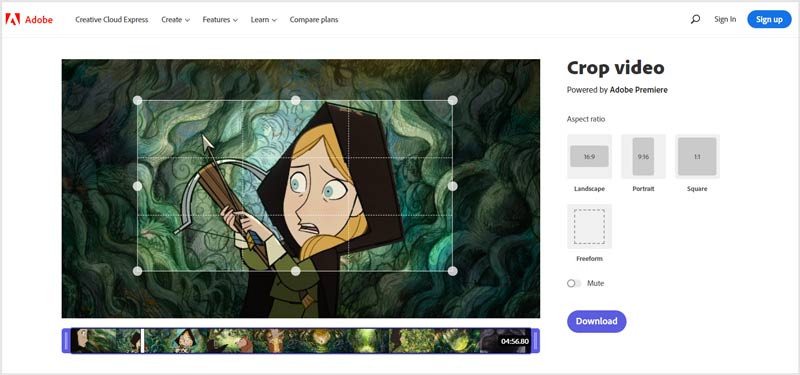
Clideo beskjæringsvideo
Clideo er en online videoredigerer med alle funksjoner som lar deg kutte video, komprimere video, slå sammen videoer, endre størrelse på video, legge til undertekster/musikk til video og beskjære video direkte i nettleseren din. Den har en spesifikk Beskjær video side for deg å gratis beskjære en video på nettet. Den støtter MP4, AVI, MPG, MOV, WMV og andre ofte brukte videoformater. Maksimal videofilstørrelse er begrenset til 500 MB.
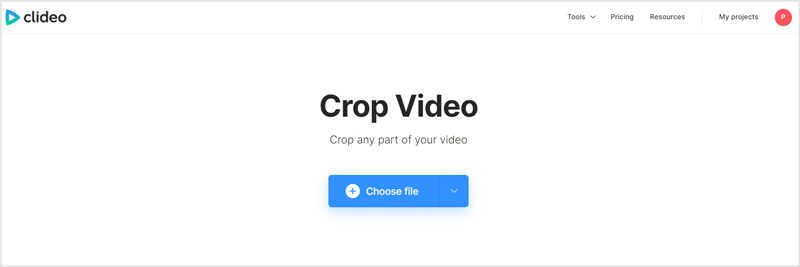
Når du kommer til Beskjær video siden kan du klikke på Velg Fil knappen for å laste opp videoen. Deretter kan du velge sideforhold basert på ditt behov, som 1:1 for Instagram, 16:9 for YouTube, 9:16 for Instagram Story og 5:4 for Facebook. Du kan justere beskjæringsområdet manuelt. Etter at du har beskåret de svarte feltene fra videoen din, kan du klikke på Eksport knappen og deretter nedlasting knappen for å lagre den på datamaskinen.
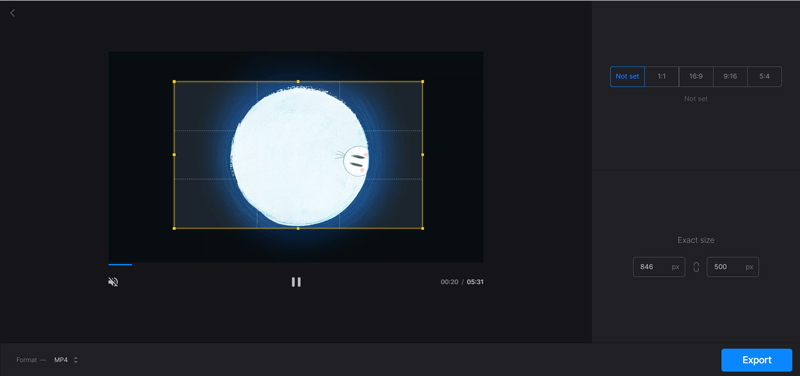
Merk at utdatafilen vil bli satt inn med et clideo-vannmerke. Du må oppgradere til en betalt plan for å fjerne den.
123APPS Online Video Cropper
123APPS er en annen kraftig online videoredigerer som har mange nyttige redigeringsfunksjoner. Når det gjelder videobeskjæring, tilbyr den et online videobeskjæringsverktøy for deg. Du kan gå til Crop Video-siden for å begynne å beskjære en video på nettet. Den lar deg beskjære en videofil på opptil 2 GB.
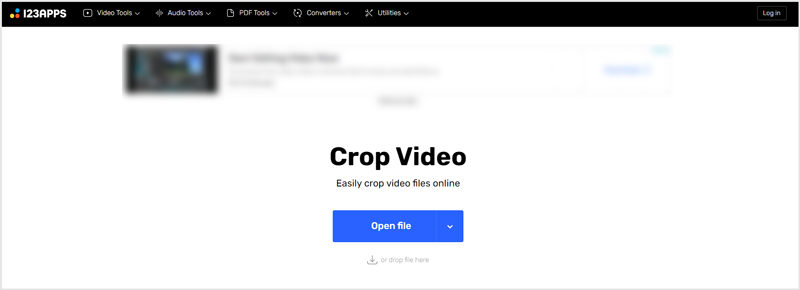
Etter at du har lastet opp videoen din, kan du enkelt beskjære den og fjerne de uønskede svarte stolpene. Sammenlignet med andre online videoklippere tilbyr den flere redigeringsfunksjoner. Mens videoen beskjæres, har du også lov til å trimme videoen, rotere den til riktig vinkel, justere oppløsning og volum, legge til tekst, fjerne logo og mer. Du kan ganske enkelt klikke på Lagre knappen for å laste ned denne beskårne videoen.
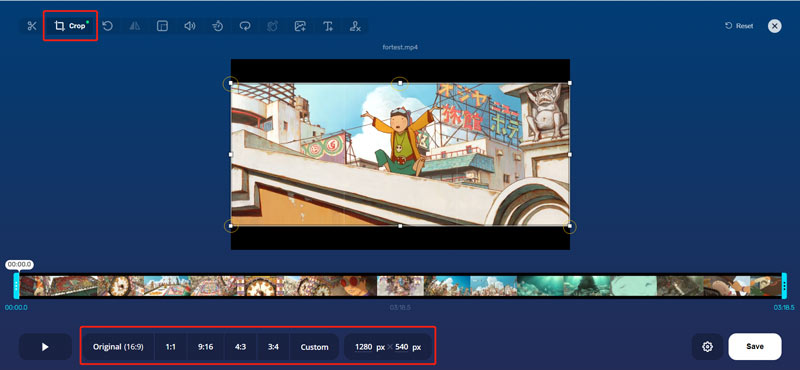
Del 5. Beskjære en video i VLC Media Player
VLC er en gratis mediespiller på tvers av plattformer som har mange grunnleggende redigeringsfunksjoner, inkludert beskjæring, kutt, rotering og mer. Den tilbyr forskjellige versjoner du kan bruke på Windows 11/10/8/7 PC, Mac, Linux-datamaskin, iPhone, iPad og Android-telefon. Hvis du får VLC installert på datamaskinen din, kan du i tillegg til å spille mediefiler også bruke den til å beskjære en video.
Åpne VLC Media Player på datamaskinen og last inn videofilen til den. Du kan klikke på toppen Media meny og velg Åpen fil for å spille av videoen din i den. De fleste videoformater som MP4, MOV, AVI, FLV og mer støttes av VLC.
For å beskjære en video i VLC, kan du klikke på Video menyen, velg Avling funksjon, og bruk deretter 16:9, 16:10, 4:3, 5:3, 5:4, 1:1 eller et annet alternativ. Nå vil videoinnholdet ditt bli beskåret til det relaterte området.
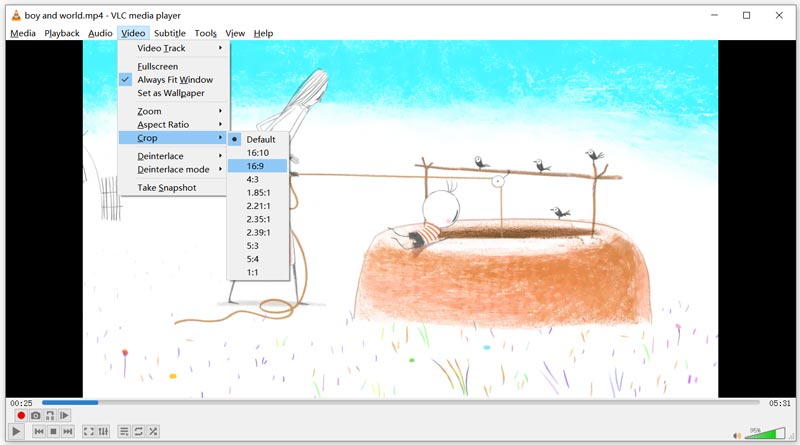
Du kan også klikke på toppen Verktøy menyen, og velg Effekter og filtre alternativet for å åpne Justeringer og effekter vindu. Slå den Videoeffekter og bruk deretter Beskjær-funksjonen for å beskjære videoen din i VLC.
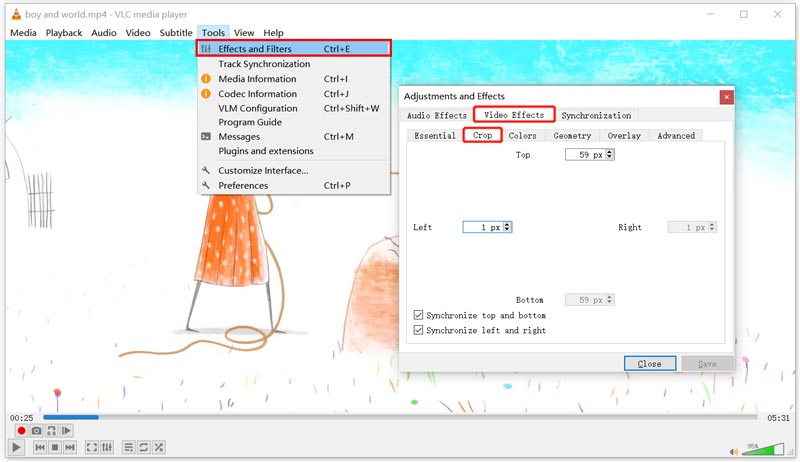
Del 6. Vanlige spørsmål om Hvordan beskjære en video
Hva er den beste gratis programvaren for videobeskjæring for Mac?
iMovie. Det er standard videoredigeringsprogram for Mac. Den er utstyrt med mange ofte brukte redigeringsfunksjoner, inkludert beskjæring, rotering, kutt og mer. Når du trenger å beskjære en video på Mac-en, kan iMovie være det beste verktøyet for deg.
Kan jeg bruke Adobe Premiere Rush Pro til å beskjære en video?
Ja. Adobe Premiere Rush Pro har en beskjæringsfunksjon i de avanserte transformasjonskontrollene for å hjelpe deg med å enkelt beskjære en video.
Vil beskjæring av video redusere filstørrelsen?
Ja, når du beskjærer en video og beholder dens opprinnelige oppløsning, kan du sende ut en mindre fil. Men mange videoredigerere vil endre videooppløsning, bitrate og andre innstillinger. I så fall kan den beskårede videoen ha en større filstørrelse.
Konklusjon
Av forskjellige grunner kan det være lurt beskjære en video. Kanskje du vil fjerne de uønskede svarte stripene, tilpasse videoopptakene i et bestemt rom eller bilde, eller vil at videoen skal fokusere på ett spesifikt område. Her i dette innlegget kan du lære 5 forskjellige måter å beskjære videoer på enhetene dine. For flere spørsmål om redigering og oppretting av videoer, kan du legge igjen en melding.
Hva synes du om dette innlegget? Klikk for å rangere dette innlegget.
Utmerket
Vurdering: 4.0 / 5 (basert på 109 stemmer)
Finn flere løsninger
Slik slår du sammen videoer på iPhone, Android, datamaskin og online Nyttige ferdigheter for å redigere videoer på iPhone, Android og Mac/PC Komprimer video for nett, e-post, Discord, WhatsApp eller YouTube Hvordan lage en GIF med 5 beste foto/video til GIF-konverterere Omvendt video – Reverser en video på iPhone/Android/datamaskin Hvordan øke hastigheten på video på iPhone, Android, Online og Mac/PCRelative artikler
- Redigere video
- 5 måter å beskjære en video
- Reverse video Reversere en video på iPhone, Android, datamaskin
- 3 enkle måter å redigere en sakte video på
- Trim video online, på iPhone, Android, Windows og Mac
- Topp 5 Video Enhancer-apper for å forbedre videokvaliteten
- Topp 3 måter å senke eller øke videooppløsningen på
- Hvordan endre og korrigere farge i videoer på PC/iPhone/Android
- Hvordan lysne opp en video med en videoredigerer eller en videospiller på riktig måte
- Topp 8 betalte og gratis videoredigeringsprogramvare for Windows 11/10/8/7
- Topp 8 betalte og gratis videoredigeringsprogramvare for Mac-datamaskiner/bærbare datamaskiner



