Hvordan endre størrelsen på WordPress-bilder [Trinn for trinn]
For nettsteder er det avgjørende å ha en rask lastehastighet for visuelt innhold, spesielt for bilder. Det kan bidra til å forbedre nettstedets ytelse og brukeropplevelse. I denne artikkelen vil du lære hvordan endre størrelsen på WordPress-bilder. Tre måter er introdusert her for deg. Enten du justerer bilder med WordPress mediebibliotek, bruker plugins for massebehandling eller prøver nettbaserte verktøy for bedre klarhet, kan du få de detaljerte trinnene. Les nå nøye og begynn å endre størrelsen på bildet.
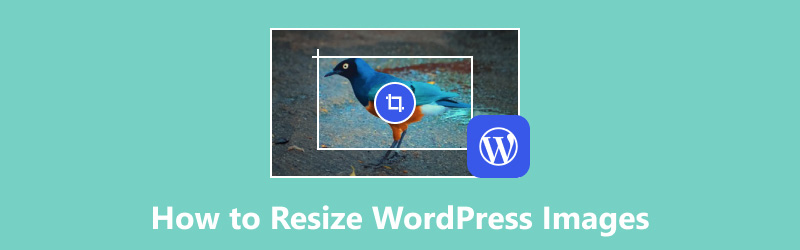
- GUIDELISTE
- Del 1. Hvordan endre størrelsen på WordPress-bilder
- Del 2. Slik endrer du størrelsen på bilder i bulk WordPress
- Del 3. Hvordan endre størrelsen på WordPress-bilder for bedre klarhet
- Del 4. Vanlige spørsmål om å endre størrelse på WordPress-bilder
Del 1. Hvordan endre størrelsen på WordPress-bilder
WordPress tilbyr en enkel måte å justere bildestørrelsen på. Enten du vil laste opp nye bilder eller endre størrelsen på gamle, kan Media Library alltid hjelpe deg. Her er de enkle trinnene for å endre størrelse på bilder på WordPress.
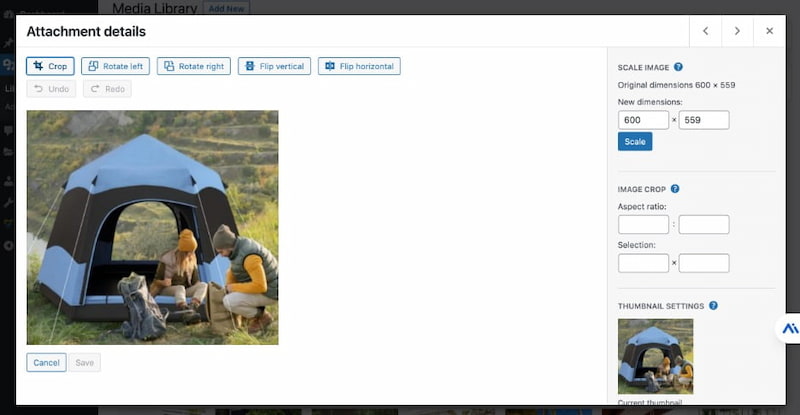
Åpne din WordPress nettsiden og logg den. Navigere til Media på venstre side.
Adgang Bibliotek fra Media. Her kan du legge til et bilde eller velge det opplastede.
Klikk direkte på målbildet. Deretter bør du klikke på Rediger bilde for å se detaljene.
For å endre størrelsen på WordPress-bildet kan du skrive inn ny høyde eller bredde ved siden av Nye dimensjoner. Klikk til slutt Skala for å lagre endringen.
I tillegg til bildeskalering, kan du bruke endringene på Alle bildestørrelser, Miniatyrbilde og Alle størrelser unntatt miniatyrbilde.
Del 2. Slik endrer du størrelsen på bilder i bulk WordPress
WordPress tilbyr ikke en standardmåte for å endre størrelsen på bilder i bulk. Når du trenger å endre størrelse på flere bilder samtidig, kan du ikke legge igjen en nyttig plugin. Du kan for eksempel prøve Bulk image resizer. Her er guiden.
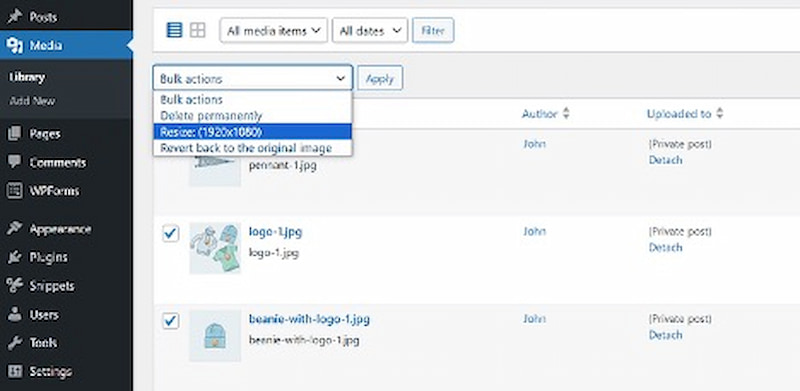
Åpen WordPress og skriv inn Verktøy fanen på hovedgrensesnittet.
Installer og aktiver Resizer for massebilde plugg inn. Velg deretter måloppløsningen fra Dimensjoner for alle bilder, som HD, Full HD, etc.
Klikk deretter Lagre endringene dine. Etter å ha konfigurert plugin-en, bytt til Mediebibliotek fanen. Klikk Massevelg og angi bulkhandlingene. Klikk til slutt Søke om.
Denne plugin-en kan hjelpe deg med å endre størrelsen på bilder på WordPress. Men du bør sikkerhetskopiere nettstedet ditt før du behandler bilder i grupper. Dessuten kan plugin redusere bildets klarhet. For å få den originale bildekvaliteten kan du lese neste del.
Del 3. Hvordan endre størrelsen på WordPress-bilder for bedre klarhet
Å bruke nettbaserte verktøy er en annen måte å endre størrelse på WordPress-bilder. ArkThinker bildeoppskalerer er et profesjonelt AI-verktøy for bildestørrelse uten tap av kvalitet. Dette verktøyet er 100% gratis. Det gir et vennlig grensesnitt slik at du kan skalere bilder med noen få klikk. I mellomtiden kan den gjøre ett eller flere bilder større og opprettholde bedre klarhet opp til 4K. Nå kan du følge her for å endre størrelse på WordPress-bilder.
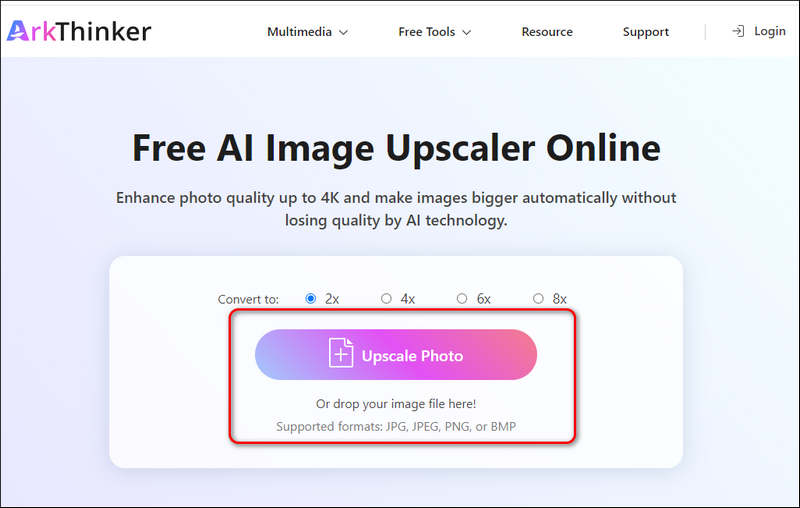
Du kan få tilgang til og åpne denne gratis image resizer med en nettleser. Du kan laste WordPress-bildet ved å klikke Eksklusivt bilde. Og dette verktøyet støtter opplasting av flere bildeformater (.jpg, .jpeg, .png, .bmp.)
Etter opplasting kan du velge ett oppskaleringsalternativ for å endre størrelsen på WordPress-bildet, for eksempel 2×, 4×, 6× og 8×.
Deretter forhåndsviser du det endrede WordPress-bildet og sammenligner forskjellene. Til slutt kan du klikke på Lagre knappen hvis du er fornøyd.
Nå vet du hvordan du endrer størrelsen på et bilde og øke oppløsningen av det. Det er ikke vanskelig med det enkle verktøyet.
Del 4. Vanlige spørsmål om å endre størrelse på WordPress-bilder
Endrer WordPress bilder?
Selvfølgelig. WordPress kan hjelpe deg med å endre størrelse på bilder ved å generere forskjellige størrelser (miniatyrbilde, medium, stor og original). Dessuten kan du tilpasse bildestørrelsen med plugins.
Hvordan endre størrelsen på en logo i WordPress?
For det første bør du gå til Customizer og klikk Nettstedsidentitet. For det andre, last opp logoen din direkte. For det tredje, bruk glidebryteren eller dimensjonsinnstillingene for å endre logostørrelsen.
Hvordan reduserer jeg bildestørrelsen automatisk i WordPress?
Hvis du vil automatisk redusere bildestørrelsen i WordPress, kan du ikke legge igjen noen bildeoptimaliserings-plugins. Du kan for eksempel installere og aktivere Imagify eller EWWW Image Optimizer. Deretter kan disse pluginene komprimere bilder og redusere størrelsen uten tap av kvalitet automatisk.
Hva er grensene for bildestørrelse i WordPress?
WordPress har bildebegrensninger ved opplasting. Den lar deg laste opp bildestørrelser fra 4MB til 128MB.
Hva er det beste formatet for bilder i WordPress?
For WordPress er JPEG det beste bildeformatet. Fordi den bruker spesiell komprimering for å redusere bildestørrelsen uten å påvirke bildets klarhet.
Konklusjon
Avslutningsvis er det viktig å endre størrelsen på bildene til de riktige for WordPress for nettstedets generelle ytelse. Dette innlegget gir trinnvise instruksjoner om 3 effektive måter: endre størrelse på bilder ved hjelp av WordPress mediebibliotek, bruk av plugins for masseendring og prøv online verktøy for større klarhet. Alle disse måtene kan bidra til å laste bildet ditt raskere. Hvis du har andre spørsmål om å endre størrelse på WordPress-bilder, legg igjen kommentarer her.
Hva synes du om dette innlegget? Klikk for å rangere dette innlegget.
Utmerket
Vurdering: 4.8 / 5 (basert på 408 stemmer)
Finn flere løsninger
3 enkle metoder for å fjerne bildebakgrunn med LunaPic [3 Verktøy] De ultimate måtene å fjerne en logo fra et bilde Hvordan lage Photo HD på forskjellige enheter og fjerne artefakter Hvordan øke bildestørrelsen i KB uten å miste kvalitet effektivt Effektive alternativer for å endre størrelse på bilde for Twitter- 3 onlineverktøy Usammenlignbare metoder for å beskjære MP4-videoer effektivtRelative artikler
- Rediger bilde
- Slik setter du inn vannmerke i Word ved hjelp av 2 forskjellige metoder
- 5 beste bakgrunnsfjernere for e-signatur i 2024
- [3 Verktøy] De ultimate måtene å fjerne en logo fra et bilde
- De beste fjerningsverktøyene for skrivebords-/onlinefotofeil i 2024
- FaceApp Fjern vannmerke: Den beste måten å fjerne logoen på
- Topp Emoji-fjernere for å fjerne Emojis fra bilder i 2024
- Topp 7 GIF-bakgrunnsfjernere [Gratis inkl.]
- 2 enkle måter å endre gjennomsiktighet for bilder i Google Slides
- Ultimate guide for fjerning av bakgrunn i Illustrator
- Fjern vannmerke fra GIF: Uanstrengte metoder for å redigere GIF



