Hvordan snu og rotere en video ved hjelp av VLC Media Player
VLC er en av de mest populære mediespillerne som kan hjelpe til med å spille av forskjellige video- og lydfiler. Når du spiller av en video i feil retning ved hjelp av VLC Media Player, lurer du kanskje på om du kan rotere den direkte og fikse retningen.
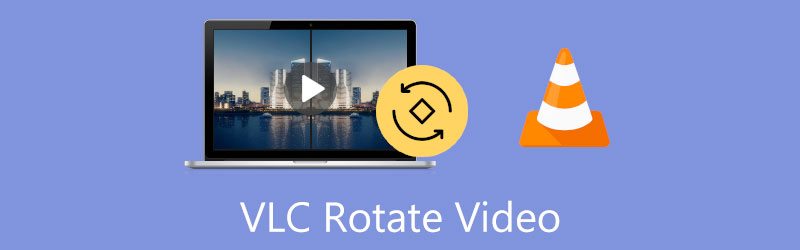
Sannheten er, som en gratis mediespiller med åpen kildekode, kan VLC gjøre mye mer med videoer enn å bare spille dem, og det lar deg rotere eller snu en video for bedre visning. Dette innlegget vil veilede deg til roter og snu en video i VLC Media Player steg for steg.
- GUIDELISTE
- Del 1. VLC Roter og Vend video
- Del 2. VLC Roter video og lagre
- Del 3. Beste VLC-alternativ til å rotere og snu video
- Del 4. Vanlige spørsmål om VLC Rotate Flip Video
Del 1. Hvordan snu eller rotere en video i VLC Media Player for bedre avspilling
VLC Media Player er et spillverktøy på tvers av plattformer som støtter Windows, macOS, iOS og Android. Den har mange videoredigerings- og avspillingsfunksjoner for å sikre at du har en god brukeropplevelse. Denne delen vil vise deg hvordan du roterer en video ved hjelp av VLC på datamaskinen.
Åpne VLC Media Player og last inn videofilen til den. Hvis du ikke har VLC installert på datamaskinen din, kan du laste den ned gratis fra det offisielle VideoLAN-nettstedet.
Klikk på toppen Verktøy menyen og velg Effekter og filtre alternativet fra rullegardinmenyen.
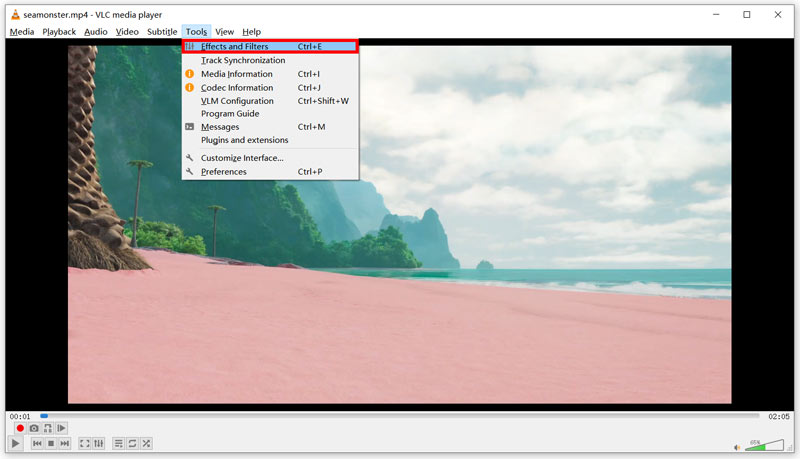
I Justeringer og effekter vindu, klikk på Videoeffekter fanen, og klikk deretter på Geometri fanen. Nå kan du krysse av Forvandle avkrysningsboksen og velg din foretrukne måte å rotere eller snu en video i VLC Media Player. Du kan for eksempel velge å rotere videoen din 90 grader, 180 grader, 270 grader, vende horisontalt eller vende vertikalt basert på ditt behov. Du kan også krysse av for Rotere avmerkingsboksen og roter en video manuelt til riktig vinkel.
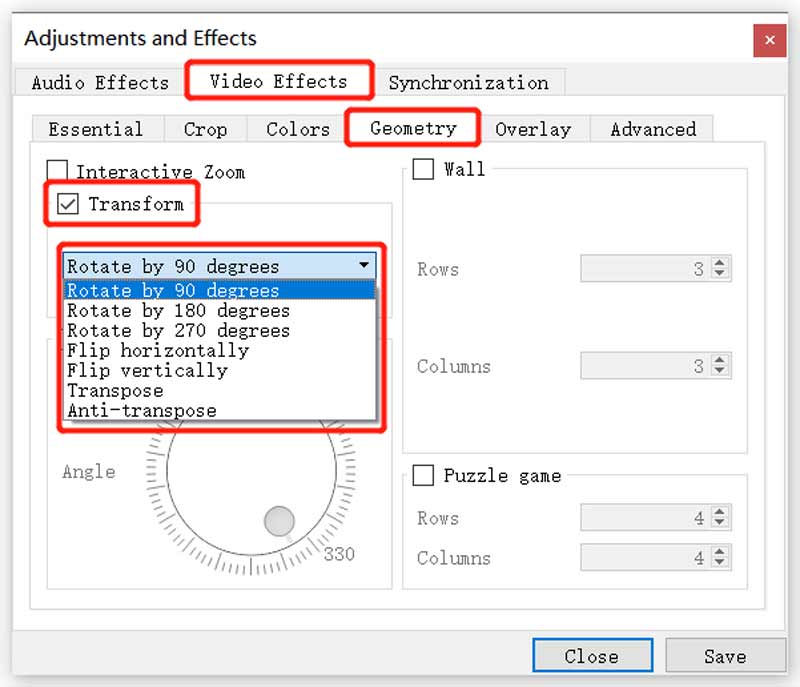
Etter at du har rotert en video ved hjelp av VLC, kan du klikke på Lagre for å lagre endringene og klikk på Lukk knappen for å lukke vinduet. Nå kan du nyte den roterte videoen i VLC Media Player.
Merk at denne metoden bare kan hjelpe til å rotere og snu en video i VLC for avspilling. Den roterte videoen vil ikke påvirke eller erstatte kildefilen. Så neste gang du spiller av videoen, vil den opprinnelige feilvinkelen fortsatt eksistere.
Del 2. Hvordan bruke VLC til å rotere en video og lagre den
Anta at du vil rotere en video i VLC og gjøre rotasjonen permanent for videofilen. Etter å ha brukt de ønskede rotasjonene, må du følge trinnene før du lagrer den roterte videoen.
Når du snur eller roterer en video til riktig vinkel ved hjelp av VLC, kan du klikke på toppen Media menyen og velg deretter Konverter/Lagre alternativ. Det vil vise en Åpne Media vindu.
Klikk på Legg til for å legge til den gjeldende roterte videoen, og klikk deretter på Konverter/Lagre knapp.
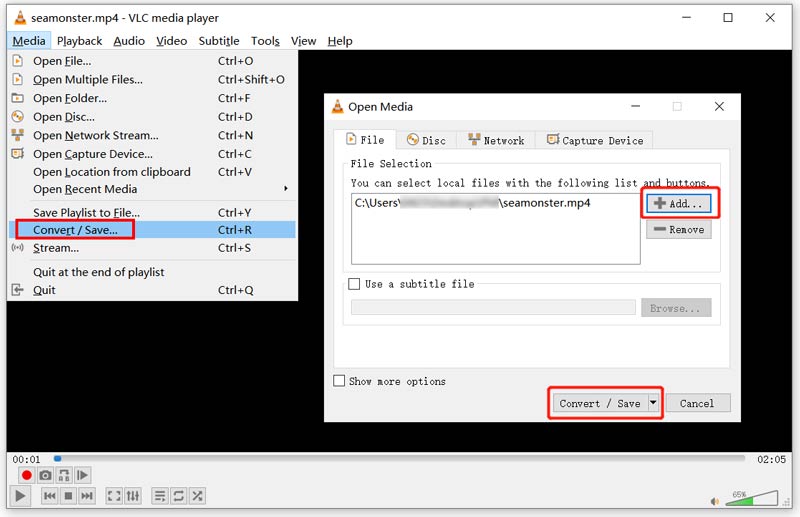
I popup-vinduet Konverter klikker du på Rediger valgt profil knapp. Gå til Videokodek i Profile Edition-vinduet. Klikk på Filtre og bla ned for å krysse av Videotransformasjonsfilter og Roter videofilter esker.
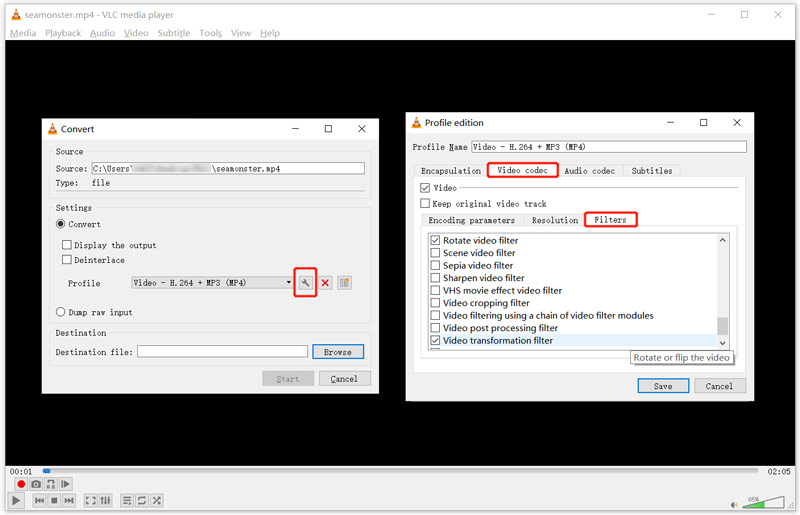
Klikk på Lydkodek og velg deretter MP3 fra rullegardinlisten til Codec. Etter alle disse operasjonene kan du klikke på Lagre knappen for å gå videre.
Du vil bli tatt tilbake til Konvertere vindu. Her kan du velge en målmappe for den roterte videoen. Klikk deretter på Start for å lagre denne redigerte videoen på datamaskinen.
Del 3. Enklere måte å rotere og snu videoen på
Vi må innrømme at det er ganske komplisert å lagre en rotert video i VLC Media Player. Så når du vil snu eller rotere en video, kan du henvende deg til profesjonelle Video Converter Ultimate. Den har en videorotator for å hjelpe deg med å rotere en video 90 grader, 180 grader, 270 grader, og vende en video horisontalt eller vertikalt basert på ditt behov.
Last ned denne Video Converter Ultimate gratis på din Windows-PC eller Mac. Vennligst åpne den og klikk deretter på Verktøykasse fanen for å vise flere nyttige verktøy. Fra dem kan du finne og bruke Video rotator. Og så, velg den Video rotator verktøyet under Verktøykasse fanen for å snu videoen.

Etter at du har klikket på videorotatoren for å åpne den, kan du legge til videoen din ved å klikke på den store + ikon i den sentrale delen. Den støtter alle populære videoformater, inkludert MP4, MOV, FLV, AVI, MKV, WMV og andre.
Denne videorotatoren er designet med en innebygd mediespiller. Etter å ha lastet inn videoen, vil den automatisk spille av den for deg. Du kan bruke fire alternativer for å snu eller rotere videoer fritt.

Når du roterer eller snur en video til riktig vinkel, kan du klikke på Eksport for å lagre den på datamaskinen. Før du gjør det, kan du også gi det nytt navn og tilpasse ulike video- og lydinnstillinger.

Del 4. Vanlige spørsmål om VLC Rotate Flip Video
Kan du speile en video i VLC?
Ja. Som du kan se ovenfra, har VLC Media Player et Vend horisontalt alternativ i rullegardinlisten til Transform for deg å speile en video raskt.
Kan VLC rotere en video på en Android-telefon?
Vanligvis vil VLC for Android automatisk rotere en video i henhold til telefonens orientering. Når du trenger å justere og angi VLCs standard videoorientering, kan du trykke på Meny-knappen, gå til Innstillinger og deretter velge Videoskjermorientering. Du kan velge ønsket alternativ fra Automatisk, Låst ved start, Liggende og Stående.
Hvordan roterer du en video gratis på en iPhone?
Du kan bruke den innebygde rotasjonsfunksjonen i iOS for enkelt å rotere eller snu videoen din på en iPhone. Bare åpne videoen i Bilder-appen, trykk på Rediger-knappen i øverste høyre hjørne på skjermen, og gå til Avling på høyre side av verktøylinjen under videoen. Du kan trykke på det roterende eller snu ikonet øverst til venstre for å endre videoen til riktig vinkel.
Konklusjon
Ovenstående bør være alt du trenger å lære deg til roter og snu en video i VLC Media Player og lagre den. Hvis du fortsatt har spørsmål om VLC-roteringsvideoen, kan du sende oss en melding.
Hva synes du om dette innlegget? Klikk for å rangere dette innlegget.
Utmerket
Vurdering: 4.5 / 5 (basert på 159 stemmer)
Finn flere løsninger
Slik roterer du en video i iMovie på iPhone, iPad og Mac 3 videorotatorverktøy for å frirotere et videoklipp online Slik snur du en video i iMovie på iPhone, iPad og Mac 2022 Slik roterer du en video på iPhone, Android, Mac/PC og online Slik snur du en video på iPhone, Android, Mac/PC og online 3 enkleste måter å rotere en video på iPhone uten kvalitetstapRelative artikler
- Redigere video
- Topp 10 MP4-kuttere for Windows, Mac, iPhone og Android-enheter
- Slik roterer du en video i iMovie på iPhone, iPad og Mac
- 3 videorotatorverktøy for å frirotere et videoklipp online
- Hvordan snu eller speilvende en video på iPhone, Android og Mac/PC
- Slik snur du en video i iMovie på iPhone, iPad og Mac 2022
- Lær hvordan du roterer og snur en video i VLC Media Player
- Del den store videofilen din med 3 beste filmtrimmere 2022
- Detaljert veiledning om hvordan du trimmer en video på en Android-telefon
- Hvordan kutte ut deler av en video på iPhone Android-datamaskin
- Lær hvordan du klipper et videoklipp i Adobe After Effects 2022



