Slik bremser du en video på iPhone før eller etter opptaket
Avanserte iPhone-modeller kan støtte slo-mo-funksjonen, men mangler redigeringsfunksjoner i Bilder, mens de tidligere modellene er vanskelige å kontrollere avspillingshastigheten til en video på iPhone. Derfor, hvordan senke en video på iPhone blir et vanlig problem for iPhone-brukere. Bortsett fra hastighetsproblemet, kan du ha andre preferanser for bremseeffekten. Noen ønsker å senke den ferdige videoen, eller noen foretrekker å bremse ned mens du tar opp for å oppnå dramatiske effekter. Alle disse problemene vil ikke lenger være din bekymring lenger siden innlegget nedenfor gir deg den mest omfattende opplæringen om hvordan du bremser en video på iPhone før og etter opptak.
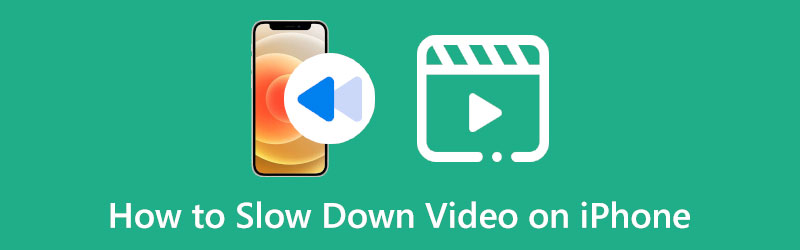
- GUIDELISTE
- Del 1: Lag en video med sakte film på iPhone
- Del 2: Slik bremser du en video på iPhone etter opptak
- Bonustips: Slik bremser du en video på Mac
- Del 3: Vanlige spørsmål om hvordan du bremser videoen på iPhone
Del 1: Lag en video med sakte film på iPhone
Enten du er en amatør eller en proff innen videoredigering, kan det være superenkelt å bremse en video på iPhone før opptak med den innebygde slo-mo-funksjonen på iPhone. Slo-mo-funksjonen inne i kameraet lar deg utvide øyeblikkene for å gjøre videoen morsommere mens du tar opp. Her er de detaljerte trinnene for hvordan du lager en video i sakte film på iPhone.
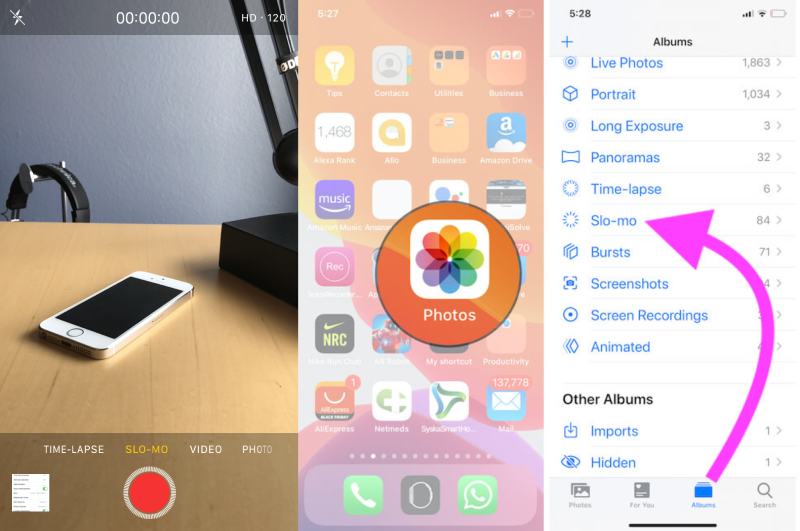
Lås opp iPhone og åpne Kamera app
Sveip til venstre og trykk på SLO-MO knappen over den røde prikken.
Etter å ha trykket, trykk på Ta opp knappen i midten akkurat som du tar opp andre vanlige videoer.
Trykk på Ta opp knappen igjen for å stoppe filmingen. Deretter kan du trykke på miniatyrbildet i venstre hjørne for å se videoen din.
Tips: Du finner den endelige videoen din under Slo-mo-kategorien i Bilder-appen. Da kan du redigere videoer og kontroller hvilken del av videoen du vil bremse ved å trykke på Redigere knapp. Der, under tidslinjen, kan du dra glidebryterne for å bremse ned kun en viss del mens andre deler spilles med vanlig hastighet.
Del 2: Slik bremser du en video på iPhone etter opptak
Er det mulig å senke en forhåndsdefinert video på iPhone? Det er det sikkert. iMovie, den innebygde videoredigereren, lar deg redusere hastigheten på videoer på iPhone etter opptak. Som en kraftig gratis videoredigerer, har iMovie mange avanserte funksjoner og lar brukere gjøre mange redigeringer av videoen. I dette programmet kan du enten redigere en video i sakte film eller senke en video med vanlig hastighet. I løpet av noen få trykk kan du finne en ønsket hastighet for videoen din.
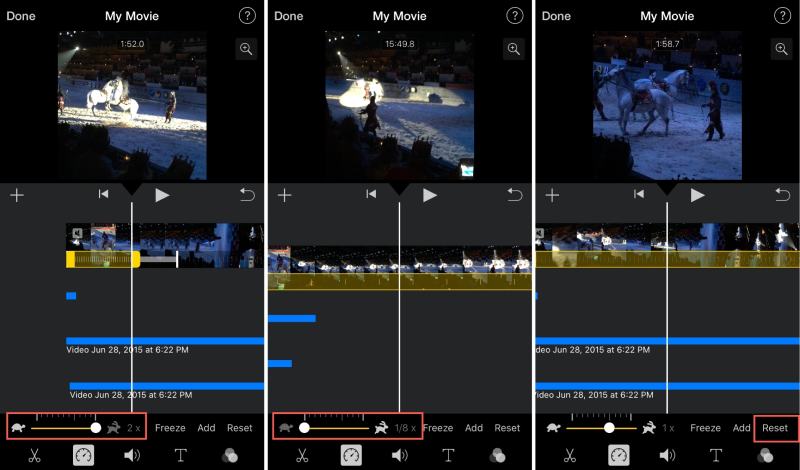
Åpne iMovie app. Hvis du ikke har en, kan du laste ned gratis fra App Store.
Trykk på Lag ny film knappen og deretter Film knappen for å sette opp et prosjekt.
Velg et videoklipp eller mer fra din Bilder app. Trykk deretter på Hastighet knappen på redigeringsskjermen.
En glidebryter vises med et skilpadde- og kaninikon på begge sider. Dra den lille prikken til venstre for å bremse videoen på iPhone.
Når du har funnet en tilfredsstillende hastighet, kan du trykke på Ferdig knappen for å fullføre. Deretter trykker du på Dele knappen nedenfor og du vil se Lagre video alternativ. Trykk på den for å lagre videoen.
Bonustips: Slik bremser du en video på Mac
Med iMovie kan du enkelt redusere hastigheten på videoen på iPhone, men du kan ikke kontrollere avspillingshastigheten til videoen din nøyaktig. Selv om du bruker iMovie for å bremse videoen på Mac, har du bare noen få alternativer for hastighetskontroll. Derfor, for de av dere som ønsker flere valgmuligheter og presis kontroll for å bremse ned en video, bør du definitivt prøve ArkThinker Video Converter Ultimate på din Mac. Og i tillegg til å kontrollere videohastigheten nøyaktig, kan du også trimme video, trekke ut lyd fra video og gjøre flere ting på dette programmet.
- Angi start- og sluttpunkter for å kontrollere en video nøyaktig.
- Velg mellom flere alternativer for avspillingshastighet.
- Legg til et filter eller ettereffekter for sakte filmer.
- Synkroniser lyd og bilder for videoer med feil hastighet.
Last ned dette videoredigeringsprogrammet gratis på datamaskinen din. Installer og start den deretter. Du vil se Converter, MV, Collage og Toolbox på hovedgrensesnittet. For å justere videohastigheten må du klikke på Verktøykasse knappen, og deretter Videohastighetskontroller knapp.
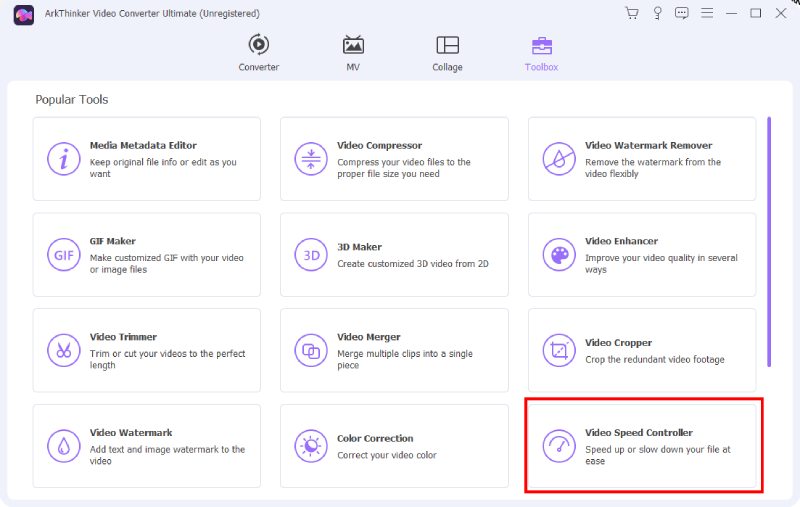
Klikk den store I tillegg til ikonet i popup-vinduet. Deretter kan du velge en video du vil bremse ned fra mappen som dukker opp og klikke på Åpen for å bekrefte valget ditt. Etter det har Forhåndsvisning vinduet til videoen din vises.
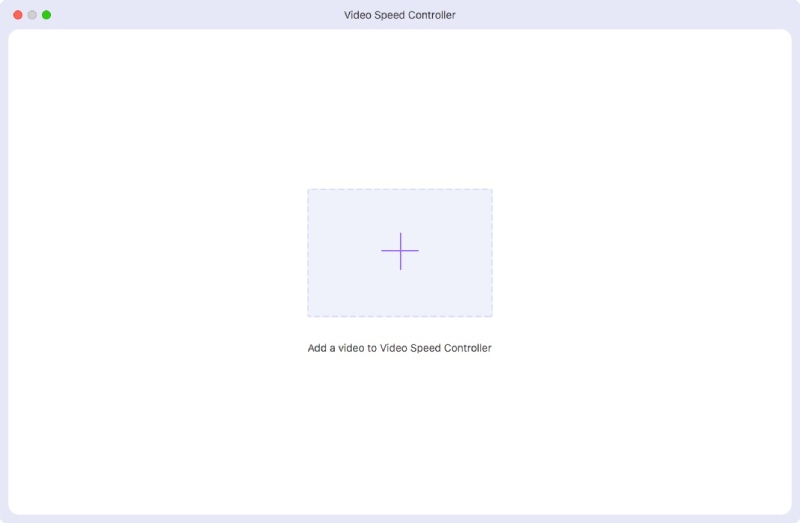
Mange alternativer for hastighet vises på vinduet, du kan klikke på en av dem for å bremse. Når du har bestemt deg for hastigheten, kan du klikke på Lagre til rullegardinknapp for å velge en mappe som lagringsbane. Til slutt klikker du på Eksport knappen for å avslutte.
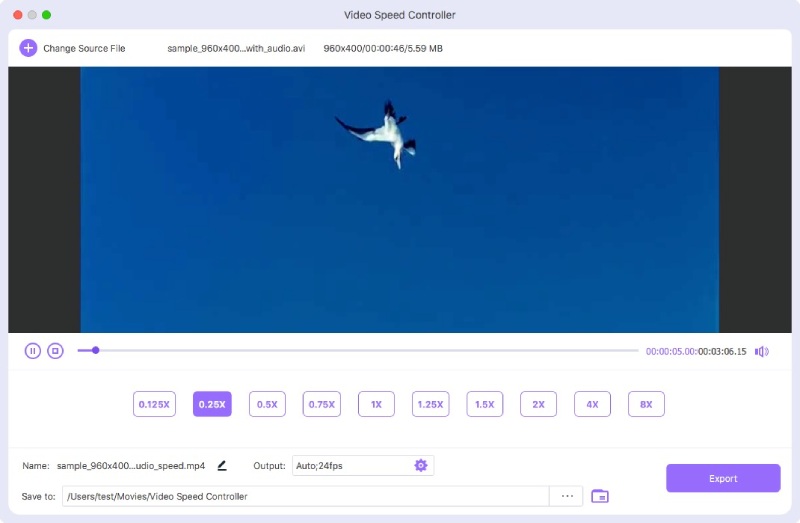
Del 3: Vanlige spørsmål om hvordan du bremser videoen på iPhone
Kan jeg bremse en video på iPhone med bilder?
For noen iPhone-modeller kan du bruke dem til å redusere hastigheten på en video i Bilder app. Når du åpner en video og trykker på Redigere, vises en liten forhåndsvisningslinje med alle rammene til videoen din, og du vil også se mange linjer over den forhåndsvisningslinjen. Du kan deretter flytte de to glidebryterne på den linjen og gjøre dem langt unna hverandre. Følgelig reduseres videohastigheten.
Hvordan kan jeg bremse flere videoer sammen på iPhone?
Hvis du vil bruke saktefilmeffekten for flere videoklipp, er iMovie på iPhone det beste valget for deg. Når du oppretter et nytt prosjekt i iMovie, kan du velge så mange klipp du vil for redigeringsmaterialet. Deretter kan du følge trinnene fra veiledningen ovenfor for å justere avspillingshastigheten.
Hva er den laveste hastigheten jeg kan lage for en video på iPhone med iMovie?
I iMovie kan du dra glidebryteren for hastighet og senke videoen til maksimalt 1/8X av normal hastighet. Når du drar glidebryteren, vil gjeldende hastighet vises ved siden av den. Du kan også forhåndsvise bremsefunksjonen ovenfor.
For å oppsummere, nå kan du ta tak i iPhone og åpne iMovie eller Kamera til lage en video i sakte film på din iPhone. På denne måten vil videoen din sikkert bli morsommere, eller et bestemt øyeblikk i videoen kan overdrives. Hvis du vil ha mer kontroll over avspillingshastigheten, så prøv gjerne ArkThinker Video Converter Ultimate til redigere videoer med flere funksjoner.
Hva synes du om dette innlegget? Klikk for å rangere dette innlegget.
Utmerket
Vurdering: 4.6 / 5 (basert på 168 stemmer)
Finn flere løsninger
iMovie Change Aspect Ratio – Hvordan beskjære en video på iMovie Hvordan øke hastigheten på video på iPhone, Android, Online og Mac/PC Gratis programvare for videoredigering – 7 beste gratis videoredigeringsapper Fjern vannmerke fra video med 4 videovannmerkefjernere Handlingsbare metoder for å beskjære en video på en Android-telefon eller -nettbrett Omfattende veiledning for å snu en video på iPhone for nybegynnereRelative artikler
- Redigere video
- Lær hvordan du roterer og snur en video i VLC Media Player
- Del den store videofilen din med 3 beste filmtrimmere 2022
- Detaljert veiledning om hvordan du trimmer en video på en Android-telefon
- Hvordan kutte ut deler av en video på iPhone Android-datamaskin
- Lær hvordan du klipper et videoklipp i Adobe After Effects 2022
- Senk en video på iPhone enkelt [Bonustips]
- 3 enkle måter å lære å øke hastigheten på TikTok-videoer
- Detaljert veiledning for å lære hvordan du trimmer videoer på TikTok
- Nyttige tips som hjelper deg å lære hvordan du klipper video i iMovie
- Hvordan trimme en video og klippe ut deler av en video på iPhone



