Slik kan du enkelt og raskt bremse videoer ved hjelp av iMovie
Mens du redigerer en video på iPhone, iPad eller Mac, må du ofte endre avspillingshastigheten. iMovie er Apples offisielle videoredigeringsprogram som kan hjelpe deg med å øke hastigheten eller senke en video. Dessuten kan den automatisk justere bildefrekvensen til ethvert klipp for å matche bildefrekvensen til videoen din. Her vil vise veiledninger om hvordan lage en video i sakte film i iMovie.
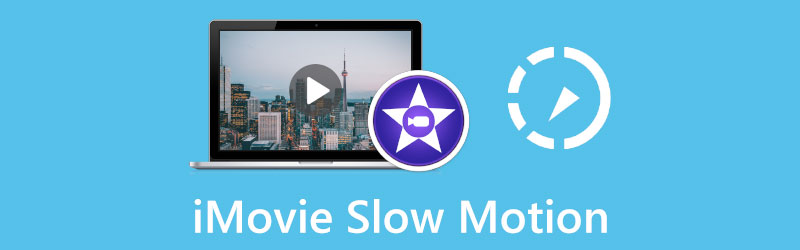
- GUIDELISTE
- Del 1. Lag en sakte video i iMovie på iPhone
- Del 2. Lag en video i sakte film i iMovie på Mac
- Del 3. Beste iMovie-alternativ for å bremse ned en video
- Del 4. Vanlige spørsmål om iMovie Slow Motion
Del 1. Hvordan lage en video i sakte film i iMovie på iPhone
Når du vil gratis bremse ned en video på iPhone eller iPad ved hjelp av iMovie, bør du først gå til App Store og gratis installere iMovie-appen på iOS-enheten din. Etter det kan du åpne iMovie og ta følgende veiledning for å få en video til å spille av i sakte film.
Åpne iMovie-appen, velg og trykk på Film for å begynne å lage et nytt prosjekt. I Øyeblikk grensesnittet, kan du bla ned for å finne videoen du vil spille av i sakte film. Trykk for å velge det, og trykk deretter på Lag film knappen for å gå videre.
Du må trykke på videoklippet du har lagt til på tidslinjen for å markere det. Denne operasjonen vil også vise flere redigeringsfunksjoner. Velg Hastighet funksjonen på den nederste skjermen, og dra deretter hastighetslinjen til venstre skilpadde for å lage sakte film på iMovie. Her har du lov til å bremse en video til 1/8x hastighet.
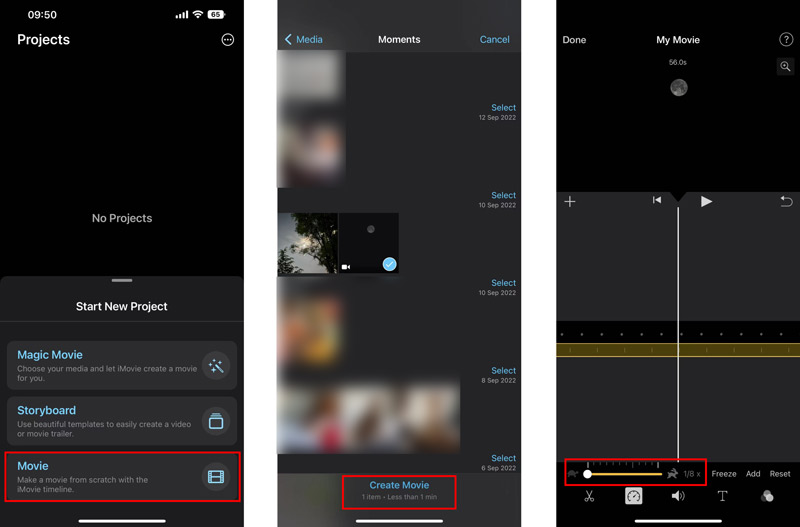
Når du senke hastigheten på en video i iMovie på iPhone, kan du trykke på Spille for å se den endrede videohastigheten. Hvis du er fornøyd, trykk på Ferdig øverst til venstre for å bekrefte det. I prosjektgrensesnittet kan du trykke på Dele og trykk deretter på Lagre Video for å lagre denne redigerte videoen.
Del 2. Hvordan lage en videoavspilling i sakte film på Mac ved hjelp av iMovie
Som Mac-bruker kan du starte iMovie-appen direkte og følge trinnene nedenfor for å lage en video i sakte film.
Start iMovie på Mac-en, og klikk Ny å begynne å gjøre et nytt prosjekt. Finn videoen du vil endre hastigheten på, og dra den deretter til iMovie. Her kan du også klikke på Import eller Media og deretter Importer-knappen på verktøylinjen for å laste inn videoen til den.
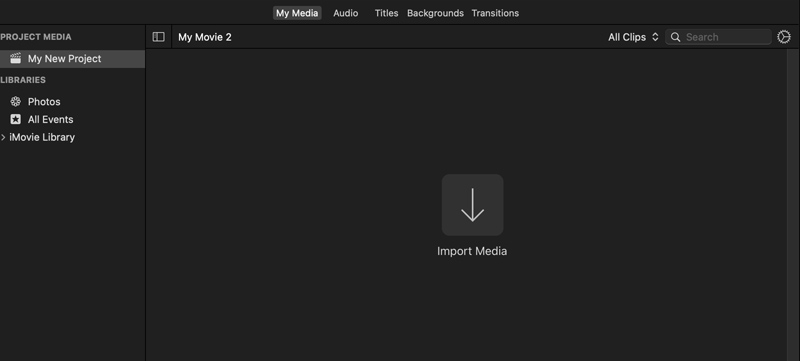
Klikk på videoklippet ditt på tidslinjen for å markere det. Over det høyre forhåndsvisningsvinduet finner du en Hastighet knapp. Klikk på den for å få flere hastighetsalternativer. Her kan du velge Langsom fra Hastighet popup-meny for å lage sakte videobevegelser i iMovie. Du kan også velge Tilpasset og dra deretter i skilpaddehåndtaket for å redusere hastigheten på videoen fritt.
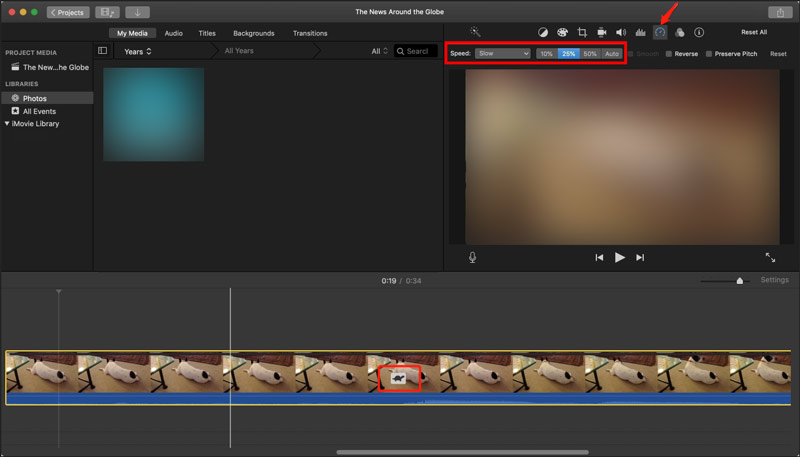
Del 3. Beste iMovie-alternativ for å bremse ned en video på datamaskinen
For raskt å få fart på eller senke en video, kan du også henvende deg til profesjonelle Video Converter Ultimate. Den har en Videohastighetskontroller verktøy for å få en hvilken som helst video til å spille av med lavere hastighet basert på ditt behov.
Last ned gratis og åpne dette iMovie-alternativet på datamaskinen din. Når du skriver inn det, klikk på Verktøykasse og bla ned for å velge Videohastighetskontroller. Deretter klikker du på + ikonet for å laste inn videoen.

Videoen du har lagt til, spilles automatisk av i den innebygde mediespilleren. Under avspillingsvinduet tilbys du ti hastighetsalternativer for enkelt å endre videohastigheten din. Her kan du velge 0,125X, 0,25X, 0,5X eller 0,75X for å gjøre din videoavspilling i sakte film. Du har lov til å se hastighetsendringene direkte i spilleren.

Når du senker videoen til riktig avspillingshastighet, kan du klikke på Eksport knappen for å sende ut videoen med sakte filmeffekten.

Del 4. Vanlige spørsmål om iMovie Slow Motion
Hvorfor kan jeg ikke endre videohastigheten i iMovie?
Når du vil øke hastigheten på eller senke en video i iMovie, bør du sørge for at du har valgt videoklippet først. I noen tilfeller er videoklippet ditt ikke langt nok til å tåle denne hastighetsøkningen, eller det har en bestemt type som videoen som ble tatt med iPhone eller H. 264-video tatt med Flip-videokameraet. Du må konvertere den først og deretter endre spillehastigheten.
Hvordan senke hastigheten på deler av et videoklipp i iMovie?
Åpne iMovie og legg til videoklippet ditt. Du må velge delen av videoen din på tidslinjen ved å holde nede R-tasten og dra over klippet, og deretter bruke Speed-funksjonen for å få den bestemte delen av denne videoen til å spille av med lavere hastighet.
Kan jeg bremse en video i VLC?
Ja. Du kan åpne VLC og laste inn videofilen til den, klikk på den øverste avspillingsmenyen, og gå deretter til Speed. Nå kan du velge enten Slower (fin) eller Slower for å få en video til å spille av i sakte film i VLC.
Konklusjon
Etter å ha lest dette innlegget, kan du lære hvordan lage en video i sakte film i iMovie. Enten du vil redusere hastigheten på en video på en iPhone, iPad eller Mac, kan du få en spesifikk veiledning for å gjøre det.
Hva synes du om dette innlegget? Klikk for å rangere dette innlegget.
Utmerket
Vurdering: 4.9 / 5 (basert på 193 stemmer)
Finn flere løsninger
Lær hvordan du øker hastigheten på en video på Mac og iPhone ved hjelp av iMovie Hvordan øke hastigheten på video på iPhone, Android, Online og Mac/PC iMovie Change Aspect Ratio – Hvordan beskjære en video på iMovie Slik roterer du en video i iMovie på iPhone, iPad og Mac Slik snur du en video i iMovie på iPhone, iPad og Mac 2022 Nyttige tips som hjelper deg å lære hvordan du klipper video i iMovieRelative artikler
- Redigere video
- Slik bremser du en video og lager slow motion-video 2022
- Beste sakte filmkameraer og app for å lage sakte filmer
- 4 metoder som lar deg gjøre video 2X raskere på en enkel måte
- Kort gjennomgang av de 5 beste saktefilmskaperne
- Detaljert veiledning for å lære hvordan du trimmer videoer på TikTok
- 3 enkle måter å lære å øke hastigheten på TikTok-videoer
- Nyttige tips som hjelper deg å lære hvordan du klipper video i iMovie
- Senk en video på iPhone enkelt [Bonustips]
- Hvordan trimme en video og klippe ut deler av en video på iPhone
- Lær hvordan du klipper et videoklipp i Adobe After Effects 2022



