Topp 3 måter å senke eller øke videooppløsningen på
Er det noen enkel måte å få lavoppløsningsvideo til å se bedre ut? Vil du endre videooppløsningen din for deling på TikTok eller YouTube?
Mens du redigerer eller lager videoer, må du ofte redusere eller øke videooppløsningen for forskjellige formål. Dette innlegget anbefaler 3 beste videoredigerere for deg endre videooppløsning basert på ditt behov.
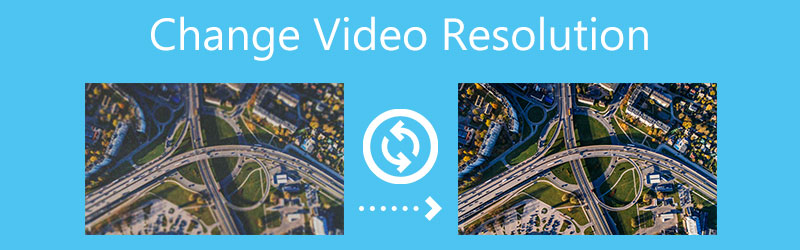
- GUIDELISTE
- Del 1. Beste måten å endre videooppløsning
- Del 2. Endre videooppløsning online
- Del 3. Endre videooppløsning med VLC
- Del 4. Vanlige spørsmål om Hvordan endre videooppløsning
Del 1. Beste måten å endre og øke videooppløsningen på
Enten du vil redusere eller øke videooppløsningen, kan du stole på alle funksjonene Video Converter Ultimate. Den er utstyrt med mange nyttige videoredigerings- og konverteringsfunksjoner. Det gir deg en praktisk måte å senke den innfangede høyoppløselige videoen din som 4K til 1080p for TikTok-deling. Det lar deg også oppskalere videooppløsning og få en lavoppløselig video til å se bedre ut.
Den fungerer som en videooppløsningsveksler og støtter alle vanlig brukte 8K/5K/4K, 1080p/720p HD og SD videoformater, som MP4, MOV, AVI, MKV, MPEG, FLV og andre. I tillegg til å endre videooppløsning, lar den deg også redigere videoer, justere bilde- og lydeffekter og forbedre videokvaliteten.
Først bør du gratis laste ned og åpne dette verktøyet for endring av videooppløsning på datamaskinen din. Under Konverter-fanen klikker du på + ikonet for å velge og laste inn videoen.

For å senke eller øke videooppløsningen kan du direkte velge et passende utdataformat fra rullegardinlisten til Konverter alle til. Som du kan se, tilbyr den mange oppløsningsalternativer. I løpet av dette trinnet har du også lov til å tilpasse videooppløsning, koder, bildefrekvens, bitrate, lydkanal og andre ved å klikke på Rediger profil ikon.
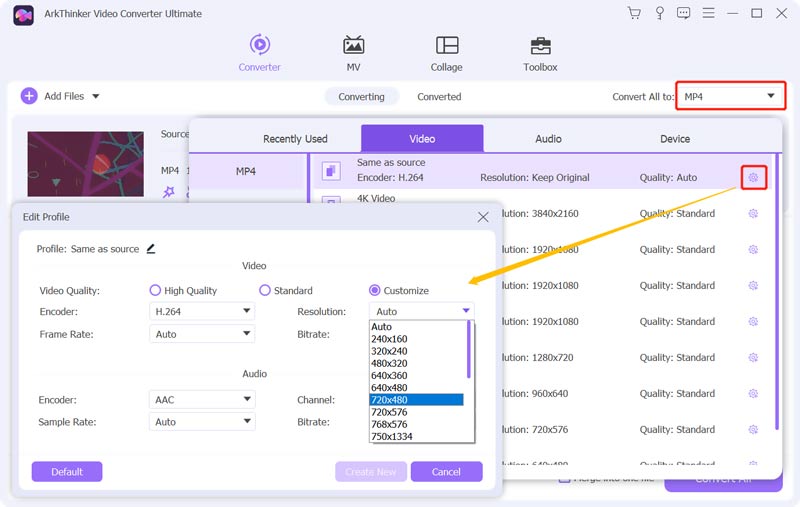
For å optimalisere video og øke oppløsningen kan du også gå til Verktøykasse og bruk Video Enhancer verktøy. Legg til videoen din i denne Video Enhancer og aktiver deretter Oppskalert oppløsning trekk. Det kan hjelpe deg med å forbedre videokvaliteten og få lavoppløsningsvideoen til å se bedre ut. I løpet av dette trinnet kan du velge riktig videooppløsning fra Vedtak.
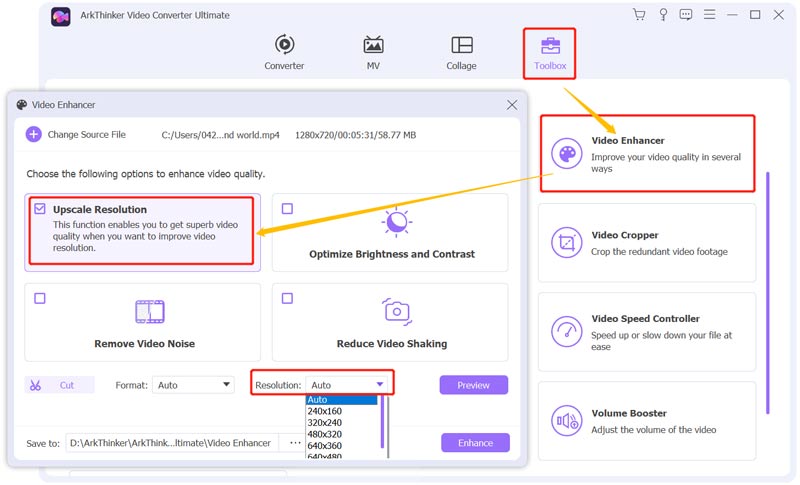
Klikk på Forhåndsvisning for å sjekke den optimaliserte videoen. Hvis du er fornøyd med resultatet, kan du klikke på Forbedre knappen for å bekrefte det.
Del 2. Hvordan senke og øke videooppløsningen online og gratis
For enkelt å redusere eller øke videooppløsningen kan du også stole på noen gratis videoredigeringsverktøy på nettet. Det er mange online videooppløsningsvekslere som tilbys på internett. Her tar vi det populære 123APPS Endre størrelse på video som et eksempel.
Gå til 123APPS Resize Video-nettstedet i nettleseren din. Klikk på Åpen fil knappen for å laste opp videoen. Den støtter videoer i MP4, AVI, FLV, MKV, MOV, 3GP, WMV og M4V. Du har lov til å redigere en video fra Google Disk, Dropbox eller URL. Denne gratis online videooppløsningsveksleren kan redigere videoer på mindre enn 700 MB.

Du vil bli tatt til hovedredigeringsdelen, under Vedtak fanen. Velg en passende oppløsning for videoen din, velg utdataformatet, og klikk deretter på Lagre knappen for å laste ned denne redigerte videoen til datamaskinen din.
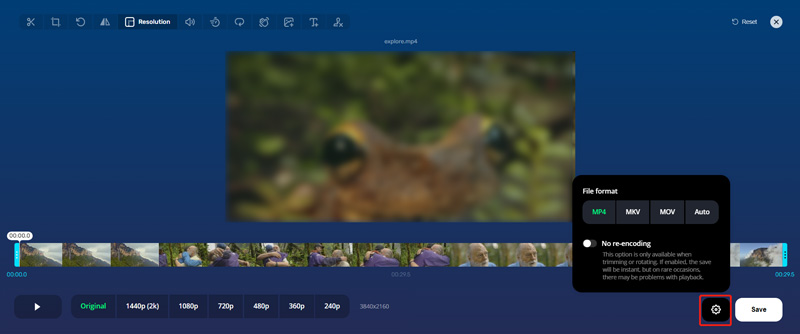
Del 3. Hvordan gratis endre videooppløsning ved hjelp av VLC Media Player
VLC Media Player er en åpen kildekode-videospiller som har mange grunnleggende redigerings- og konverteringsfunksjoner. Hvis du får VLC installert på enheten din, enten Windows PC, Mac eller Linux-datamaskin, kan du bruke den til å endre videooppløsningen.
Åpne VLC, klikk på toppen Media menyen, og velg deretter Konverter/Lagre alternativet for å vise Åpne Media vindu. Her kan du klikke på Legg til for å velge og importere videofilen til VLC.

Klikk på pil ned-ikonet til Konverter/Lagre-knappen, og velg Konverter fra rullegardinmenyen. Deretter kommer du inn i Konverter-vinduet. Velg ønsket utdataformat fra rullegardinlisten til Profil. Her kan du velge og bestemme videooppløsningen. Du kan også klikke på Rediger valgt profil knappen for å oppstå Profilutgave vindu. Her kan du klikke på Videokodek og så Vedtak for å endre videooppløsningen basert på ditt behov. Klikk på Lagre-knappen for å gå videre.
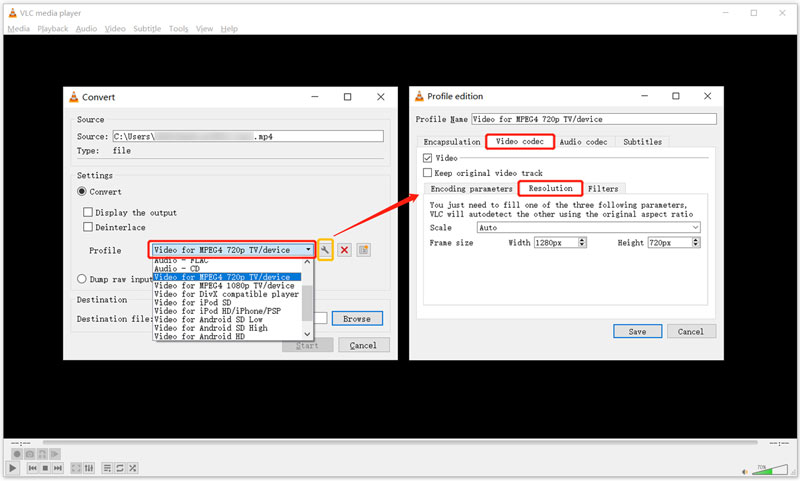
Når du går tilbake til Konverter-vinduet, klikker du på Bla gjennom for å velge en målfilmappe for denne redigerte videoen. I løpet av dette trinnet kan du gi det nytt navn. Etter alle disse operasjonene kan du klikke på Start for å gjøre videokonverteringen og endre videooppløsningen i VLC.
Del 4. Vanlige spørsmål om hvordan endre og oppskalere videooppløsning
1. Hvilken oppløsning er TikTok-videoer?
1080 x 1920 er den TikTok anbefalte videooppløsningen. Du har sikkert lov til å laste opp, fange og redigere andre oppløsninger. Hvis du vil dele en video med høyere oppløsning som 4K, vil oppløsningen til slutt bli nedgradert til 1080p på TikTok.
2. Hvordan kan jeg gratis endre videooppløsning på en Mac?
Som Mac-bruker kan du bruke QuickTime Player for enkelt å endre videooppløsning. Bare importer videoen til QuickTime, klikk på den øverste Fil-menyen, velg Eksporter, og velg deretter en passende videooppløsning fra Eksport-menyen.
3. Hvilken oppløsning er YouTube-videoer?
Som en av de mest populære videodelingssidene støtter YouTube alle typer videooppløsninger, fra 240p til 1080p, 2K og 4K. Fram til 2022 er MP4 fortsatt det anbefalte videoformatet for YouTube. Og standard videooppløsning er 1920 x 1080.
Konklusjon
Desktop-videoredigerere, online videooppløsningsvekslere og gratisverktøy er tilgjengelig for effektivt endre videooppløsning. Denne artikkelen dekker 3 metoder for å redusere eller øke videooppløsningen for å passe dine forskjellige behov. Du kan velge ditt foretrukne verktøy for å oppskalere videooppløsning, lavere oppløsning eller få en lavoppløselig video til å se bedre ut.
Hva synes du om dette innlegget? Klikk for å rangere dette innlegget.
Utmerket
Vurdering: 4.7 / 5 (basert på 158 stemmer)
Finn flere løsninger
Slik roterer du en video på iPhone, Android, Mac/PC og online Trim video online, på iPhone, Android, Windows og Mac Video Enhancer – Hvordan forbedre videokvalitet og oppløsning Slik snur du en video på iPhone, Android, Mac/PC og online Få 3 apper for å fjerne bakgrunnsstøy fra en video 2022 Fjern vannmerke fra video med 4 videovannmerkefjernereRelative artikler
- Redigere video
- Hvordan legge til vannmerke til video på forskjellige enheter 2022
- Fjern vannmerke fra video med 4 videovannmerkefjernere
- Slik roterer du en video på iPhone, Android, Mac/PC og online
- Trim video online, på iPhone, Android, Windows og Mac
- Få 3 apper for å fjerne bakgrunnsstøy fra en video 2022
- Video Enhancer – Hvordan forbedre videokvalitet og oppløsning
- Slik snur du en video på iPhone, Android, Mac/PC og online
- Fjern lyd fra video – Demp video på forskjellige enheter
- Videofilter – Hvordan legge til og sette et filter på en video 2022
- Endre videooppløsning – Senk eller øk videooppløsning



