En oversikt over bilde-i-bilde videoeffekt og redigeringsverktøy
Vil du dele videoer som kan spilles av samtidig gjennom bare én skjerm? Enten vil du laste opp reiseopplevelsene dine, lage innholds-vlogger eller dele spillstrømmen din. Det er mulig å legge inn video på separate skjermer, men når du er ferdig med redigeringen, kan den ses med kun én skjerm. En måte å lage denne typen video på er gjennom en bilde-i-bilde-video.
I denne artikkelen vil vi snakke om hvordan lage en bilde-i-bilde-video. Du vil nå lære prosessen med å gjøre dette. Derfor kan du lage og dele bilde-i-bilde-videoen din på sosiale medieplattformer.
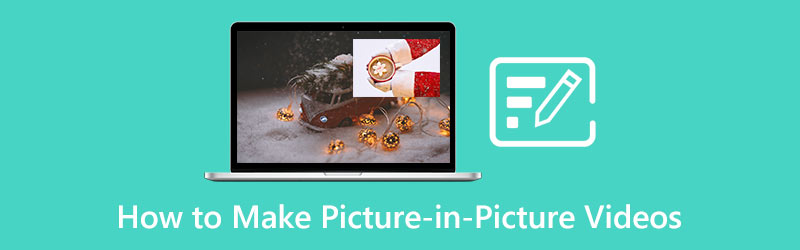
- GUIDELISTE
- Del 1. Hva er en bilde-i-bilde-video
- Del 2. Hvordan lage en PiP-video
- Del 3. Hva brukes bilde-i-bilde-videoer til
- Del 4. Vanlige spørsmål om bilde-i-bilde-videoredigering
Del 1. Hva er en bilde-i-bilde-video
Bilde-i-bilde (PiP) har vanligvis et lite sideforhold av videoen som vises. Den er vanligvis plassert på toppen og kanten av skjermen. Mens du ser på, kan du bruke andre applikasjoner eller bla gjennom innhold ved å bruke hovedskjermen.
Det brukes ofte i dag i videokonferanseoppsett. Vanligvis, mens foredragsholderen diskuterer, er det en større skjerm som viser innholdet. Det brukes også ofte av streamere, for eksempel spillere av nettspill. Spillet kan sees på skjermen, og streameren kan også sees mens du spiller. Det er mulig gjennom bilde-i-bilde videoredigering. Du kan se separate videoer med én skjerm.
Bilde-i-bilde (PiP) brukes populært i dag for å lage innhold som vi ofte ser på sosiale medieplattformer. Den har blitt brukt for å lokke seere og følgere.
Del 2. Hvordan lage en PiP-video
Anta at du vil dele reisevideoene dine gjennom bilde-i-bilde-redigering. Hvis du ønsker å laste den opp på din sosiale mediekonto, ArkThinker Video Converter Ultimate er ideell. Som nybegynner er det gitt at du ikke har omfattende ideer eller redigeringsevner ennå. Derfor er det tilrådelig at du kun bruker et verktøy med et brukervennlig grensesnitt.
Ved å bruke dette programmet trenger du ikke tenke på om det fungerer på enheten din fordi den er kompatibel med Mac og Windows. Dette programmet lar deg sette sammen videoene dine og se dem på én skjerm gjennom collage maker. Gjennom denne funksjonen kan du legge til forskjellige videoer som kan sees på separate skjermer. Fra den brukte listen over collage maker kan du redigere, legge til filtre og musikk. Du har også lov til å konvertere lyd- og videoformater så raskt som mulig. Du kan få det til hvis du vil lage en musikkvideo som inkluderer bildene og videoklippene dine. I tillegg kan du også klippe og beskjære videoen din hvis du velger det. Dette programmet tilbyr et videoredigeringsprogram for bilde-i-bilde. Du kan lage en iøynefallende video, og seerne vil garantert like den. For å starte, følg prosessen nedenfor.
Last ned og installer
Last ned og installer programmet, og fullfør installasjonsprosessen for å starte programmet.
Last inn videoene dine
Fra grensesnittet klikker du på Collage fanen. På den nedre delen velger du en mal du vil bruke i bilde-i-bilde-videoredigeringsprosessen. Klikk deretter på plussikonet for å velge forskjellige videoer fra mappen din.
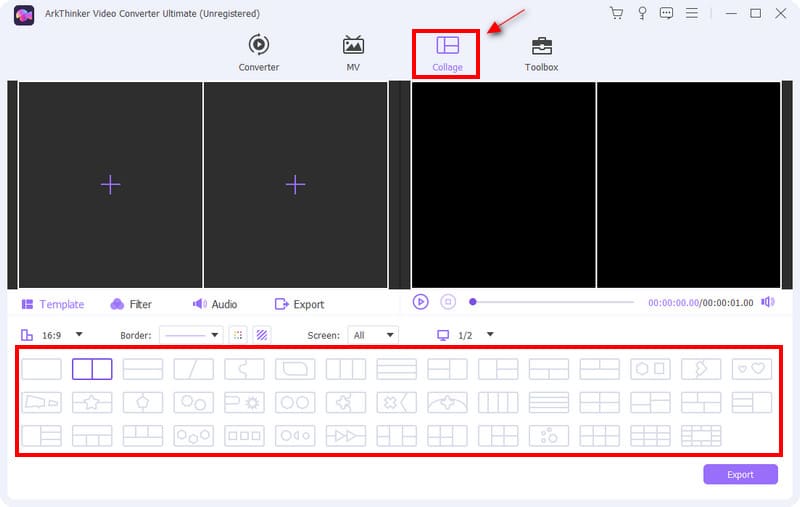
Juster skjermstørrelsen
Når videoene dine er plassert på separate skjermer, kan du fritt justere skjermstørrelsen på videoene. Plasser markøren fra en av videoskjermene og størrelsesjusteringen vises. Du kan gjøre skjermen mindre eller større avhengig av dine preferanser.
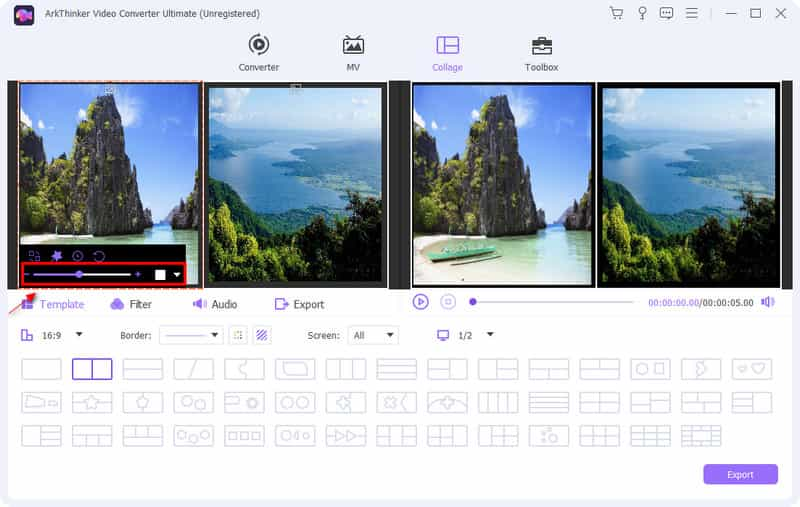
Rediger videoene dine
Ved siden av malen kan du søke filtre til videoene dine. Du kan også justere videoene dine kontrast, metning, lysstyrke, og fargetone. Høyreklikk en fra videoskjermene. Etter det vil du se Effekt og filter, og klikk på den knappen. Derfra kan du nå bruke den grunnleggende effekten på videoen din.
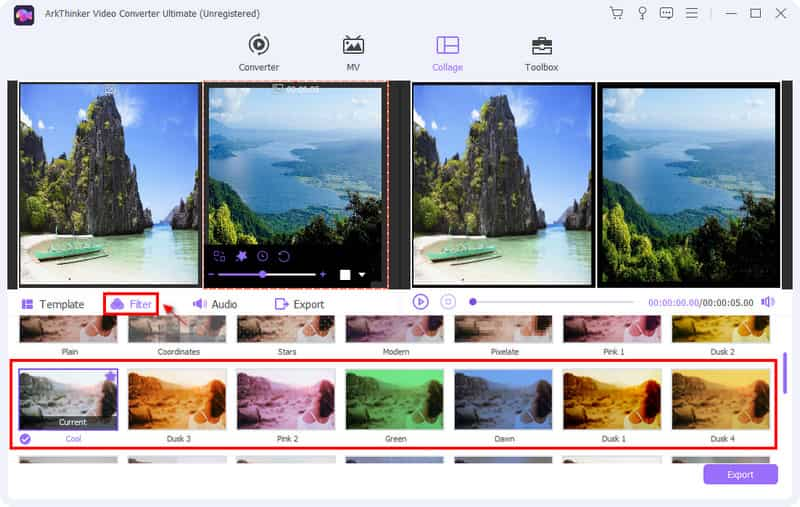
I tillegg klikker du Lyd hvis du vil beholde lyden eller legge til bakgrunnsmusikk for videoene dine. Merk av i boksen og klikk på (+)-ikonet. Du kan også justere volumet på bakgrunnsmusikken basert på dine preferanser.
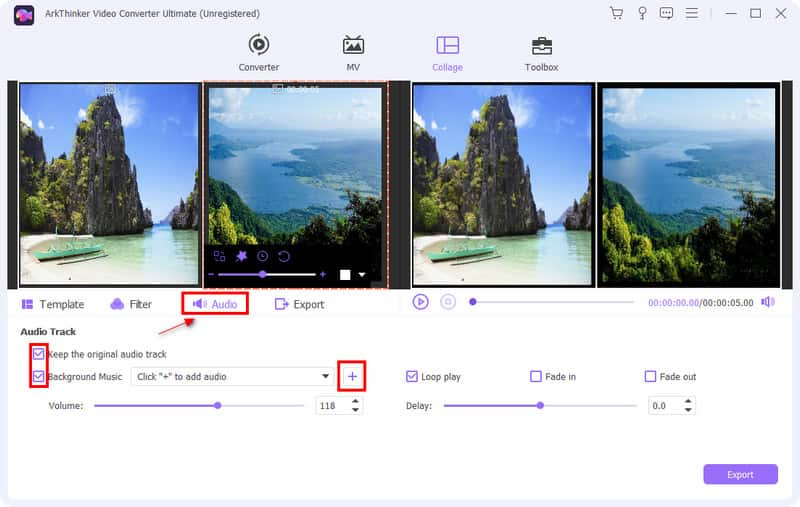
Eksporter bilde-i-bilde-videoen
Etter redigeringen du har gjort, kan du nå klikke Eksport for å gjøre endringer angående navn, format, bildefrekvens, oppløsning og kvalitet på videoen.
Når du er fornøyd med endringene du har gjort i videoen din, kan du lagre og Start eksport utgangen din.
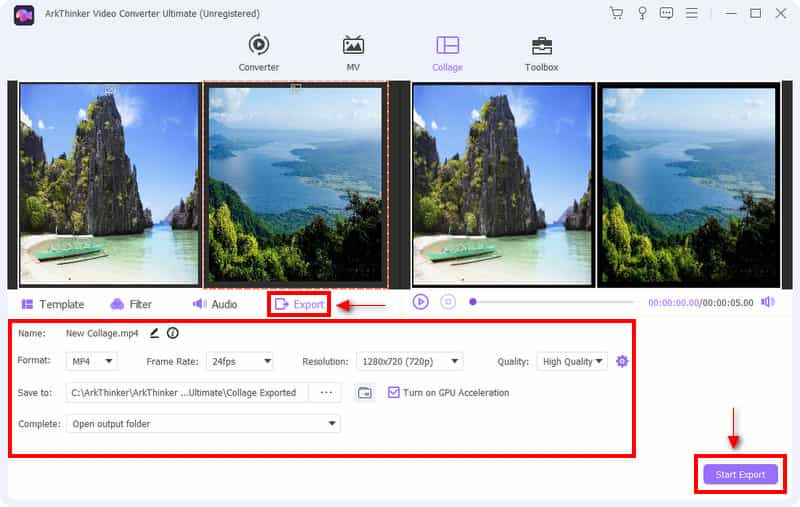
Del 3. Hva brukes bilde-i-bilde-videoer til
I dag er det mye innhold du kan se og se gjennom nettbaserte plattformer. Bilde-i-bilde er et av mye brukt innhold av mange. Det brukes ofte av innholdsskapere som et innhold å dele med målseerne. Du kan for eksempel lage en bilde-i-bilde-video ved å lage en reaksjonsvideo. Du kan lage pedagogisk innhold som at leksjonen din vises på skjermen mens du diskuterer. Den kan også vise bildet og fortellingen din mens du spiller spillet. Du kan sikkert gjøre mye mer på bilde-i-bilde-redigering.
Del 4. Vanlige spørsmål om bilde-i-bilde-videoredigering
Hva er forskjellen mellom bilde-i-bilde og bilde for bilde?
Bilde-i-bilde (PIP) viser den primære videokilden på hovedskjermen, og den sekundære kilden vises i et undervindu. På den annen side viser Picture-by-Picture (PBP) forskjellige skjermer på forskjellige kilder.
Hvordan spiller jeg YouTube i PiP-modus?
For å spille bilde-i-bilde-modus på Youtube, må du gå til telefonens innstillinger, se etter apper og klikke på Youtube. Se etter bilde-i-bilde fra youtube, og velg å tillate. Fra YouTube-profilen din, gå til innstillinger, se etter generelt og tillat bilde-i-bilde-alternativet.
Hvorfor fungerer ikke bilde-i-bilde-modus?
Start telefonen på nytt hvis bilde-i-bilde ikke fungerer i normal modus selv om du aktiverer den.
Konklusjon
Å være innholdsskaper er populært i dag. De er kjent for å laste opp innhold på ulike sosiale medieplattformer. Det er et faktum at det er en enorm mulighet for dem i online-innstillinger. For å få seere og følgere er det nødvendig å tenke på innhold som faller i smaken til massene. Bilde i bilde videoredigering har blitt brukt til å lage innhold i dag. Hvis du ønsker å vise frem videoene dine og bare vise dem på én skjerm, kan du bruke denne måten til å dele dine kreative resultater.
Hva synes du om dette innlegget? Klikk for å rangere dette innlegget.
Utmerket
Vurdering: 4.9 / 5 (basert på 366 stemmer)
Finn flere løsninger
Collage Video 4 Video Collage-apper for å lage collagevideoer Topp 6 videoredigerere med delt skjerm du bør gå glipp av på Windows og Mac 5 beste collagemakere for å collage video med musikk raskt 2 måter å bruke iMovie til å dele skjerm på Mac og iPhone Topp 5 side-ved-side-videoapper for nybegynnere [iOS/Android] 5 videokollasjeapper for Mac, Windows, iPhone og AndroidRelative artikler
- Redigere video
- Legg til albumkunst til MP3 på Windows, Mac, iPhone og Android
- Sjekk Topp 5 metadatavisere for videoer, lyd og bilder
- Hvordan redigere videofilmetadata på datamaskin og mobiltelefon
- 5 videokollasjeapper for Mac, Windows, iPhone og Android
- Konkret opplæring for å gjøre delt skjerm på TikTok for nybegynnere
- Topp 5 side-ved-side-videoapper for nybegynnere [iOS/Android]
- 2 måter å bruke iMovie til å dele skjerm på Mac og iPhone
- Lag en videokollasje for Instagram-ruller [Mobil & Desktop]
- 5 beste collagemakere for å collage video med musikk raskt
- Topp 5 metadataredigerere for videoer, lyd, bilder og PDF-er



