Hvordan lage endeløs GIF-sløyfeeffekt på sekunder
Er du lei av at hver gang du vil se en GIF som spiller, må du slutte og spille den på nytt? De fleste ville sagt ja. Heldigvis er det mulig å lage en repetisjon GIF looping effekt. Du trenger et riktig verktøy og detaljerte trinn for å hjelpe deg med å oppnå dette. Derfor har dette innlegget dekket de 6 beste online og offline metodene for lesere for å lage en perfekt looping GIF på Windows og Mac. Fortsett å lese for flere detaljer.
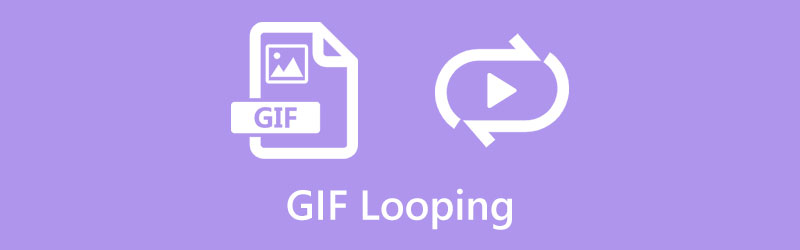
- GUIDELISTE
- Del 1: Slik slår du en GIF på nettet [4 metoder]
- Del 2: Beste skrivebordsverktøy for å sløyfe GIF [Windows/Mac]
- Del 3: Vanlige spørsmål om GIF Loop Change
Del 1: Slik slår du en GIF på nettet [4 metoder]
Den raskeste måten å generere en uendelig GIF på er utvilsomt de elektroniske GIF-verktøyene. For noen av nettverktøyene kan du få tilgang til dem på datamaskinen din uten systembegrensninger og bruke dem fra dine mobile enheter. Dessuten er alle online-verktøyene som anbefales nedenfor gratis.
1. EZGIF
Angående den beste metoden for looping av en GIF, EZGIF er på listen. Dette nettbaserte nettverktøyet er et kjent GIF-, video- og bilderedigeringsverktøy, med et bredt spekter av funksjoner. Dessuten kan du til og med trekke ut bilder fra videoen din og lage en GIF for en looping-effekt. For å kunne sløyfe en GIF for alltid, må du sørge for at den opplastede filen er mindre enn 50 MB.
På EZGIF offisiell nettside, klikk på Effekter-fanen og velg Loop count-effekten.
Klikk deretter på Velg Fil for å velge GIF-filen for nettstedet. Klikk på Laste opp knappen for å importere den til slutt.
Du kan nå endre antall ganger for å spille GIF-en ved å skrive inn et tall i feltet ved siden av Loop-tellingen.
For å gjenta GIF for alltid, kan du skrive inn et stort antall og klikke på Endre løkketelling-knappen. Klikk på Lagre-knappen for å laste ned looping GIF.
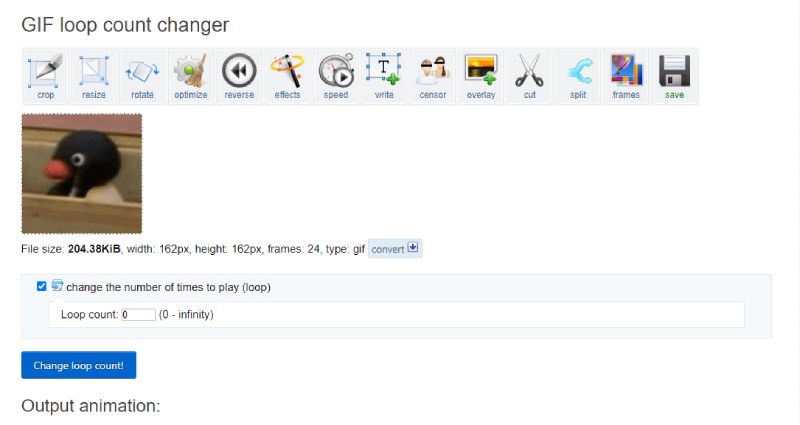
2. OnlineGAVEverktøy
OnlineGAVEverktøy er et nettbasert nettsted som fokuserer på enkelhet og tar vare på alle detaljer for deg når du går en GIF i loop i det uendelige. Det er ikke behov for avanserte ferdigheter eller komplekse operasjoner siden hvert trinn i looping-prosedyren er enkel. Du kan sløyfe en GIF på nettet for alltid med noen få klikk. Men den eneste ulempen er at du kanskje trenger mer enn denne nettsiden hvis du ser etter noe avansert.
Søk OnlineGAVEverktøy på nettleseren din og gå inn på den offisielle nettsiden. Dra GIF-en til den originale GIF-delen på hjemmesiden.
Rull ned og kryss av Gjenta uendelig under gif loop changer alternativ. Deretter vil du se den loopede GIF-en begynne å gå i loop for alltid.
Klikk på Lagre som for å laste ned den evige løkke-GIF-en til enheten din.
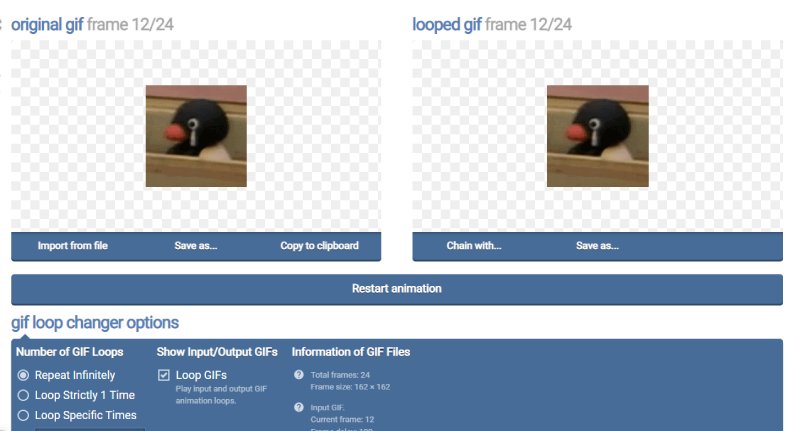
3. VEED.IO – Loop GIF
VEED.IO er en annen online gratis GIF-looper som ikke krever noen fancy ferdigheter for å bruke den endeløse looping-effekten for en GIF. I mellomtiden kan du få andre funksjoner bortsett fra looping. Du kan for eksempel redigere GIF-en, loop-delen av GIF-en og lage en GIF for looping med en video. Selv om gratisversjonen er praktisk, vil det være et synlig vannmerke på GIF-en din. Du kan bare oppgradere til premiumversjonen for å fjerne den.
På hjemmesiden til VEED.IO klikker du på VEED-verktøy menyen for flere redigeringsverktøy. Finn Loop Video-verktøyet og klikk Løkke GIF derfra.
Klikk på Velg GIF-fil knappen for å fortsette. På den neste siden klikker du på bla-knappen for å importere GIF-en din.
Deretter klikker du på plussikonet for å importere den samme GIF-en igjen til tidslinjen. På denne måten vil du lage en looping-effekt.
Klikk på Eksport knappen i høyre hjørne ovenfor og velg Eksporter som video. Du kommer til en ny side, klikk på nedlasting og velg GIF som utdataformat.
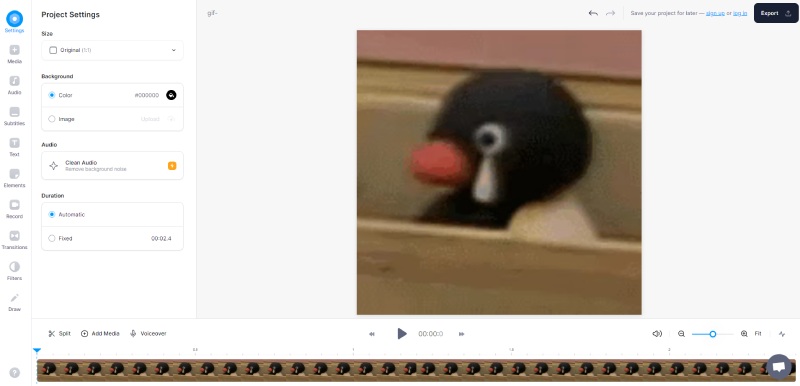
4. 123APPS – Gratis GIF Looper
I motsetning til andre perfekte loop GIF-produsenter som vil hjelpe til med å bruke looping-effekten, er 123APPS verktøyet tar et annet perspektiv ved å gjøre GIF-en om til en video for looping. Hvis du ikke har noe imot denne feilen, kan du fortsatt finne andre verdifulle verktøy som beskjæring, trimming osv. Du kan til og med få fart på GIF mens du bruker GIF-looping-effekten.
Når du finner GIF Looper-verktøyet på 123APPS-nettstedet, klikker du på Åpne fil-knappen for å laste opp en GIF fra enheten din eller klikker på nedoverpilen for å laste opp fra en nettstasjon som Google Drive.
Etter vellykket import av GIF, vil denne online GIF Looper automatisk bruke den endeløse looping-effekten.
Klikk på Lagre knappen nedenfor. Du kan også klikke på tannhjulikonet for å velge et utdataformat. Men du kan bare lagre GIF-en som en ny video.
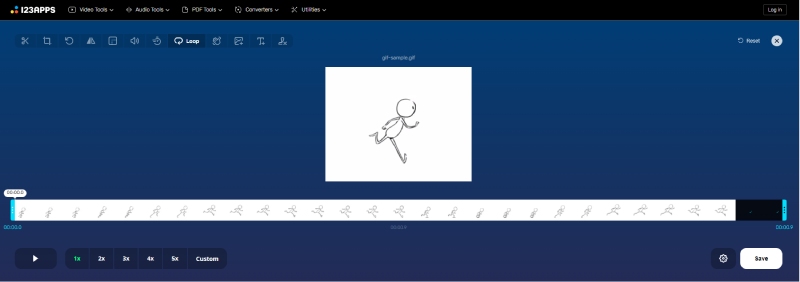
Del 2: Beste skrivebordsverktøy for å sløyfe GIF [Windows/Mac]
Hvis du vil lage en uendelig GIF med videoer eller bilder offline, er skrivebordsprogramvaren virkelig et godt valg. Blant alle de brukbare GIF-løkkerne på markedet, har dette innlegget samlet de to beste for deg med nyttige og kraftige funksjoner.
1. Photoshop
Som den mest populære bilderedigeringsprogramvaren blant de fleste yrker, Photoshop kan raskt håndtere alle dine GIF-krav og lage en GIF-sløyfeeffekt uten problemer på både Windows og Mac. Selv om dette er en ganske avansert bilderedigerer, kan du fortsatt mestre de grunnleggende ferdighetene for looping av GIF-er for alltid etter å ha lært de detaljerte trinnene her.
Før du lager GIF-løkken, må du først lage en GIF. Så importer opptak til Photoshop etter at du har startet programmet.
Klikk på Alternativ knappen nær tidslinjen. Velge Sløyfeavspilling for din importerte video.
Deretter klikker du på Eksport knappen fra Fil-menyen. Velg GIF i rullegardinmenyen Format. Rull ned for å finne Løkkealternativer og velg Forever.
Klikk på Ferdig knappen for å eksportere denne looping GIF-en til datamaskinen din til slutt.
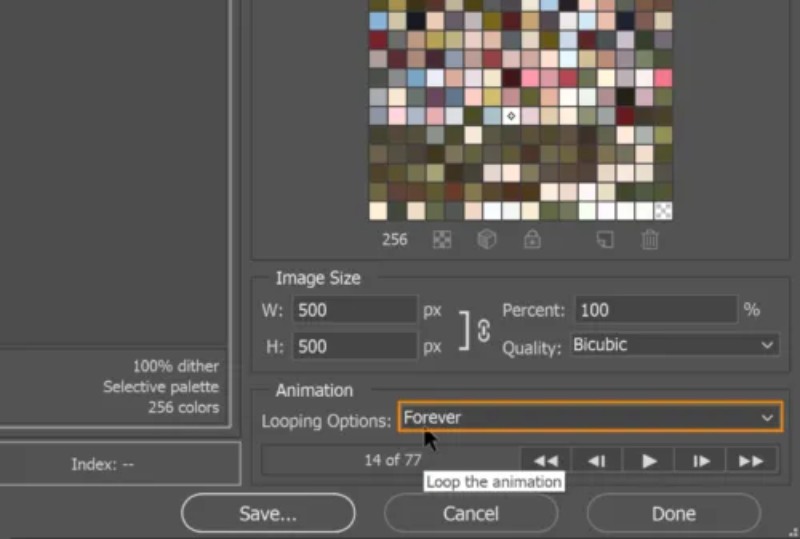
2. ArkThinker Video Converter Ultimate
For amatører som foretrekker en mye enklere prosess når de sløyfer en GIF, her kommer et annet valg – ArkThinker Video Converter Ultimate. Selv om dette programmet ikke har hatt mange avanserte funksjoner som Photoshop, det er fortsatt et utmerket valg for nybegynnere som har tenkt å håndtere GIF-redigering av og til. Du vil snart finne at det er et brukervennlig program og relativt enkelt sammenlignet med andre GIF-loopere. Dessuten vil du få en endeløs looping-effekt under GIF-opprettingsprosessen med ett klikk. Du kan gjøre dem om til GIF-er på Windows/Mac, uansett hva du har, videoer eller bilder.
- Sløyfe en GIF for alltid gjennom ett-klikks-alternativet.
- Tilpass størrelsen og bildefrekvensen til utdata-GIF.
- Forhåndsvis looping-effekten for å sikre at ingen feil skjer.
- Trim kildevideoen for å få en delvis loopet GIF.
Etter å ha lastet ned og installert Video Converter Ultimate på datamaskinen din. Gå til Verktøykasse på hovedgrensesnittet for flere redigeringsverktøy. Finn GIF-maker verktøyet og klikk på det. Et nytt vindu vil dukke opp. Velg Video til GIF alternativ.

Velg en video du vil generere GIF med og importer den. Etter det vil videoen din begynne å spille av. Du kan klikke på Kutte opp knappen for å trimme videoen og eliminere de uønskede delene. Eller klikk på Redigere knappen for å polere videoen.

Kryss av i boksen ved siden av Sløyfeanimasjon for å få en GIF-løkkeeffekt. Du kan klikke på Forhåndsvisning knappen for å sjekke. Klikk deretter på Lagre til rullegardinmenyen nedenfor for å velge en målmappe. Etterpå klikker du på Generer GIF knappen for å få en looping GIF.

Del 3: Vanlige spørsmål om GIF Loop Change
Hvorfor går ikke GIF-en min i loop?
Det kan skje på grunn av GIF-filens store størrelse. Når GIF-en din overskrider dimensjonen (1800×1920), må du redusere størrelsen for å spille eller sløyfe denne GIF-en. Det er mange online GIF-kompressorer for deg, som EZGIF.
Hvordan loope en GIF i After Effects?
Lansering Etter effekter på datamaskinen og importer GIF-filen. Du vil se det dukke opp i Prosjekt seksjon. Dra GIF-filen og slipp den på laget. Deretter kan du kopiere og lime inn denne filen for flere løkker på laget. Etterpå kan du klikke på Windows meny, velg Gjengi kø, og velg Animert GIF for å eksportere den loopede GIF-en som utdataformatet.
Hvordan kan jeg sløyfe en GIF på iPhone?
Du kan bruke Snarvei-appen. Åpne denne appen og søk etter GIF-snarveier i Galleri skjerm. Trykk på Lag GIF-snarveien. Deretter kan du velge bilder eller videoer fra iPhone for å legge til den. Trykk på Lagre-knappen for å lage en GIF og en forhåndsvisningsskjerm dukker opp. Trykk deretter på Ferdig-knappen for å bekrefte og lagre sløyfe-GIF-en.
Konklusjon
For å oppsummere, å sløyfe a GIF for alltid med en endeløs effekt er en enkel ting når du først har de riktige verktøyene. Hvis du foretrekker mye mer bekvemmelighet, er online verktøy definitivt passende løsninger med rask hastighet. Men hvis du vil ha flere ekstra funksjoner som beskjæring, trimming, filtre og så videre, er de profesjonelle skrivebordsprogrammene bedre.
Hva synes du om dette innlegget? Klikk for å rangere dette innlegget.
Utmerket
Vurdering: 4.9 / 5 (basert på 314 stemmer)
Finn flere løsninger
Komprimer GIF – Reduser GIF-størrelse på PC/Mac, iPhone, Android Ezgif Resize – Ezgif Video Crop og beste Ezgif-alternativ Topp 8 videoredigeringsprogramvare for Windows 11/10/8/7 Topp 8 betalte og gratis videoredigeringsprogramvare for Mac-datamaskiner Gratis programvare for videoredigering – 7 beste gratis videoredigeringsapper Adobe Premiere Crop Video – Hvordan beskjære video i PremiereRelative artikler
- Redigere video
- Hvordan lage en reaksjonsvideo for alle innholdsskapere
- Pålitelig GIF-filterapplikasjon for å forbedre GIF-en din
- Utmerket videofilterapp for skrivebord, iPhone og Android
- Topp 5 video- og fotokollasjeapplikasjoner for nybegynnere
- Lag en videokollasje for Instagram [Mobil & Desktop]
- Gjennomgang av den beste programvaren for redigering av musikkmerker Mp3tag
- Slik legger du 2 videoer side om side på datamaskin og smarttelefon
- Topp 6 videoredigerere med delt skjerm på Windows og Mac
- Hvordan sette flere videoer på én skjerm med 3 metoder
- Lær hvordan du lager en delt skjerm i Adobe Premiere Pro



