Hvordan konvertere AVI til animert GIF i 3 verktøy: 2025-veiledning
Har du noen gang ønsket å gjøre en utrolig scene fra en video til en delbar animert GIF? AVI-filer er kjent for sin høykvalitets video, men er ikke akkurat sosiale medier-vennlige. Det er der konvertere AVI til GIF kommer godt med. La oss bryte ned forskjellene mellom disse formatene og gå gjennom tre enkle metoder for å gjøre AVI til GIF.
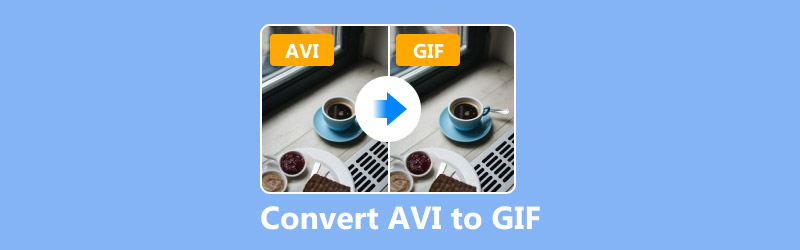
Del 1. AVI vs. GIF
Før du går inn i konverteringsmetodene, er det nyttig å forstå hva som skiller AVI og GIF.
Hva er AVI?
AVI (Audio Video Interleave) er et multimedieformat utviklet av Microsoft. Den er godt ansett for å opprettholde høy video- og lydkvalitet, noe som gjør den ideell for profesjonelle prosjekter og offline lagring.
Nøkkelfunksjoner til AVI:
• Høykvalitets video og lyd.
• Større filstørrelser.
• Krever spesifikke mediespillere.
Hva er GIF?
GIF (Graphics Interchange Format) er et bitmap-bildeformat kjent for sin evne til å vise korte looping-animasjoner. I motsetning til videoformater inkluderer ikke GIF-er lyd.
Nøkkelfunksjoner til GIF:
• Looping-animasjoner.
• Lette filstørrelser.
• Støttes på nesten alle plattformer.
AVI vs. GIF: En rask sammenligning
| AVI | GIF | |
|---|---|---|
| Kvalitet | Høy | Lavere på grunn av kompresjon |
| Komprimering | Minimal | Høy |
| Kompatibilitet | Begrenset på nettlesere | Svært kompatibel |
| Redigering | Avansert videoredigering | Enkel rammeredigering |
| Bruksscenarier | Profesjonelle videoer | Memes, innlegg i sosiale medier |
Nå som du vet det grunnleggende, her er hvordan du enkelt konverterer AVI til animert GIF.
Del 2. 3 metoder for å konvertere AVI til GIF
1. ArkThinker Video Converter Ultimate
ArkThinker Video Converter Ultimate er et allsidig og nybegynnervennlig verktøy som gjør det enkelt å konvertere videoer. Hvis du har en kul AVI-video og ønsker å gjøre den om til en delbar GIF (kanskje for memes eller bare morsomme redigeringer), kan denne programvaren håndtere det uten problemer. Den støtter mange formater og lar deg til og med justere videoinnstillinger hvis du er interessert i tilpasning. Dessuten er grensesnittet ikke komplisert, noe som er perfekt hvis du vil ha raske resultater uten teknisk hodepine. Dessuten lar den deg enkelt lage GIF-er fra bilder for å få en loop-animasjon.
Følg trinnene nedenfor for å konvertere AVI til GIF med ArkThinker Video Converter Ultimate:
Last ned Video Converter Ultimate gratis. Installer den ved å følge instruksjonene på skjermen. Åpne programmet etter installasjonen.
Finn GIF Maker under Toolbox-fanen. Velg Video til GIF alternativ.

Klikk på + knappen eller dra og slipp AVI-videoen i programvinduet.
Nå kan du begynne å tilpasse de GIF-animerte bildene dine før du eksporterer.
Klikk på Rediger-knappen for å rotere, beskjære, filtrere, vannmerke og redigere lydsporet eller underteksten for AVI-videofilen.

Dessuten, for å kutte den lange videoen til korte GIF-er, kan du også bruke klippeknappen til å dele 1 videofil i deler eller kutte ned noen deler fra en videofil for å beholde det du vil lagre.

Når redigeringen er ferdig, må du angi utdata-GIF-parametere som utdatadimensjon, bildefrekvens, sløyfeanimasjonstider og målmappen for å lagre det opprettede GID-bildet.
Når du er klar, klikker du på Generer GIF-knappen for å eksportere GIF-bildet fra AVI-filen.

2. Ezgif
Ezgif er som den superhendige nettsiden din teknisk kunnskapsrike venn forteller deg om når du trenger en rask løsning for video- og bilderedigering, inkludert lage GIF-er. Det er gratis og enkelt å bruke; ingen nedlastinger eller fancy ferdigheter kreves. Hvis du har en AVI-video som du vil gjøre om til en morsom GIF for en gruppechat, er Ezgif din favoritt. Den er perfekt for å lage memes, reaksjons-GIF-er eller få favorittvideoøyeblikkene dine til å gå i evigheter.
Trinn for å lage GIF fra AVI med Ezgif:
Åpne nettleseren din og besøk www.ezgif.com på datamaskinen din.
Klikk på Video til GIF fra toppmenyen.
Klikk Velg Fil, velg AVI-videoen din og klikk Laste opp for å legge til AVI-filen. (Maksimal filstørrelse er vanligvis rundt 200 MB).
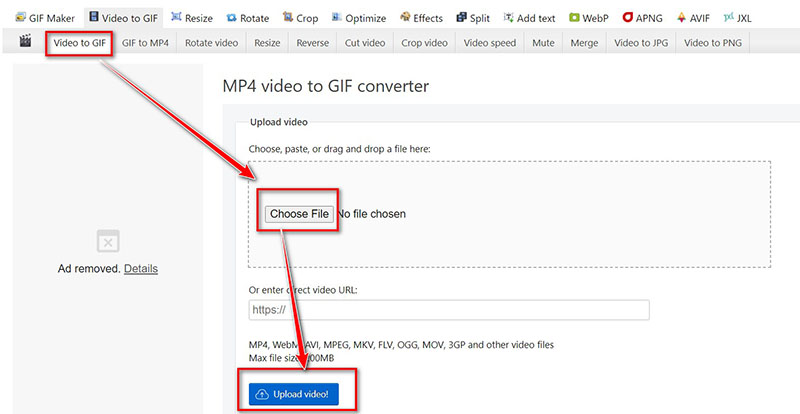
Når den er lastet opp, kan du trimme videoen ved å angi start- og sluttider, endre bildefrekvensen og justere størrelsen på GIF-en om nødvendig.
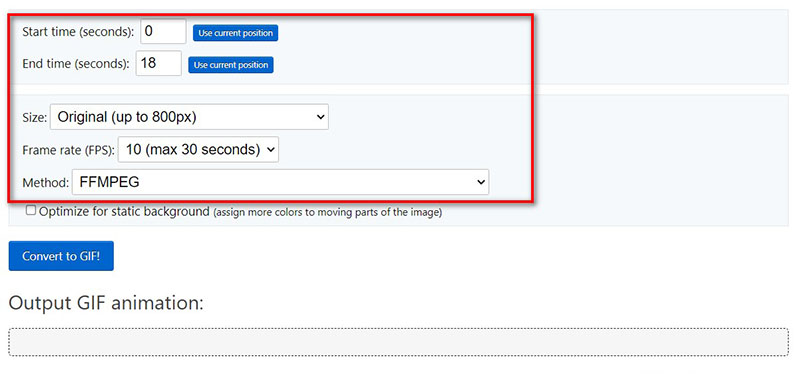
Når innstillingene ovenfor er gjort, klikker du Konverter til GIF.
Sjekk ut GIF-forhåndsvisningen. Hvis det ser bra ut, klikk Lagre for å laste den ned til enheten din.
Og det er det! Du har en fersk ny GIF å dele rundt.
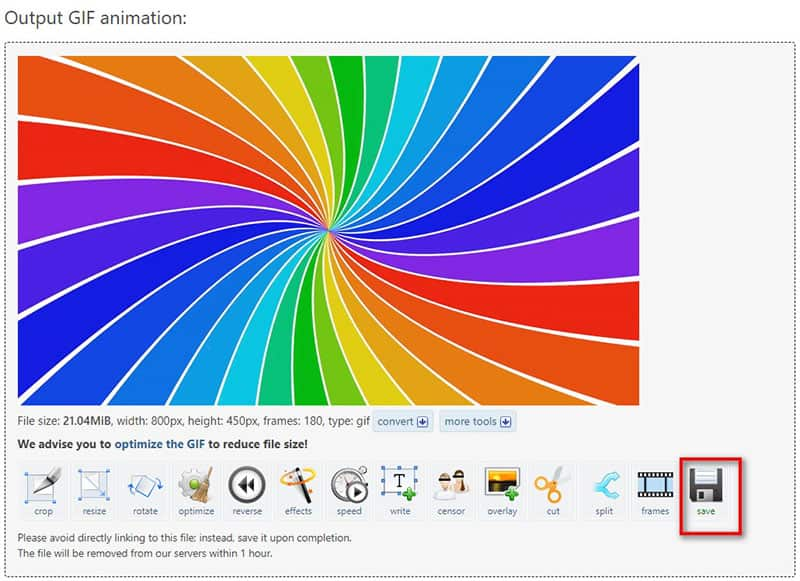
Ezgif er rask og krever ikke installasjon. Den har imidlertid begrensede redigeringsfunksjoner sammenlignet med stasjonær programvare.
3. InVideo
InVideo er et utrolig nettverktøy som lar deg enkelt lage og redigere videoer og kan konvertere AVI-filer til GIF-er. Det er ganske brukervennlig, så hvis du vil lage en GIF fra en video, forenkler det alt med dra-og-slipp-grensesnittet. Du trenger ikke være en ekspert for å bruke den; last opp videoen din, juster den litt og konverter den til en GIF!
Slik bruker du InVideo til å gjøre en AVI til en GIF trinn for trinn:
Åpne nettleseren din og besøk InVideo AVI til GIF-konvertereren på nettet (https://invideo.io/tools/convert/convert-avi-to-gif/). Registrer deg for en gratis konto eller logg på hvis du ikke allerede har gjort det.
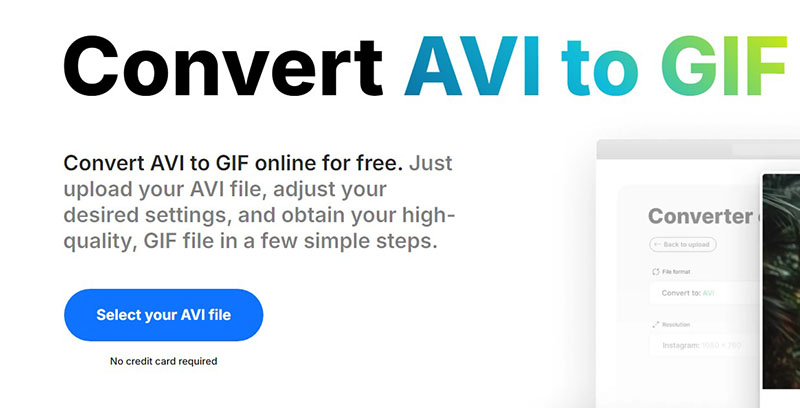
Klikk på Last opp video eller lyd-knappen og velg AVI-filen du vil konvertere fra datamaskinen. Dette verktøyet støtter kun den maksimale filstørrelsen på 800 MB. Hvis AVI-videofilen din er for stor, komprimer først videofilen.
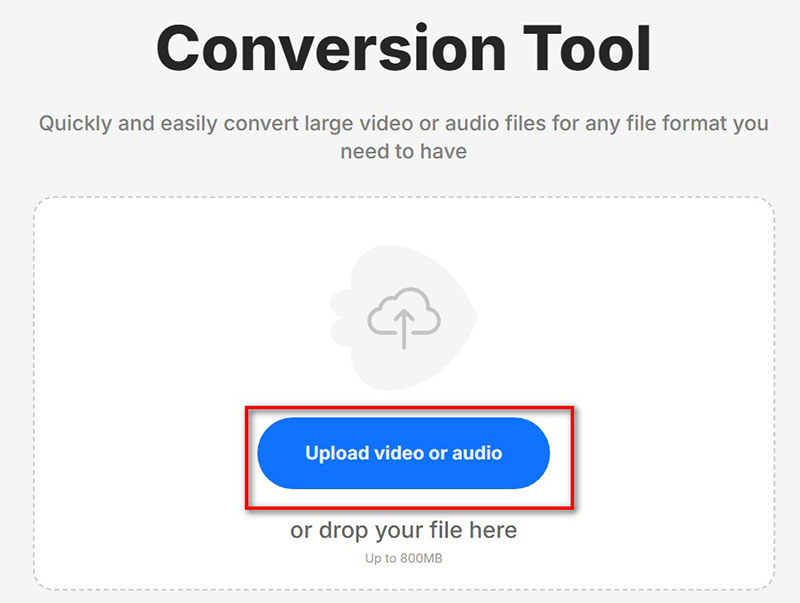
Når AVI-filen er lastet opp, må du sørge for å velge GIF-format. Slå også på Avansert-alternativet for å justere utgangsbildehastigheten.
Klikk deretter på Konverter fil knappen, og InVideo behandler din AVI; den vil lage GIF-en, og du kan laste den ned direkte til datamaskinen din.
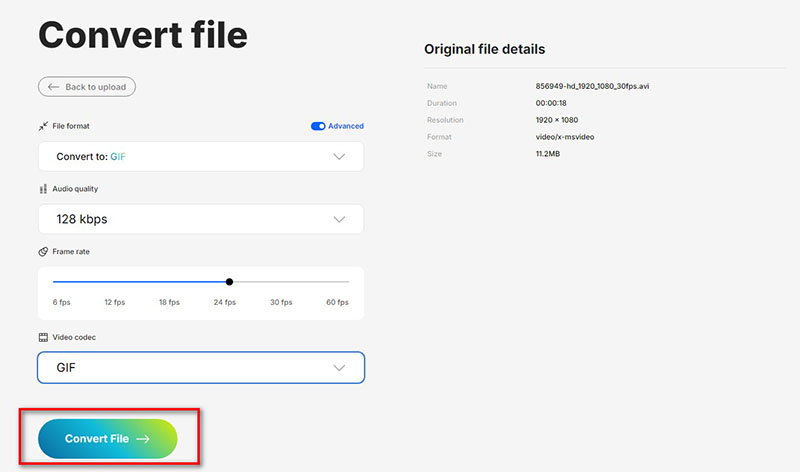
Det er ganske mye det! Du har forvandlet AVI-videoen din til en GIF med bare noen få enkle trinn.
InVideo er utmerket for gratis å lage GIF-er fra AVI. Imidlertid mangler tilpasningen med sine avanserte redigeringsverktøy, som GIF trimming og GIF looping, og det krever en stabil internettforbindelse.
Del 3. Vanlige spørsmål
Kan jeg konvertere AVI til GIF online gratis?
Ezgif og InVideo tilbyr gratis online verktøy for å konvertere AVI til GIF.
Reduserer konvertering av AVI til GIF kvaliteten?
Ja, GIF-er har vanligvis lavere kvalitet på grunn av komprimering.
Hva er den beste AVI til GIF-konverteren?
ArkThinker Video Converter Ultimate anbefales for sin høykvalitets utgang og robuste funksjoner.
Hvordan lager jeg GIF-er fra AVI uten å miste for mye kvalitet?
Det kan hjelpe å justere oppløsningen og bildefrekvensinnstillingene i verktøy som ArkThinker.
Konklusjon
Konvertering av AVI til en animert GIF trenger ikke å være komplisert. Enten du foretrekker en kraftig skrivebordsløsning som ArkThinker Video Converter Ultimate, et raskt nettverktøy som Ezgif, eller en tilpassbar editor som InVideo, finnes det en løsning for alle. Klar til å gjøre AVI-videoene dine om til delbare GIF-er? Last ned ArkThinker Video Converter Ultimate og kom i gang i dag!
Hva synes du om dette innlegget? Klikk for å rangere dette innlegget.
Utmerket
Vurdering: 4.8 / 5 (basert på 368 stemmer)
Finn flere løsninger
Beste GIF-redigeringsverktøy som passer til alle datamaskiner og enheter Beste måter å konvertere MP4-videoer til GIF eller omvendt Hvordan konvertere video til GIF: Enkel og rask tilnærmingsmeta Hvordan lage GIF fra bilder på skrivebord og mobiltelefon Raske trinn for hvordan du legger til tekst i en GIF ved hjelp av Caption Maker Tools MOV til GIF: Pålitelig tilnærming til å konvertere MOV til GIF-formatRelative artikler
- Konverter video
- Trinn-for-trinn guide for å konvertere M2TS til MKV
- Topp 5 WebM til MP4-konverterere i 2024
- Hvordan konvertere WAV til MP3 i 5 verktøy uten begrensninger
- Topp 4 omformere for å endre videostørrelse og sideforhold
- 4 måter å konvertere MP4 til WebM Online. Datamaskin og mobil
- Hva er DAV-fil og hvordan du spiller den
- Ultimate Review to XMedia Recode [Trinn inkl.]
- Beste 5 måter å hjelpe deg med å konvertere QuickTime-format til MP4
- Slik får du MP4-filmen din og eksporter den fra VLC Player
- VideoSolo Video Converter Ultimate Review [2024]


